Skype for Business ช่วยให้คุณเชื่อมต่อกับบุคคลที่มีความสำคัญต่อคุณผ่านทางการส่งข้อความโต้ตอบแบบทันทีอีเมลเสียงและการสนทนาทางวิดีโอห้องสนทนาแบบถาวรและการประชุมแบบออนไลน์และงานนำเสนอ บทความนี้จะนำคุณผ่านงาน Skype for Business พื้นฐานบางอย่างเพื่อให้คุณสามารถเริ่มต้นใช้งานได้
ค้นหาและเพิ่มที่ติดต่อ
-
ในกล่องค้นหาบนมุมมอง ที่ติดต่อ ของหน้าต่างหลักของ Skype for Business ให้พิมพ์ชื่อ, ที่อยู่ IM หรือหมายเลขโทรศัพท์ตั้งโต๊ะ (ถ้าที่ติดต่อเหล่านั้นอยู่ในองค์กรของคุณ) ขณะที่คุณพิมพ์ ผลลัพธ์การค้นหาจะเริ่มปรากฏด้านล่างของกล่องค้นหา และแท็บจะเปลี่ยนจากกลุ่ม สถานะ ความสัมพันธ์ และใหม่:
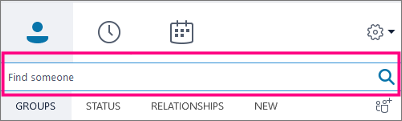
ไปยังที่ติดต่อของฉันและไดเรกทอรีของ Skype:
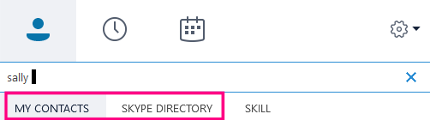
-
ถ้าบุคคลที่คุณกำลังค้นหาอยู่ในองค์กรของคุณให้เลือกแท็บที่ติดต่อของฉันไว้ (ซึ่งเป็นค่าเริ่มต้น) เมื่อมีการเลือกที่ติดต่อของฉัน Skype for Business การค้นหาในสมุดรายชื่อขององค์กรของคุณ
ถ้าบุคคลที่คุณกำลังค้นหาอยู่ไม่ได้อยู่ในองค์กรของคุณ แต่คุณทราบว่าที่ติดต่อเหล่านั้นมีบัญชีผู้ใช้ Skype ให้คลิกแท็บ ไดเรกทอรีของ Skype เพื่อค้นหาจากผู้ใช้ Skype นับล้านๆ ราย การทราบชื่อผู้ใช้ Skype และตำแหน่งของผู้ใช้จะช่วยจำกัดการค้นหาให้แคบลงได้อย่างรวดเร็ว
-
เมื่อคุณเห็นรายชื่อสำหรับบุคคลที่คุณต้องการเพิ่ม ให้ชี้ไปที่รูปภาพของพวกเขา (หรือพื้นที่แสดงรูปภาพ)
ถ้าบุคคลเหล่านั้นอยู่ในองค์กรของคุณ (ที่ติดต่อของฉัน) และคุณต้องการเพิ่มพวกเขาลงในกลุ่มใดกลุ่มหนึ่งของคุณ ให้คลิกปุ่ม ตัวเลือกเพิ่มเติม แล้วเลือก เพิ่มลงในรายการที่ติดต่อ (จากนั้นเลือกกลุ่มใดกลุ่มหนึ่งของคุณ) หรือ เพิ่มในรายการโปรด
ถ้าบุคคลเหล่านั้นเป็นผู้ใช้ Skype และคุณต้องการเพิ่มพวกเขาลงในกลุ่มใดกลุ่มหนึ่งของคุณ ให้คลิกปุ่ม เพิ่มลงในที่ติดต่อ แล้วเลือกเพิ่มลงในกลุ่มใดกลุ่มหนึ่งหรือกลุ่มรายการโปรดของคุณ
หมายเหตุ: บางคนอาจมีบัญชีผู้ใช้ขององค์กร และบัญชีผู้ใช้ Skype ดังนั้น ถ้าคุณทำงานกับใครบางคนและคุณยังเป็นเพื่อนกันด้วย คุณอาจต้องการเพิ่มข้อมูลเฉพาะตัวของพวกเขาทั้งสองประเภทลงในที่ติดต่อของคุณ
ส่งข้อความโต้ตอบแบบทันที (IM)
-
ค้นหาบุคคลที่คุณต้องการส่งข้อความโต้ตอบแบบทันที เลือกทำอย่างใดอย่างหนึ่งต่อไปนี้
-
โฮเวอร์เมาส์เหนือรูปภาพของที่ติดต่อในรายการที่ติดต่อ และคลิกปุ่ม IM

-
ดับเบิลคลิกที่ใดก็ได้ในรายชื่อที่ติดต่อของบุคคล
-
คลิกขวาที่รายชื่อที่ติดต่อของบุคคล แล้วเลือก ส่ง IM
-
-
พิมพ์ข้อความของคุณที่ด้านล่างของหน้าต่างการสนทนา
-
(ทำหรือไม่ก็ได้) เมื่อต้องการส่งไฟล์หรือรูป ให้ทำอย่างใดอย่างหนึ่งต่อไปนี้
-
ลากแล้วปล่อยไฟล์ที่บันทึกไว้ในพื้นที่ใส่ข้อความ
-
คัดลอกและวางไฟล์ที่บันทึกหรือรูปใดๆ จากโปรแกรม Office ลงในพื้นที่ใส่ข้อความ
-
กด PrtScn บนคีย์บอร์ดของคุณเพื่อจับภาพโดยตรงจากหน้าจอของคุณ แล้ววางลงในพื้นที่ใส่ข้อความ
-
-
กด Enter บนคีย์บอร์ดของคุณเพื่อส่งข้อความ
-
(ทำหรือไม่ก็ได้) เพิ่มบุคคลอื่นๆ ลงในการสนทนาด้วยการลากรายชื่อที่ติดต่อเหล่านั้นจากรายการที่ติดต่อของคุณลงในหน้าต่างการสนทนา
ตรวจสอบอุปกรณ์เสียงของคุณ
-
ในหน้าต่างหลักของ Skype for Business ให้ไปที่ เครื่องมือ > ตัวเลือก > อุปกรณ์เสียง แล้วเลือกอุปกรณ์ที่คุณต้องการ
-
คลิกที่ลูกศรสีเขียวถัดจาก ลำโพง เพื่อฟังเสียงตัวอย่าง แล้วลากตัวเลื่อนถ้าคุณต้องการปรับระดับเสียง
-
เมื่อต้องการทดสอบระดับเสียงไมโครโฟนของคุณ ให้ลองพูดใส่ไมค์ประมาณสองสามวินาที ระดับเสียงของไมโครโฟนจะถูกปรับอย่างเหมาะสมเมื่อแถบสถานะเพิ่มเต็มถึงส่วนกลางของพื้นที่ทดสอบ ลากตัวเลื่อนถัดจาก ไมโครโฟน เพื่อปรับระดับเสียงของไมโครโฟน
-
คลิกลูกศรสีเขียวที่อยู่ถัดจาก เสียงเรียกเข้า เพื่อฟังตัวอย่างเสียงเรียกเข้าเมื่อมีสายเข้า และลากแถบเลื่อนเพื่อปรับระดับเสียงเรียกเข้า
-
คลิก ตรวจสอบคุณภาพการโทร แล้วทำตามคำแนะนำที่พร้อมท์ให้บันทึกข้อความเสียงสั้นๆ แล้วลองฟังเสียงนั้น คุณสามารถปรับระดับเสียงได้ตามต้องการ โปรดทราบว่า ตัวเลือกนี้อาจใช้งานไม่ได้สำหรับบัญชีผู้ใช้ของคุณ
-
ถ้าคุณมีอุปกรณ์เสียงมากกว่าหนึ่งอุปกรณ์ คุณสามารถเลือกให้เสียงเรียกเข้าดังจากทั้งสองอุปกรณ์ได้ เมื่อมีสายเรียกเข้า ภายใต้เสียงเรียกเข้าลำดับรอง ให้เลือกและโทรหา แล้วเลือกอุปกรณ์เพิ่มเติม
นอกจากนี้ คุณยังสามารถเลือก เปิดเสียงเมื่อเสียงโทรศัพท์ของฉันดัง ซึ่งจะเปิดเสียงลำโพงของคุณโดยอัตโนมัติถ้าถูกปิดอยู่เมื่อคุณได้รับการโทรผ่าน Skype for Business
-
เลือก อนุญาตการเล่นเสียงแบบสเตอริโอเมื่อพร้อมใช้งาน เพื่อให้มั่นใจว่าคุณได้ใช้งานคุณภาพเสียงที่ดีที่สุดในระหว่างการประชุม
-
คลิก ตกลง เมื่อเสร็จสิ้น
เคล็ดลับ: คุณสามารถเลือกอุปกรณ์ไมโครโฟนและลำโพงชนิดอื่นได้ภายใต้ส่วนแต่ละส่วน แต่คุณควรใช้อุปกรณ์เดียวกันสำหรับทั้งไมโครโฟนและลำโพงเพื่อหลีกเลี่ยงการเกิดเสียงสะท้อน ถ้าคุณต้องใช้อุปกรณ์แยกต่างหาก คุณสามารถลดเสียงสะท้อนได้โดยการลดระดับเสียงของลำโพงของคุณ
ถ้าคุณไม่เห็นอุปกรณ์ของคุณในรายการ ตรวจสอบให้แน่ใจว่า อุปกรณ์ได้เชื่อมต่อโดยตรงกับคอมพิวเตอร์ของคุณแล้ว จากนั้นทำตามคำแนะนำการติดตั้งที่มาพร้อมกับอุปกรณ์
โทรออก
-
หยุดที่การแสดงรายชื่อที่ติดต่อสำหรับบุคคลที่คุณต้องการโทรหา
-
คลิกไอคอน โทรศัพท์ เพื่อโทรหาที่ติดต่อ
หรือ
คลิกลูกศรที่อยู่ติดกับไอคอน โทรศัพท์ แล้วเลือกหมายเลขอื่น
โทรหาคนอื่นโดยใช้แป้นกดหมายเลข
-
ในหน้าต่างหลักของ Skype for Business ให้คลิกแท็บ โทรศัพท์
-
คลิกหมายเลขบนแป้นกดหมายเลข หรือพิมพ์หมายเลขในกล่องค้นหา
-
คลิก โทร
รับสาย
เมื่อมีบางคนโทรหาคุณ การแจ้งเตือนจะป็อปอัพบนหน้าจอของคุณ
เลือกทำอย่างใดอย่างหนึ่งต่อไปนี้
-
เมื่อต้องการรับสาย ให้คลิกที่ใดก็ได้บนพื้นที่ภาพถ่าย
-
คลิก ละเว้น เมื่อต้องการปฏิเสธการโทร และส่งไปที่ข้อความเสียง
-
คลิก ตัวเลือก เพื่อดำเนินการอื่นๆ ดังนี้
-
โอนสายไปยัง ข้อความเสียง
-
เมื่อต้องการเปลี่ยนเส้นทางสายเรียกเข้า ให้คลิก มือถือ หรือ บ้าน
-
ตอบกลับ โดย IM แทนที่จะเป็นเสียงหรือวิดีโอ
-
ตั้งค่าเป็น ห้ามรบกวน เพื่อปฏิเสธการโทรและหลีกเลี่ยงสายเรียกเข้าอื่นๆ
-
ถ้าคุณได้รับสายสนทนาทางวิดีโอ แต่ต้องการตอบรับด้วยเสียงเท่านั้น ให้คลิก ตอบกลับด้วยเสียงเท่านั้น
-
แชร์เดสก์ท็อปหรือโปรแกรมของคุณ
Skype for Business ช่วยให้คุณสามารถแชร์ข้อมูลบนคอมพิวเตอร์ของคุณได้หลายวิธีดังนี้
-
คลิกปุ่ม แชร์เนื้อหา

-
แชร์เดสก์ท็อปของคุณ เพื่อแชร์เนื้อหาบนเดสก์ท็อปของคุณ
-
แชร์หน้าต่างแล้วเลือกหน้าต่างที่เฉพาะเจาะจงหรือเอกสารที่คุณต้องการแชร์
-
แชร์ไฟล์ powerpoint เพื่อแชร์ไฟล์ powerpoint
-
-
สถานะ Skype for Business ของคุณจะเปลี่ยนเป็น กำลังนำเสนอ และคุณจะไม่ได้รับข้อความโต้ตอบแบบทันที หรือโทรศัพท์
-
ใช้แถบเครื่องมือการแชร์ที่ด้านบนของหน้าจอเพื่อหยุดการแชร์ หรือให้การควบคุมแก่ผู้เข้าร่วม










