เรียนรู้วิธีจัดการและปรับการตั้งค่าของคุณสําหรับ เล่นร่วมกันใน Microsoft Teams (ฟรี) บน Windows 11 ตรวจสอบให้แน่ใจว่าคุณกําลังใช้ไมโครโฟน กล้อง และหน้าจอที่แชร์สําหรับการแชทด้วยเสียงและวิดีโอในระหว่างการเล่นเกมของคุณ
ครั้งแรกที่ใช้เล่นด้วยกันใช่ไหม เราขอแนะนําให้ทําตามขั้นตอนตามลําดับนี้เพื่อเริ่มการเล่นเกมของคุณ
 |
 |
 |
 |
จัดการการตั้งค่า |
||||||
ก่อนเริ่มดำเนินการ
-
หากวิดเจ็ตแถบเกมของคุณไม่อยู่ในโฟกัสหรือหายไป ให้กด แป้นโลโก้ Windows +G เพื่อเรียกคืน
-
หากคุณมีข้อสงสัยหรือต้องการเรียนรู้เพิ่มเติมเกี่ยวกับวิดเจ็ต โปรดไปที่ คู่มือการเริ่มต้น และ คําถามที่ถามบ่อยสําหรับ เล่นร่วมกัน ใน Microsoft Teams (ฟรี)
เปลี่ยนการตั้งค่าก่อนการโทรหรือการแชทกลุ่ม
ต่อไปนี้เป็นวิธีเปลี่ยนการตั้งค่าของคุณก่อนการโทรหรือการแชทกลุ่ม
-
คุณสามารถเลือกการตั้งค่าที่คุณเห็นบนวิดเจ็ต หรือไปที่ การตั้งค่าอุปกรณ์

คุณสามารถเลือกการตั้งค่าจากวิดเจ็ต

-

-

-

-
แชร์เนื้อหาจากหน้าจอหรือแอปของคุณ เมื่อเลือกหน้าจอหรือแอปที่คุณต้องการแชร์ คุณจะมีตัวเลือกให้ รวมเสียงคอมพิวเตอร์
คุณสามารถเลือกการตั้งค่าจากการตั้งค่า
อุปกรณ์
-

-

-

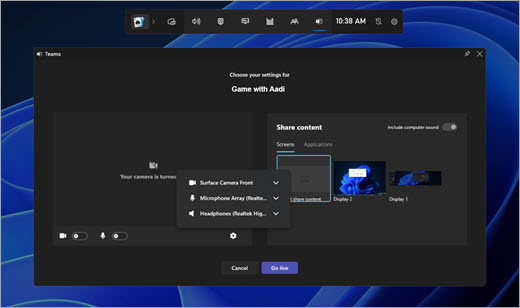
-
-
หลังจากที่คุณทําการเปลี่ยนแปลงแล้ว ให้เลือก เริ่มทันที เพื่อเริ่มการโทร
เปลี่ยนการตั้งค่าระหว่างการโทรสดหรือการแชทกลุ่ม
เมื่อต้องการเปลี่ยนการตั้งค่าของคุณระหว่างการโทรสดหรือการแชทกลุ่ม ให้ทําตามขั้นตอนเหล่านี้:
-
คุณสามารถเลือกการตั้งค่าที่คุณเห็นบนวิดเจ็ต หรือไปที่ การตั้งค่าอุปกรณ์

คุณสามารถเลือกการตั้งค่าจากวิดเจ็ต

-

-

-

-

คุณสามารถเลือกการตั้งค่าจากการตั้งค่า
อุปกรณ์
-

-

-

-

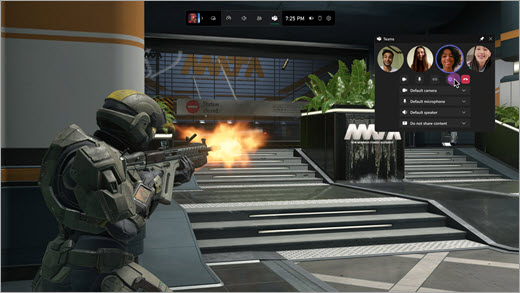
-
เคล็ดลับ: เปิดใช้งานการคลิกผ่านบนแถบเกมเพื่อให้แน่ใจว่ากิจกรรมของเมาส์ทั้งหมดจะผ่านวิดเจ็ตที่ปักหมุดไว้และตรงไปยังเกม










