เล่นร่วมกันใน Microsoft Teams (ฟรี) บน Windows 11 เป็นที่ที่คุณสามารถเชื่อมต่อกับเพื่อนผ่านการแชทด้วยเสียงและวิดีโอ คุณสามารถโทรแบบหนึ่ง-ต่อ-หนึ่ง สนทนากลุ่มต่อ หรือเริ่มการสนทนาใหม่
ครั้งแรกที่ใช้เล่นด้วยกันใช่ไหม เราขอแนะนําให้ทําตามขั้นตอนเหล่านี้ตามลําดับนี้เพื่อเริ่มการเล่นเกมของคุณ
 |
 |
โทรออกหรือเริ่มการแชทกลุ่ม |
 |
 |
||||||
ก่อนเริ่มดำเนินการ
-
หากวิดเจ็ตแถบเกมของคุณไม่อยู่ในโฟกัสหรือหายไป ให้กด แป้นโลโก้ Windows +G เพื่อเรียกคืน
-
หากคุณมีข้อสงสัยหรือต้องการเรียนรู้เพิ่มเติมเกี่ยวกับวิดเจ็ต โปรดไปที่ คู่มือการเริ่มต้น และ คําถามที่ถามบ่อยสําหรับ เล่นร่วมกัน ใน Microsoft Teams (ฟรี)
เริ่มการโทรจากรายการการแชทล่าสุดของคุณ
เมื่อต้องการเริ่มการโทรหรือการแชทกลุ่มจากรายการการแชทล่าสุด ให้ทําตามขั้นตอนเหล่านี้:
-
เปิดวิดเจ็ตแถบเกม กด แป้นโลโก้ Windows +G
-
เลือกปุ่ม เล่นร่วมกัน บนแถบเกม จากนั้นเลือกปุ่ม ปักหมุด

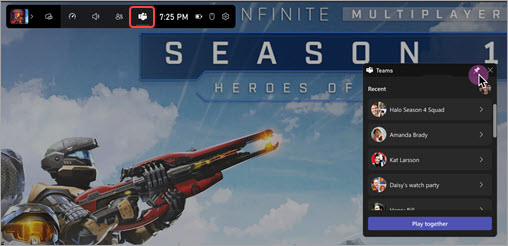
-
เลือกการแชทจากรายการของคุณ ถ้าคุณเริ่มการโทรจากการแชทกลุ่ม คุณจะโทรหาทุกคนในกลุ่ม
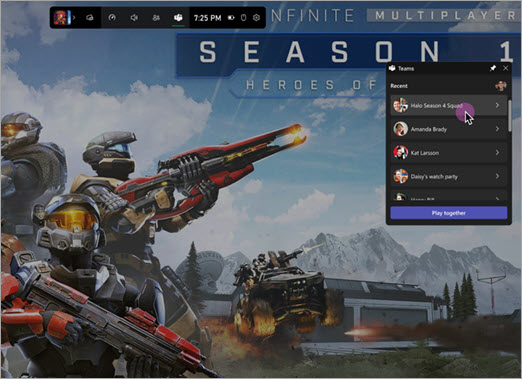
-
คุณสามารถปรับ


-
เลือก เริ่มใช้งานจริง เพื่อเริ่มการโทรของคุณ
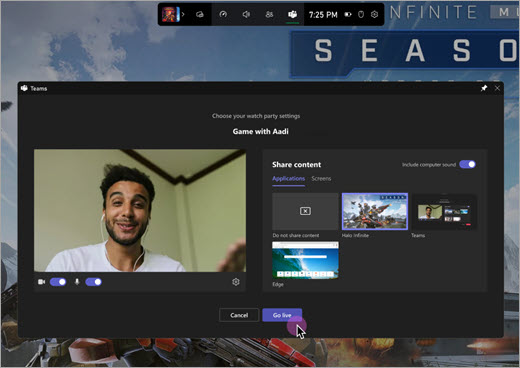
เริ่มการโทรหรือการแชทกลุ่มใหม่
เมื่อต้องการเริ่มการโทรหรือการแชทกลุ่มใหม่ ให้ทําตามขั้นตอนเหล่านี้:
-
เปิดวิดเจ็ตแถบเกม กด แป้นโลโก้ Windows +G
-
เลือกปุ่ม เล่นร่วมกัน บนแถบเกม จากนั้นเลือกปุ่ม ปักหมุด

-
เลือก เล่นร่วมกัน และทําตามขั้นตอนต่อไปนี้ตามลําดับนี้
a. ตั้งชื่อกลุ่มเกมของคุณ

ในการแชท คุณจะเห็นพร้อมท์ให้ ตั้งชื่อกลุ่มเกมของคุณ หรือใช้ชื่อเริ่มต้นที่ให้ไว้
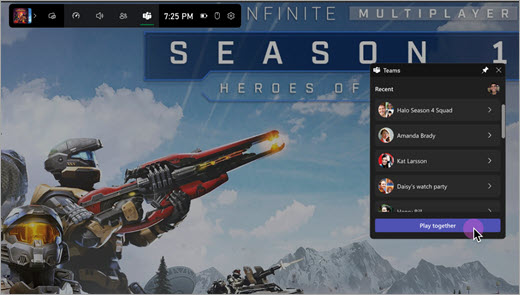
B ยืนยันเพื่อเพิ่มการแชทลงในรายการของคุณ

หลังจากที่คุณใส่ชื่อกลุ่มเกมของคุณ ให้เลือก ยืนยัน เพื่อเพิ่มกลุ่มลงในรายการการแชทของคุณ หรือ ยกเลิก เพื่อออกโดยไม่ต้องส่งการเปลี่ยนแปลงใดๆ
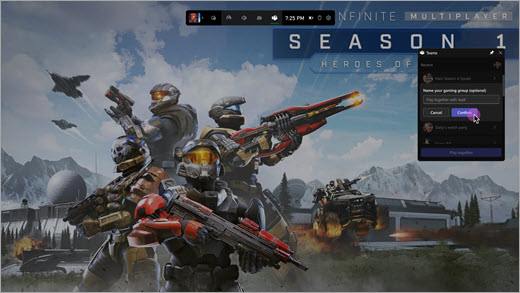
-
เลือกเล่นการแชทร่วมกันใหม่จากรายการล่าสุดของคุณเพื่อเริ่มการโทรของคุณ ก่อนเข้าร่วม คุณสามารถปรับ


-
เลือก เริ่มใช้งานจริง เพื่อเริ่มการโทรของคุณ
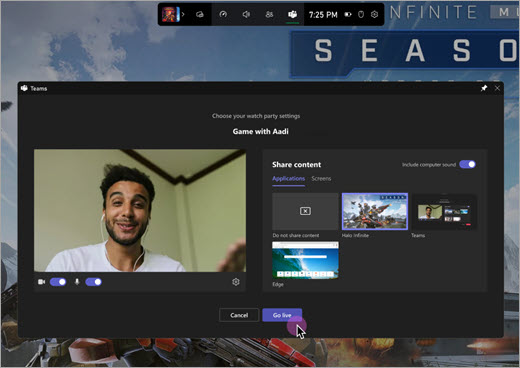
ขั้นตอนที่ 3: เชิญเพื่อนมาเล่นเกมของคุณในเล่นด้วยกันใน Microsoft Teams (ฟรี)










