การจัดการสิทธิ์ในข้อมูล (IRM) จะช่วยป้องกันไม่ให้ข้อมูลที่เป็นความลับถูกพิมพ์ ส่งต่อ หรือคัดลอกโดยบุคคลที่ไม่ได้รับอนุญาต สิทธิ์จะถูกเก็บไว้ในเอกสารที่พวกเขาถูกรับรองความถูกต้องโดยเซิร์ฟเวอร์ IRM
การใช้ IRM ใน Microsoft 365 คุณสามารถจัดการสิทธิ์ในไฟล์ XML Paper Specification (.xps) และชนิดไฟล์ Word ต่อไปนี้ได้
-
.doc เอกสาร .docx
-
เอกสาร .docm ที่เปิดใช้งานแมโคร ได้
-
เทมเพลต .dot, .dotx
-
เทมเพลตที่เปิดใช้งานแมโคร .dotm
กำหนดค่าคอมพิวเตอร์ของคุณให้ใช้ IRM
เมื่อต้องการใช้ IRM ใน Microsoft 365 ซอฟต์แวร์ที่จําเป็นขั้นต่ําคือ Windows Rights Management Services (RMS) Client Service Pack 1 (SP1) ผู้ดูแลระบบ RMS สามารถกําหนดค่านโยบาย IRM เฉพาะบริษัทที่กําหนดบุคคลที่สามารถเข้าถึงข้อมูลและระดับของการแก้ไขที่ได้รับอนุญาตสําหรับข้อความอีเมล
ตัวอย่างเช่น ผู้ดูแลระบบของบริษัทอาจกําหนดเทมเพลตสิทธิ์ที่เรียกว่า "ข้อมูลลับเฉพาะของบริษัท" ซึ่งระบุว่าข้อความอีเมลที่ใช้นโยบายนั้นสามารถเปิดได้โดยผู้ใช้ภายในโดเมนของบริษัทเท่านั้น
สิทธิ์ในการดาวน์โหลด
ในครั้งแรกที่คุณพยายามเปิดเอกสารที่มีสิทธิ์แบบจํากัด คุณต้องเชื่อมต่อกับเซิร์ฟเวอร์ที่ให้สิทธิ์การใช้งานเพื่อตรวจสอบข้อมูลประจําตัวของคุณและดาวน์โหลดสิทธิ์การใช้งาน สิทธิ์การใช้งานจะกําหนดระดับสิทธิ์การเข้าถึงไฟล์ของคุณ กระบวนการนี้จําเป็นสําหรับแต่ละไฟล์ที่มีสิทธิ์แบบจํากัด
การดาวน์โหลดสิทธิ์จําเป็นต้องให้ Microsoft 365 ส่งข้อมูลประจําตัวของคุณ ซึ่งรวมถึงที่อยู่อีเมลของคุณ และข้อมูลเกี่ยวกับสิทธิ์ของคุณในการเข้าถึงเซิร์ฟเวอร์ที่ให้สิทธิ์การใช้งาน ข้อมูลที่อยู่ในเอกสารจะไม่ถูกส่งไปยังเซิร์ฟเวอร์ที่ให้สิทธิ์การใช้งาน
จำกัดสิทธิ์การเข้าถึงเนื้อหาในไฟล์
IRM ช่วยให้คุณนําข้อจํากัดไปใช้กับผู้ใช้รายบุคคล ต่อไฟล์ หรือตามกลุ่มได้ (สิทธิ์ที่ยึดตามกลุ่มต้องการ Active Directory)
ตัวอย่างเช่น ในเอกสาร Ranjit สร้างเขาอาจให้สิทธิ์ Adele ในการอ่าน แต่ไม่สามารถเปลี่ยนแปลงได้ และให้สิทธิ์ Alex ในการแก้ไขเอกสาร แรนจิทอาจตัดสินใจใช้ขีดจํากัด 5 วันกับการเข้าถึงเอกสารของ Adele และ Alex
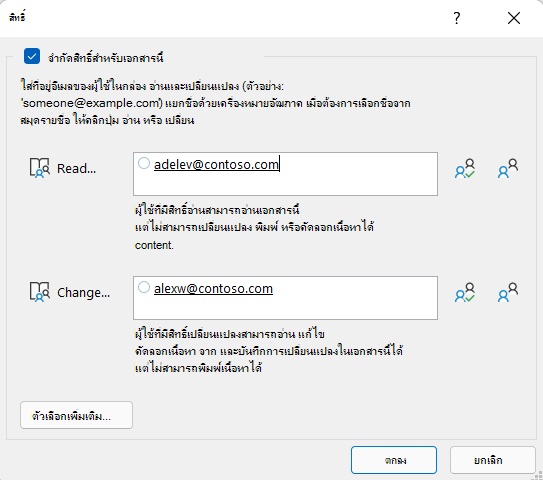
-
บันทึกเอกสาร
-
เลือกแท็บ ไฟล์
-
เลือก ข้อมูล เลือก ป้องกันเอกสาร ชี้ไปที่ จํากัดสิทธิ์ตามบุคคล จากนั้นเลือก การเข้าถึงแบบจํากัด
-
ในกล่องโต้ตอบ สิทธิ์ ให้เลือก จํากัดสิทธิ์สําหรับเอกสารนี้ แล้วกําหนดระดับการเข้าถึงที่คุณต้องการสําหรับผู้ใช้แต่ละราย
หมายเหตุ: ตัวเลือกของคุณอาจถูกจํากัดถ้าผู้ดูแลระบบได้ตั้งค่านโยบายสิทธิ์แบบกําหนดเองที่แต่ละบุคคลไม่สามารถเปลี่ยนแปลงได้
ระดับสิทธิ์
-
อ่าน ผู้ใช้ที่มีสิทธิ์อ่านสามารถอ่านเอกสารได้ แต่ไม่มีสิทธิ์ในการแก้ไข พิมพ์ หรือคัดลอกเอกสาร
-
เปลี่ยนแปลง ผู้ใช้ที่มีสิทธิ์เปลี่ยนแปลงสามารถอ่าน แก้ไข และบันทึกการเปลี่ยนแปลงลงในเอกสารได้ แต่ไม่มีสิทธิ์ในการพิมพ์
-
ควบคุมทั้งหมด ผู้ใช้ที่มีสิทธิ์ควบคุมทั้งหมดมีสิทธิ์การเขียนแบบเต็ม และสามารถทําสิ่งต่างๆ กับเอกสารที่ผู้เขียนสามารถทําได้ รวมถึงการตั้งวันหมดอายุของเนื้อหา ป้องกันการพิมพ์ และให้สิทธิ์แก่ผู้ใช้
หลังจากสิทธิ์สําหรับเอกสารหมดอายุสําหรับผู้ใช้ที่ได้รับอนุญาต แล้ว ผู้เขียนหรือผู้ใช้ที่มีสิทธิ์ ควบคุมทั้งหมด ในเอกสารสามารถเปิดเอกสารได้เท่านั้น ผู้เขียนมีสิทธิ์ควบคุมทั้งหมดเสมอ
-
เมื่อต้องการให้สิทธิ์ ควบคุมทั้งหมด แก่บุคคลอื่น ในกล่องโต้ตอบ สิทธิ์ ให้เลือก ตัวเลือกเพิ่มเติม จากนั้นในคอลัมน์ ระดับการเข้าถึง ให้เลือกลูกศร แล้วเลือก การควบคุมทั้งหมด ในรายการ ระดับการเข้าถึง
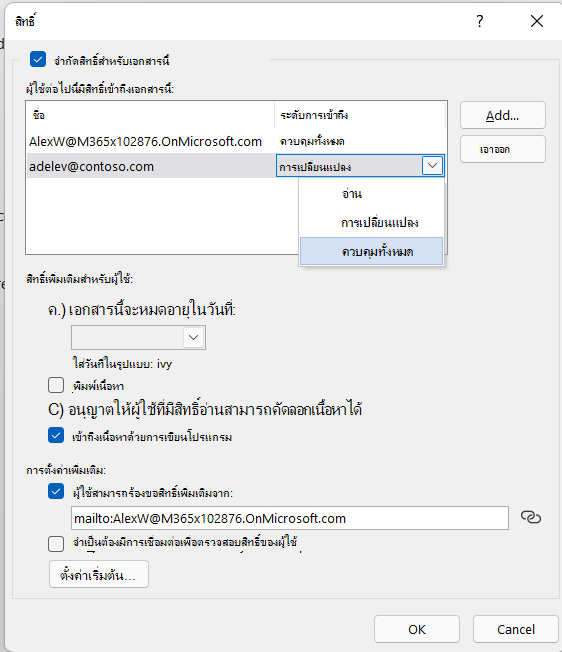
-
หลังจากที่คุณกําหนดระดับสิทธิ์แล้ว ให้เลือก ตกลง
แถบข้อความจะปรากฏขึ้น ซึ่งระบุว่าเอกสารนี้มีการจัดการสิทธิ์ ถ้าคุณต้องทําการเปลี่ยนแปลงสิทธิ์การเข้าถึงใดๆ ในเอกสาร ให้เลือก เปลี่ยนแปลงสิทธิ์

ถ้าเอกสารที่มีสิทธิ์แบบจํากัดถูกส่งต่อไปยังบุคคลที่ไม่ได้รับอนุญาต ข้อความจะปรากฏขึ้นพร้อมกับที่อยู่อีเมลหรือที่อยู่เว็บไซต์ของผู้เขียนเพื่อให้บุคคลที่ไม่ได้รับอนุญาตสามารถร้องขอสิทธิ์สําหรับเอกสารนั้นได้
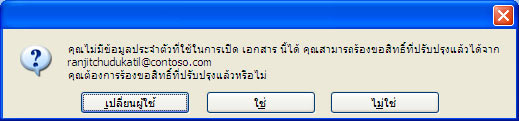
ถ้าผู้เขียนเลือกที่จะไม่ใส่ที่อยู่อีเมล ผู้ใช้ที่ไม่ได้รับอนุญาตเพียงแค่ได้รับข้อความแจ้งให้พวกเขาทราบว่าไม่สามารถเข้าถึงไฟล์ได้
ตั้งวันหมดอายุสำหรับไฟล์
-
เปิดไฟล์
-
ไปที่ ไฟล์
-
บนแท็บ ข้อมูล ให้เลือก ป้องกันเอกสาร ชี้ไปที่ จํากัดสิทธิ์ตามบุคคล แล้วเลือก การเข้าถึงแบบจํากัด
-
ในกล่องโต้ตอบ สิทธิ์ ให้เลือกกล่องกาเครื่องหมาย จํากัดสิทธิ์สําหรับเอกสารนี้ แล้วเลือก ตัวเลือกเพิ่มเติม
-
ภายใต้ สิทธิ์เพิ่มเติมสําหรับผู้ใช้ ให้เลือกกล่องกาเครื่องหมาย เอกสารนี้หมดอายุเมื่อ แล้วใส่วันที่
-
เลือก ตกลง สองครั้ง
ใช้บัญชีผู้ใช้ Windows อื่นในการจัดการสิทธิ์ของไฟล์
-
เปิดเอกสาร เวิร์กชีต หรืองานนำเสนอ
-
เลือกแท็บ ไฟล์
-
บนแท็บ ข้อมูล ให้เลือก ป้องกันเอกสาร ชี้ไปที่ จํากัดสิทธิ์ตามบุคคล แล้วเลือก จัดการข้อมูลประจําตัว
-
เลือกทำอย่างใดอย่างหนึ่งต่อไปนี้:
-
ในกล่องโต้ตอบ เลือกผู้ใช้ ให้เลือกที่อยู่อีเมลสําหรับบัญชีที่คุณต้องการใช้ แล้วเลือก ตกลง
-
ในกล่องโต้ตอบ เลือกผู้ใช้ ให้เลือก เพิ่ม พิมพ์ข้อมูลประจําตัวของคุณสําหรับบัญชีใหม่ แล้วเลือก ตกลง สองครั้ง
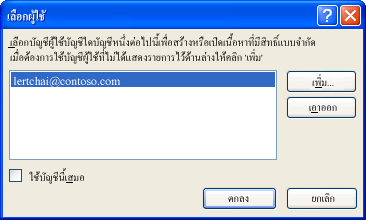
-
ดูเนื้อหาที่มีการจำกัดสิทธิ์
เมื่อต้องการดูเนื้อหาที่มีการจัดการสิทธิ์ที่คุณมีสิทธิ์โดยใช้ Microsoft 365 ให้เปิดเอกสาร
ถ้าคุณต้องการดูสิทธิ์ที่คุณมี ให้เลือก ดูสิทธิ์ ในแถบข้อความ หรือเลือก เอกสารนี้มีนโยบายสิทธิ์ 
IRM ใน Office for Mac 2016 หรือใหม่กว่ามีระดับสิทธิ์สามระดับ
-
อ่าน อ่าน
-
เปลี่ยนแปลง อ่าน แก้ไข คัดลอก บันทึกการเปลี่ยนแปลง
-
ควบคุมทั้งหมด อ่าน แก้ไข คัดลอก บันทึกการเปลี่ยนแปลง พิมพ์งาน ตั้งค่าวันหมดอายุสำหรับเนื้อหา ให้สิทธิ์แก่ผู้ใช้ เข้าถึงเนื้อหาโดยทางโปรแกรม
ให้เลือกทำดังนี้
ตั้งค่าระดับสิทธิ์ด้วยตนเอง
-
บนแท็บ รีวิว ภายใต้ การป้องกัน ให้เลือก สิทธิ์ แล้วเลือก การเข้าถึงแบบจํากัด
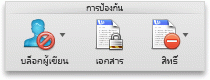
-
ถ้านี่เป็นครั้งแรกที่คุณจะเข้าถึงเซิร์ฟเวอร์ที่ให้สิทธิ์การใช้งาน ใส่ชื่อผู้ใช้และรหัสผ่านเซิร์ฟเวอร์ที่ให้สิทธิ์การใช้งาน จากนั้นเลือกกล่องกาเครื่องหมาย บันทึกรหัสผ่านใน Mac OS Keychain
หมายเหตุ: ถ้าคุณไม่เลือก บันทึกรหัสผ่าน ใน Mac OS Keychain คุณอาจต้องใส่ชื่อผู้ใช้และรหัสผ่านของคุณหลายครั้ง
-
ในกล่อง อ่านเปลี่ยน หรือ ควบคุมทั้งหมด ใส่อีเมลแอดเดรสหรือชื่อบุคคลหรือกลุ่มบุคคลที่คุณต้องการกำหนดระดับการเข้าถึง
-
ถ้าคุณต้องการค้นหาที่อยู่อีเมลหรือชื่อในสมุดรายชื่อ ให้เลือก

-
ถ้าคุณต้องการกําหนดระดับการเข้าถึงให้กับทุกคนในสมุดรายชื่อของคุณ ให้เลือก เพิ่มทุกคน

-
หลังจากที่คุณกําหนดระดับสิทธิ์แล้ว ให้เลือก ตกลง
แถบข้อความปรากฏขึ้นและแสดงข้อความว่าเอกสารนี้มีการจัดการสิทธิ์
ใช้เทมเพลตเพื่อจำกัดสิทธิ์
ผู้ดูแลระบบสามารถกําหนดค่านโยบาย IRM เฉพาะบริษัทที่กําหนดบุคคลที่สามารถเข้าถึงระดับสิทธิ์ในข้อมูลสําหรับบุคคลได้ แง่มุมของการจัดการสิทธิ์เหล่านี้ถูกกําหนดโดยใช้เทมเพลตเซิร์ฟเวอร์ Active Directory Rights Management Services (AD RMS) ตัวอย่างเช่น ผู้ดูแลระบบของบริษัทอาจกําหนดเทมเพลตสิทธิ์ที่เรียกว่า "ข้อมูลลับเฉพาะของบริษัท" ซึ่งระบุว่าผู้ใช้ภายในโดเมนบริษัทสามารถเปิดเอกสารที่ใช้นโยบายนั้นได้เท่านั้น
-
บนแท็บ รีวิว ภายใต้ การป้องกัน ให้เลือก สิทธิ์ แล้วเลือกเทมเพลตสิทธิ์ที่คุณต้องการ
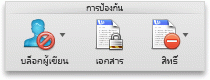
เปลี่ยนหรือนำระดับสิทธิ์ที่คุณตั้งค่าไว้ออก
ถ้าคุณใช้เทมเพลตเพื่อจำกัดสิทธิ์ คุณจะไม่สามารถเปลี่ยนหรือนำระดับสิทธิ์ออกได้เพราะขั้นตอนเหล่านี้จะทำงานเมื่อคุณตั้งค่าระดับสิทธิ์ด้วยตนเองเท่านั้น
-
บนแถบข้อความ ให้เลือก เปลี่ยนแปลงสิทธิ์
-
ในกล่อง อ่านเปลี่ยน หรือ ควบคุมทั้งหมด ใส่อีเมลแอดเดรสหรือชื่อบุคคลหรือกลุ่มบุคคลที่คุณต้องการกำหนดระดับการเข้าถึง
-
เมื่อต้องการเอาบุคคลหรือกลุ่มบุคคลออกจากระดับการเข้าถึง ให้เลือกที่อยู่อีเมล แล้วกด DELETE
-
เมื่อต้องการเอา ทุกคน ออกจากระดับสิทธิ์ ให้เลือก เพิ่มทุกคน

ตั้งค่าวันหมดอายุสำหรับไฟล์ที่ถูกจำกัด
ผู้เขียนสามารถใช้กล่องโต้ตอบ ตั้งค่าสิทธิ์ เพื่อตั้งค่าวันหมดอายุของเนื้อหาได้
-
บนแท็บ รีวิว ภายใต้ การป้องกัน ให้เลือก สิทธิ์ แล้วเลือก การเข้าถึงแบบจํากัด
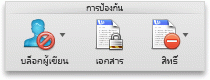
-
เลือก ตัวเลือกเพิ่มเติม แล้วเลือก เอกสารนี้หมดอายุเมื่อ แล้วใส่วันที่
หลังจากที่สิทธิ์สำหรับเข้าถึงเอกสารของผู้ที่ได้รับอนุญาตหมดอายุลง เฉพาะผู้เขียนหรือผู้ที่มีสิทธิ์ควบคุมทั้งหมดเท่านั้นที่สามารถเปิดเอกสารได้
อนุญาตให้ผู้ที่มีสิทธิ์เปลี่ยนหรืออ่านเนื้อหาสามารถพิมพ์เนื้อหาได้
ตามค่าเริ่มต้น ผู้ที่มีสิทธิ์ เปลี่ยน และ อ่าน เนื้อหาไม่สามารถพิมพ์เนื้อหาได้
-
บนแท็บ รีวิว ภายใต้ การป้องกัน ให้เลือก สิทธิ์ แล้วเลือก การเข้าถึงแบบจํากัด
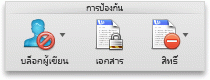
-
เลือก ตัวเลือกเพิ่มเติม แล้วเลือก อนุญาตให้ผู้ที่มีสิทธิ์เปลี่ยนหรืออ่านเนื้อหาสามารถพิมพ์เนื้อหาได้
อนุญาตให้ผู้ที่มีสิทธิ์อ่านสามารถคัดลอกเนื้อหาได้
ตามค่าเริ่มต้น บุคคลที่มีสิทธิ์อ่านจะไม่สามารถคัดลอกเนื้อหาได้
-
บนแท็บ รีวิว ภายใต้ การป้องกัน ให้เลือก สิทธิ์ แล้วเลือก การเข้าถึงแบบจํากัด
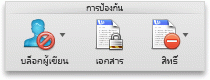
-
เลือก ตัวเลือกเพิ่มเติม แล้วเลือก อนุญาตให้ผู้ที่มีสิทธิ์อ่านสามารถคัดลอกเนื้อหาได้
อนุญาตให้สคริปต์เรียกใช้ไฟล์ที่ถูกจำกัด
ผู้เขียนสามารถเปลี่ยนการตั้งค่าเพื่ออนุญาตให้แมโคร Visual Basic ทำงานเมื่อเปิดเอกสาร และอนุญาตให้สคริปต์ AppleScript เข้าถึงข้อมูลในเอกสารที่ถูกจำกัดได้
-
บนแท็บ รีวิว ภายใต้ การป้องกัน ให้เลือก สิทธิ์ แล้วเลือก การเข้าถึงแบบจํากัด
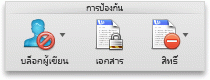
-
เลือก ตัวเลือกเพิ่มเติม แล้วเลือก เข้าถึงเนื้อหาโดยทางโปรแกรม
ต้องมีการเชื่อมต่อเพื่อตรวจสอบสิทธิ์
ตามค่าเริ่มต้น บุคคลต้องรับรองความถูกต้องโดยการเชื่อมต่อกับเซิร์ฟเวอร์ AD RMS ในครั้งแรกที่พวกเขาเปิดเอกสารที่ถูกจํากัด อย่างไรก็ตาม คุณสามารถเปลี่ยนให้ผู้ใช้ต้องรับรองความถูกต้องทุกครั้งที่เปิดเอกสารที่ถูกจํากัด
-
บนแท็บ รีวิว ภายใต้ การป้องกัน ให้เลือก สิทธิ์ แล้วเลือก การเข้าถึงแบบจํากัด
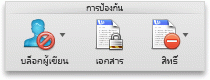
-
เลือก ตัวเลือกเพิ่มเติม แล้วเลือก ต้องมีการเชื่อมต่อเพื่อตรวจสอบสิทธิ์
นำข้อจำกัดออก
-
บนแท็บ รีวิว ภายใต้ การป้องกัน ให้เลือก สิทธิ์ แล้วเลือก ไม่มีข้อจํากัด
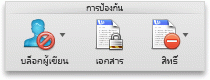
-
ในกล่องโต้ตอบ ให้เลือก เอาข้อจํากัดออก
หัวข้อที่เกี่ยวข้อง
จำกัดสิทธิ์การเข้าถึงเนื้อหาในไฟล์
เพิ่มข้อมูลประจําตัวเพื่อเปิดไฟล์หรือข้อความ
ที่มีการจัดการสิทธิ์รูปแบบไฟล์ที่ทํางานกับ IRM
ในเวอร์ชัน iOS ของ Microsoft 365 ไฟล์ที่มีการป้องกันด้วย IRM ที่คุณได้รับจะเปิดขึ้นถ้าคุณลงชื่อเข้าใช้ด้วยบัญชีที่มีสิทธิ์ในไฟล์ เมื่อคุณเปิดไฟล์ที่มีการป้องกันแบบ IRM คุณจะเห็นแถบข้อมูลที่ด้านบนสุดที่เสนอให้คุณสามารถดูสิทธิ์ที่กําหนดให้กับไฟล์นี้ได้
ถ้าคุณเป็นผู้สมัครใช้งาน Microsoft 365 ที่มี Azure Rights Management และแผนก IT ของคุณได้กําหนดเทมเพลต IRM บางอย่างให้คุณใช้งาน คุณสามารถกําหนดเทมเพลตเหล่านั้นให้กับไฟล์ใน Office บน iOS ได้
เมื่อต้องการป้องกันไฟล์ ให้แตะปุ่มแก้ไข 
หมายเหตุ: ถ้าปุ่ม จำกัดสิทธิ์การใช้งาน ไม่ได้เปิดใช้งานในแอปของคุณ ให้เปิดเอกสารที่มีการป้องกันแบบ IRM ที่มีอยู่เอกสารใดก็ได้เพื่อเริ่มต้น
ในเวอร์ชัน Android ของ Microsoft 365 ไฟล์ที่มีการป้องกันด้วย IRM ที่คุณได้รับจะเปิดขึ้นถ้าคุณลงชื่อเข้าใช้ด้วยบัญชีที่มีสิทธิ์ในไฟล์ เมื่อคุณเปิดไฟล์ที่มีการป้องกันแบบ IRM คุณจะเห็นแถบข้อมูลที่ด้านบนสุดที่เสนอให้คุณสามารถดูสิทธิ์ที่กําหนดให้กับไฟล์นี้ได้
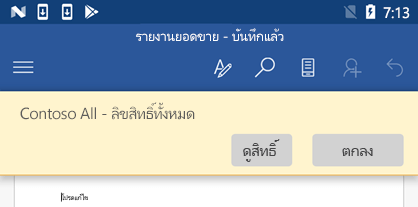
การจัดการสิทธิ์ในข้อมูล (IRM) ช่วยทำดังต่อไปนี้:
-
ป้องกันไม่ให้ผู้รับที่ได้รับอนุญาตของเนื้อหาที่ได้รับการจำกัดส่งต่อ คัดลอก เปลี่ยนแปลง พิมพ์ ส่งโทรสาร หรือวางเนื้อหาสำหรับการใช้งานที่ไม่ได้รับอนุญาต
-
จำกัดเนื้อหาไม่ว่าส่งไปที่ใด
-
กำหนดให้ไฟล์มีวันหมดอายุ เพื่อที่เนื้อหาในเอกสารจะไม่สามารถดูได้อีกต่อไปหลังจากเลยเวลาที่กำหนดไว้
-
บังคับใช้นโยบายองค์กรที่ควบคุมการใช้และการเผยแพร่เนื้อหาภายในบริษัท
IRM ไม่สามารถป้องกันเนื้อหาจาก:
-
ลบ ขโมย หรือจัดเก็บและส่งด้วยโปรแกรมที่เป็นอันตราย เช่น Trojan horses, ตัวล็อกการกดแป้นพิมพ์ และสปายแวร์บางชนิด
-
การสูญหายหรือความเสียหายเนื่องจากการกระทำของไวรัสคอมพิวเตอร์
-
การคัดลอกด้วยมือมนุษย์หรือการพิมพ์โดยดูจากการแสดงผลของหน้าจอของผู้รับ
-
การถ่ายรูปดิจิตอล (เมื่อข้อมูลแสดงบนหน้าจอ) โดยผู้รับ
-
คัดลอกโดยใช้โปรแกรมจับภาพหน้าจอของบริษัทอื่น










