คุณสมบัติเอกสาร หรือที่เรียกว่า Metadata คือรายละเอียดเกี่ยวกับไฟล์ที่อธิบายหรือระบุถึงไฟล์นั้น ซึ่งรวมถึงรายละเอียด เช่น ชื่อเรื่อง ชื่อผู้เขียน เรื่อง และคําสําคัญที่ระบุหัวข้อหรือเนื้อหาของเอกสาร
ถ้าคุณรวมคุณสมบัติเอกสารสําหรับไฟล์ของคุณ คุณสามารถจัดระเบียบและระบุไฟล์เหล่านั้นในภายหลังได้อย่างง่ายดาย คุณยังสามารถค้นหาเอกสารตามคุณสมบัติหรือแทรกลงในเอกสารของคุณได้
เรียนรู้เพิ่มเติมเกี่ยวกับคุณสมบัติเอกสาร
ชนิดคุณสมบัติเอกสารมีอยู่สี่ชนิด ดังนี้:
-
คุณสมบัติมาตรฐาน - ตามค่าเริ่มต้น เอกสาร Microsoft 365 จะเชื่อมโยงกับชุดคุณสมบัติมาตรฐาน เช่น ผู้สร้าง ชื่อเรื่อง และเรื่อง คุณสามารถระบุค่าข้อความของคุณเองสําหรับคุณสมบัติเหล่านี้เพื่อให้ง่ายต่อการจัดระเบียบและระบุเอกสารของคุณ ตัวอย่างเช่น ใน Word คุณสามารถใช้คุณสมบัติ คําสําคัญ (หรือที่เรียกว่า แท็ก) เพื่อเพิ่มคําสําคัญ "ลูกค้า" ลงในเอกสารการขายของคุณ คุณสามารถค้นหาเอกสารการขายทั้งหมดด้วยคําสําคัญนั้น
-
คุณสมบัติที่ได้รับการอัปเดตโดยอัตโนมัติ - คุณสมบัติเหล่านี้รวมถึงคุณสมบัติระบบไฟล์ (ตัวอย่างเช่น ขนาดไฟล์ หรือวันที่ที่สร้างหรือเปลี่ยนแปลงไฟล์ครั้งล่าสุด) และสถิติที่ Microsoft 365 โปรแกรม (ตัวอย่างเช่น จํานวนคําหรืออักขระในเอกสาร) คุณไม่สามารถระบุหรือเปลี่ยนแปลงคุณสมบัติที่ปรับปรุงโดยอัตโนมัติได้
คุณสามารถใช้คุณสมบัติที่อัปเดตโดยอัตโนมัติเพื่อระบุหรือค้นหาไฟล์ได้ ตัวอย่างเช่น คุณสามารถค้นหาไฟล์ทั้งหมดที่สร้างหลังจากวันที่ 3 สิงหาคม 2015 หรือสําหรับไฟล์ทั้งหมดที่เปลี่ยนแปลงล่าสุดเมื่อวานนี้
-
คุณสมบัติแบบกําหนดเอง - คุณสามารถกําหนดคุณสมบัติแบบกําหนดเองเพิ่มเติมสําหรับเอกสาร Microsoft 365 ของคุณได้ คุณสามารถกําหนดค่าข้อความ เวลา หรือตัวเลขให้กับคุณสมบัติแบบกําหนดเอง และคุณยังสามารถกําหนดค่า ใช่ หรือ ไม่ใช่ ให้คุณสมบัติเหล่านั้นได้ด้วย คุณสามารถเลือกจากรายการของชื่อที่แนะนําหรือกําหนดชื่อของคุณเอง
สำหรับข้อมูลเพิ่มเติม ให้ดู ดูหรือสร้างคุณสมบัติแบบกำหนดเองให้กับไฟล์
-
คุณสมบัติไลบรารีเอกสาร - คุณสมบัติเหล่านี้คือคุณสมบัติที่เกี่ยวข้องกับเอกสารใน ไลบรารีเอกสาร บนเว็บไซต์หรือในโฟลเดอร์สาธารณะ เมื่อคุณสร้างไลบรารีเอกสารใหม่ คุณสามารถกําหนดคุณสมบัติไลบรารีเอกสารอย่างน้อยหนึ่งคุณสมบัติ และตั้งค่ากฎตามค่าของไลบรารีเอกสารเหล่านั้นได้ เมื่อคุณเพิ่มเอกสารลงในไลบรารีเอกสาร คุณจะได้รับพร้อมท์ให้รวมค่าสําหรับคุณสมบัติใดๆ ที่จําเป็น หรืออัปเดตคุณสมบัติใดๆ ที่ไม่ถูกต้อง ตัวอย่างเช่น ไลบรารีเอกสารที่รวบรวมแนวคิดผลิตภัณฑ์สามารถพร้อมท์บุคคลสําหรับคุณสมบัติต่างๆ เช่น ส่งโดย, วันที่, ประเภท และ คําอธิบาย เมื่อคุณเปิดเอกสารจากไลบรารีเอกสารใน WordExcel หรือ PowerPoint คุณสามารถแก้ไขและอัปเดตคุณสมบัติไลบรารีเอกสารเหล่านี้ได้ด้วยการคลิก ไฟล์ > ข้อมูล คุณสมบัติที่จําเป็นทั้งหมดจากไลบรารีเอกสารจะถูกทําเค้าร่างด้วยเส้นขอบสีแดงบนแท็บ ข้อมูล ใน WordExcel และPowerPoint
ถ้าคุณต้องการแทรกคุณสมบัติใดๆ เหล่านี้ลงในเอกสาร Word ของคุณ ให้ดู เพิ่มชื่อไฟล์ วันที่ ผู้เขียน หรือคุณสมบัติเอกสารอื่นๆ ลงในหัวกระดาษหรือท้ายกระดาษ
ดูและเปลี่ยนคุณสมบัติมาตรฐานของไฟล์ปัจจุบัน
-
คลิกแท็บ ไฟล์
-
คลิก ข้อมูล
-
คลิกที่ลิงก์ ดูและแก้ไขคุณสมบัติของฐานข้อมูล ทางด้านบนของหน้า
-
ในกล่องโต้ตอบ คุณสมบัติ ให้คลิกแท็บเพื่อเลือกคุณสมบัติที่คุณต้องการดูหรืออัปเดต
-
คลิก ตกลง การเปลี่ยนแปลงใดๆ ที่คุณทําไว้จะถูกบันทึกโดยอัตโนมัติ
-
คลิกแท็บ ไฟล์ อีกครั้งเพื่อย้อนกลับไปยังฐานข้อมูลของคุณ
-
คลิกแท็บ ไฟล์
-
คลิก ข้อมูล เพื่อดูคุณสมบัติเวิร์กบุ๊ก
-
เมื่อต้องการเพิ่มหรือเปลี่ยนแปลงคุณสมบัติ ให้เลื่อนตัวชี้ไปยังคุณสมบัติที่คุณต้องการอัปเดต แล้วใส่ข้อมูล
-
คลิกแท็บ ไฟล์ อีกครั้งเพื่อกลับไปยังเวิร์กบุ๊กของคุณ การเปลี่ยนแปลงใดๆ ที่คุณทําไว้จะถูกบันทึกโดยอัตโนมัติ
ขั้นตอนเพิ่มเติม:
-
เมื่อต้องการดูคุณสมบัติเพิ่มเติม ให้คลิกลิงก์ แสดงคุณสมบัติทั้งหมด ทางด้านล่างของหน้า
-
เมื่อต้องการเปิดกล่องโต้ตอบคุณสมบัติที่คุณสามารถเพิ่มหรือแก้ไขคุณสมบัติทั้งหมดพร้อมกันและดูข้อมูลและสถิติของเอกสาร ให้คลิก คุณสมบัติ ทางด้านบนของหน้า แล้วคลิก คุณสมบัติขั้นสูง
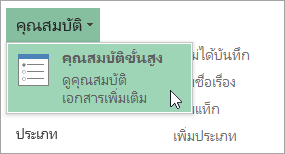
บนแท็บ สรุป คุณสามารถเพิ่มหรือแก้ไขชื่อเรื่อง หัวข้อ ผู้เขียน ผู้จัดการ บริษัท ประเภท คำสำคัญ (หรือที่เรียกว่า แท็ก) และข้อคิดเห็น
-
-
คลิกแท็บ ไฟล์
-
คลิก ข้อมูล เพื่อดูคุณสมบัติงานนำเสนอ
-
เมื่อต้องการเพิ่มหรือเปลี่ยนแปลงคุณสมบัติ ให้เลื่อนตัวชี้ไปยังคุณสมบัติที่คุณต้องการอัปเดต แล้วใส่ข้อมูล
-
คลิกแท็บ ไฟล์ อีกครั้งเพื่อกลับไปยังงานนำเสนอของคุณ การเปลี่ยนแปลงใดๆ ที่คุณทําไว้จะถูกบันทึกโดยอัตโนมัติ
ขั้นตอนเพิ่มเติม:
-
เมื่อต้องการดูคุณสมบัติเพิ่มเติม ให้คลิกลิงก์ แสดงคุณสมบัติทั้งหมด ทางด้านล่างของหน้า
-
เมื่อต้องการเปิดกล่องโต้ตอบคุณสมบัติที่คุณสามารถเพิ่มหรือแก้ไขคุณสมบัติทั้งหมดพร้อมกันและดูข้อมูลและสถิติของเอกสาร ให้คลิก คุณสมบัติ ทางด้านบนของหน้า แล้วคลิก คุณสมบัติขั้นสูง
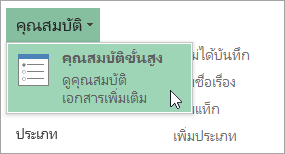
บนแท็บ สรุป คุณสามารถเพิ่มหรือแก้ไขชื่อเรื่อง หัวข้อ ผู้เขียน ผู้จัดการ บริษัท ประเภท คำสำคัญ (หรือที่เรียกว่า แท็ก) และข้อคิดเห็น
-
-
คลิกแท็บ ไฟล์
-
คลิก ข้อมูล เพื่อดูคุณสมบัติโครงการ
-
เมื่อต้องการเพิ่มหรือเปลี่ยนแปลงคุณสมบัติ ให้เลื่อนตัวชี้ไปยังคุณสมบัติที่คุณต้องการอัปเดต แล้วใส่ข้อมูล
-
คลิกแท็บ ไฟล์ อีกครั้งเพื่อกลับไปยังโครงการของคุณ การเปลี่ยนแปลงใดๆ ที่คุณทําไว้จะถูกบันทึกโดยอัตโนมัติ
ขั้นตอนเพิ่มเติม:
เมื่อต้องการดูคุณสมบัติหรือสถิติเพิ่มเติม ให้คลิก ข้อมูลโครงการ ทางด้านบนของหน้า แล้วคลิก คุณสมบัติขั้นสูง หรือ สถิติโครงการ
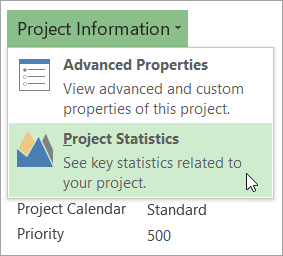
บนแท็บ สรุป ในกล่องโต้ตอบ คุณสมบัติ คุณสามารถเพิ่มหรือแก้ไขชื่อเรื่อง หัวข้อ ผู้เขียน ผู้จัดการ บริษัท ประเภท คำสำคัญ (หรือที่เรียกว่า แท็ก) และข้อคิดเห็น
-
คลิกแท็บ ไฟล์
-
คลิก ข้อมูล เพื่อดูคุณสมบัติ
-
คลิกแท็บ ไฟล์ อีกครั้งเพื่อกลับไปยังสิ่งพิมพ์ของคุณ การเปลี่ยนแปลงใดๆ ที่คุณทําไว้จะถูกบันทึกโดยอัตโนมัติ
ขั้นตอนเพิ่มเติม:
เมื่อต้องการเปิดกล่องโต้ตอบคุณสมบัติที่คุณสามารถเพิ่มหรือแก้ไขคุณสมบัติทั้งหมดพร้อมกันและดูข้อมูลและสถิติของเอกสาร ให้คลิก คุณสมบัติสิ่งพิมพ์ ทางด้านบนของหน้า แล้วคลิก คุณสมบัติขั้นสูง
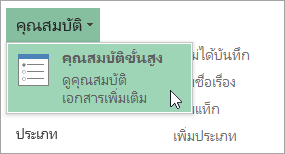
บนแท็บ สรุป คุณสามารถเพิ่มหรือแก้ไขชื่อเรื่อง หัวข้อ ผู้เขียน ผู้จัดการ บริษัท ประเภท คำสำคัญ (หรือที่เรียกว่า แท็ก) และข้อคิดเห็น
-
คลิกแท็บ ไฟล์
-
คลิก ข้อมูล เพื่อดูคุณสมบัติ
-
เมื่อต้องการเพิ่มหรือเปลี่ยนแปลงคุณสมบัติ ให้เลื่อนตัวชี้ไปยังคุณสมบัติที่คุณต้องการอัปเดต แล้วใส่ข้อมูล
-
คลิกแท็บ ไฟล์ อีกครั้งเพื่อกลับไปยังสิ่งพิมพ์ของคุณ การเปลี่ยนแปลงใดๆ ที่คุณทําไว้จะถูกบันทึกโดยอัตโนมัติ
ขั้นตอนเพิ่มเติม:
-
เมื่อต้องการเปิดกล่องโต้ตอบคุณสมบัติที่คุณสามารถเพิ่มหรือแก้ไขคุณสมบัติทั้งหมดพร้อมกันและดูข้อมูลของเอกสาร ให้คลิก คุณสมบัติ ทางด้านบนของหน้า แล้วคลิก คุณสมบัติขั้นสูง
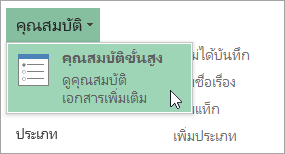
บนแท็บ สรุป คุณสามารถเพิ่มหรือแก้ไขคุณสมบัติ เช่น ชื่อเรื่อง หัวข้อ ผู้เขียน ผู้จัดการ บริษัท ประเภท คำสำคัญ (หรือที่เรียกว่า แท็ก) และข้อคิดเห็น
-
เมื่อต้องการเพิ่มลิงก์ไปยัง เอกสารที่เกี่ยวข้อง ทางด้านทางของหน้า ข้อมูล ให้คลิก เอกสารที่เกี่ยวข้อง แล้วเลือก เพิ่มลิงก์ไปยังเอกสารที่เกี่ยวข้อง
-
-
คลิกแท็บ ไฟล์
-
คลิก ข้อมูล เพื่อดูคุณสมบัติเอกสาร
-
เมื่อต้องการเพิ่มหรือเปลี่ยนแปลงคุณสมบัติ ให้เลื่อนตัวชี้ไปยังคุณสมบัติที่คุณต้องการอัปเดต แล้วใส่ข้อมูล โปรดทราบว่าสําหรับเมตาดาต้าบางรายการ เช่น ผู้เขียน คุณจะต้องคลิกขวาที่คุณสมบัติและเลือก ลบ หรือ แก้ไข
-
คลิกแท็บ ไฟล์ อีกครั้งเพื่อย้อนกลับไปยังฐานเอกสารของคุณ การเปลี่ยนแปลงใดๆ ที่คุณทําไว้จะถูกบันทึกโดยอัตโนมัติ
ขั้นตอนเพิ่มเติม:
-
เมื่อต้องการดูคุณสมบัติเพิ่มเติม ให้คลิกลิงก์ แสดงคุณสมบัติทั้งหมด ทางด้านล่างของหน้า
-
เมื่อต้องการเปิดกล่องโต้ตอบคุณสมบัติที่คุณสามารถเพิ่มหรือแก้ไขคุณสมบัติทั้งหมดพร้อมกันและดูข้อมูลและสถิติของเอกสาร ให้คลิก คุณสมบัติ ทางด้านบนของหน้า แล้วคลิก คุณสมบัติขั้นสูง
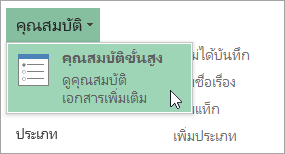
บนแท็บ สรุป คุณสามารถเพิ่มหรือแก้ไขชื่อเรื่อง หัวข้อ ผู้เขียน ผู้จัดการ บริษัท ประเภท คำสำคัญ (หรือที่เรียกว่า แท็ก) และข้อคิดเห็น
-
ดูหรือสร้างคุณสมบัติที่กำหนดเองให้กับไฟล์ปัจจุบัน
คุณสมบัติแบบกําหนดเองคือคุณสมบัติที่คุณกําหนดไว้สําหรับเอกสาร Microsoft 365 คุณสามารถกําหนดค่าข้อความ เวลา หรือตัวเลขให้กับคุณสมบัติแบบกําหนดเอง และคุณยังสามารถกําหนดค่า ใช่ หรือ ไม่ใช่ ให้คุณสมบัติเหล่านั้นได้ด้วย คุณสามารถเลือกจากรายการของชื่อที่แนะนําหรือกําหนดชื่อของคุณเอง
-
คลิกแท็บ ไฟล์
-
คลิก ข้อมูล
-
คลิก คุณสมบัติ ทางด้านบนของหน้า แล้วเลือก คุณสมบัติขั้นสูง
หมายเหตุ:
-
ใน Access คุณจะต้องเลือก ดูและแก้ไขคุณสมบัติของฐานข้อมูล
-
ใน Project คุณจะต้องเลือก ข้อมูลโครงการ
-
ใน Publisher คุณจะต้องเลือก คุณสมบัติสิ่งพิมพ์
-
ขณะนี้คุณไม่สามารถดูหรือสร้างคุณสมบัติแบบกําหนดเองสําหรับไฟล์Visio ได้
-
-
คลิกแท็บ กำหนดเอง
-
ในกล่อง ชื่อ ให้พิมพ์ชื่อสำหรับคุณสมบัติแบบกำหนดเอง หรือเลือกชื่อจากรายการ
-
ในรายการ ชนิด ให้เลือกชนิดข้อมูลสำหรับคุณสมบัติที่คุณต้องการเพิ่ม
-
ในกล่อง ค่า ให้พิมพ์ค่าสําหรับคุณสมบัติ ค่าที่คุณพิมพ์ต้องตรงกับสิ่งที่เลือกในรายการ ชนิด ตัวอย่างเช่น ถ้าคุณเลือก ตัวเลข ในรายการ ชนิด คุณต้องพิมพ์ตัวเลขในกล่อง ค่า ค่าที่ไม่ตรงกับชนิดคุณสมบัติจะถูกจัดเก็บเป็นข้อความ
-
-
คลิก ตกลง










