บทความนี้จะแนะนําคุณเกี่ยวกับการตั้งค่าและการใช้ Add-in ตัวแปลฟังก์ชัน ของ Excel ตัวแปลฟังก์ชันมุ่งไปที่บุคคลที่ใช้ Excel เวอร์ชันในภาษาอื่น และต้องการความช่วยเหลือในการค้นหาฟังก์ชันที่ถูกต้องในภาษาที่ถูกต้อง หรือแม้แต่แปลสูตรทั้งหมดจากภาษาหนึ่งไปยังอีกภาษาหนึ่ง
ตัวแปลฟังก์ชัน
-
ทำให้ผู้ใช้ที่ทราบฟังก์ชันภาษาอังกฤษของ Excel สามารถทำงานใน Excel เวอร์ชันภาษาท้องถิ่นได้อย่างมีประสิทธิภาพ
-
ทำให้ผู้ใช้แปลสูตรทั้งหมดได้อย่างง่ายดายเป็นภาษาท้องถิ่นของพวกเขา
-
สนับสนุนภาษาท้องถิ่นและฟังก์ชันทั้งหมดของ Excel ด้วย 80 ภาษา และ 800 ฟังก์ชัน
-
มีวิธีที่มีประสิทธิภาพในการค้นหาส่วนใดก็ตามของชื่อฟังก์ชันในทั้งสองภาษาที่เลือก
-
แสดงรายการที่เลื่อนได้และได้รับการจัดประเภทของฟังก์ชันภาษาอังกฤษ และฟังก์ชันที่เป็นภาษาท้องถิ่นที่สอดคล้องกัน
-
ช่วยให้คุณสามารถให้คําติชม แก่ Microsoft เกี่ยวกับคุณภาพการแปลฟังก์ชัน คุณสามารถให้คําติชมเกี่ยวกับฟังก์ชันเฉพาะในภาษาที่ต้องการได้
-
มีการแปลเป็นภาษาอังกฤษ เดนมาร์ก เยอรมัน สเปน ฝรั่งเศส อิตาลี ญี่ปุ่น เกาหลี ดัตช์ โปรตุเกส บราซิล รัสเซีย สวีเดน ตุรกี จีนดั้งเดิม และสคริปต์ที่ซับซ้อนของภาษาจีน
การติดตั้ง Add-in ตัวแปลฟังก์ชันใน
ตัวแปลฟังก์ชัน พร้อมใช้งานฟรีจาก Microsoft Store และสามารถติดตั้งผ่านขั้นตอนต่อไปนี้:
-
บนแท็บ หน้าแรก ให้เลือก

-
เลือก

-
พิมพ์ "ตัวแปลฟังก์ชัน" ในกล่องค้นหาด้านซ้ายบน และเลือก ค้นหา

-
เมื่อคุณพบแล้ว ให้เลือกปุ่ม เพิ่ม สีเขียวทางด้านขวาเพื่อติดตั้ง Add-in ตัวแปลฟังก์ชัน
การกำหรดค่าตัวแปลฟังก์ชัน
เมื่อมีการติดตั้งตัวแปลฟังก์ชัน ตัวแปลฟังก์ชันจะสร้างปุ่มสองปุ่มบนแท็บ หน้าแรก
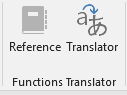
ปุ่มจะเปิดบานหน้าต่าง การอ้างอิง และ ตัวแปล ในกล่องโต้ตอบ ตัวแปลฟังก์ชัน ครั้งแรกที่คุณเรียกใช้ ตัวแปลฟังก์ชัน ตัวแปลฟังก์ชัน จะเปิดบานหน้าต่าง ยินดีต้อนรับ :
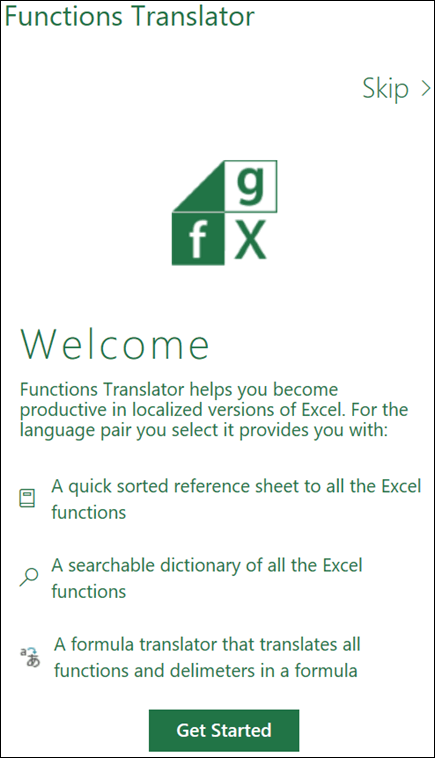
บานหน้าต่าง ตัวแปลฟังก์ชัน จะเปิดขึ้นทางด้านขวาของ Excel
เลือก ข้าม เพื่อไปยังการแปลโดยตรง หรือเลือก เริ่มต้นใช้งาน เพื่อไปที่กล่องโต้ตอบ การตั้งค่าภาษา กล่องโต้ตอบ การตั้งค่าภาษา คือที่ที่คุณเลือกภาษา จาก และ เป็น เริ่มต้นของคุณ กลับมาที่นี่เพื่อเปลี่ยนแปลงได้ตลอดเวลา
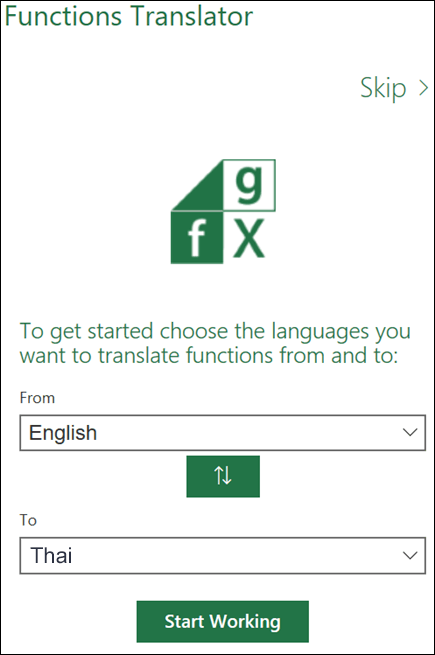
คุณสามารถกําหนดค่าชุดภาษาของคุณได้ที่นี่ ในขณะที่ ตัวแปลฟังก์ชัน สนับสนุนทุกภาษาที่ Microsoft ได้แปลฟังก์ชัน Excel ไว้ คุณสามารถทํางานได้ครั้งละหนึ่งคู่เท่านั้น การผสมผสานภาษาใด ๆ เป็นไปได้และ Excel จดจําตัวเลือกของคุณ คู่ภาษาสามารถเปลี่ยนแปลงได้ตลอดเวลาผ่านบานหน้าต่าง การกําหนดลักษณะ ซึ่งสามารถเข้าถึงได้จากบานหน้าต่างหลักของ Add-in
ตามค่าเริ่มต้น ภาษา จาก และ เป็น จะมีภาษาอังกฤษเป็นภาษา จาก และภาษา ติดตั้ง Excel เป็นภาษา เป็น ถ้าภาษาที่ติดตั้งของคุณเป็นหนึ่งในภาษาที่เราได้แปลสําหรับ ตัวแปลฟังก์ชัน ส่วนติดต่อผู้ใช้จะแสดงเป็นภาษาท้องถิ่น คลิก เริ่มทํางาน เมื่อคุณเลือกคู่ภาษาของคุณแล้ว
เรากําลังใช้แนวคิดของ ถึง และ จาก ในตัวแปล To เป็นภาษาที่คุณทราบ จาก คือภาษาที่คุณต้องการค้นหา ดังนั้น ถ้าคุณค้นคว้าฟังก์ชันการค้นหาเป็นภาษาอังกฤษ แต่ต้องการชื่อฟังก์ชันภาษาฝรั่งเศส คุณจะต้องตั้งค่าภาษา จาก เป็นภาษาอังกฤษ และภาษา เป็น เป็นภาษาฝรั่งเศส
มีปุ่ม ลูกศรขึ้น/ลูกศรลง สีเขียวระหว่าง เป็น/จาก เพื่อให้คุณสามารถสลับภาษา จาก และ เป็น ได้อย่างง่ายดาย
การกำหนดลักษณะ
คุณสามารถเปิดใช้งานบานหน้าต่าง การกำหนดลักษณะ ได้โดยการคลิกวงล้อตั้งค่าทางด้านล่างของบานหน้าต่างหลักทั้งสาม
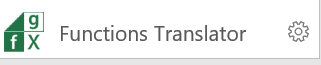
นอกจากจะมีลิงก์ต่างๆ ที่คุณอาจสนใจแล้ว คุณยังสามารถเปลี่ยนภาษา เป็น และ จาก จาก ที่นี่ ได้ตลอดเวลา การคลิก ลูกศรซ้าย ที่ด้านบนของบานหน้าต่างจะนําคุณกลับไปยังบานหน้าต่างหลัก
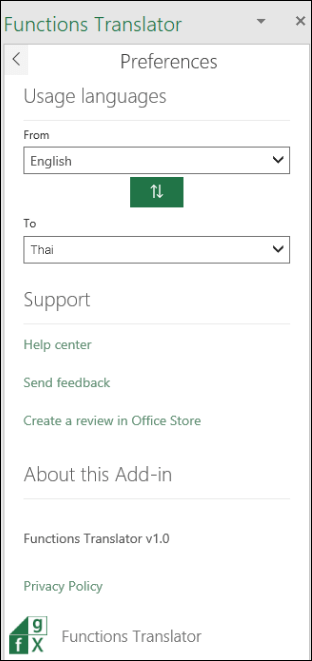
บานหน้าต่างการอ้างอิง
บานหน้าต่างการอ้างอิงมีรายการดรอปดาวน์สําหรับประเภทฟังก์ชัน ซึ่งแสดงฟังก์ชันทั้งหมดในแต่ละกลุ่มที่เลือกด้วยภาษา จาก ทางด้านซ้าย และภาษา เป็น ทางด้านขวา ถ้าคุณไม่แน่ใจว่าฟังก์ชันเป็นประเภทใด คุณสามารถเลือกตัวเลือก ทั้งหมด ได้
ตามค่าเริ่มต้น ฟังก์ชันจะถูกเรียงลําดับตามตัวอักษรของคอลัมน์ จาก ในกรณีนี้คือภาษาอังกฤษ และแสดงที่นี่พร้อมกับลูกศรลงขนาดเล็กถัดจากคําว่า ภาษาอังกฤษ คุณสามารถเรียงลําดับตามตัวอักษร ย้อนกลับตามตัวอักษร และคุณสามารถเลือกที่จะเรียงลําดับในภาษา จาก หรือ เป็น ได้ เพียงคลิกที่ภาษาที่คุณต้องการเรียงลําดับและคลิกที่ชื่ออีกครั้งเพื่อย้อนกลับการเรียงลําดับ ลูกศรแสดงทิศทางการเรียงลําดับ
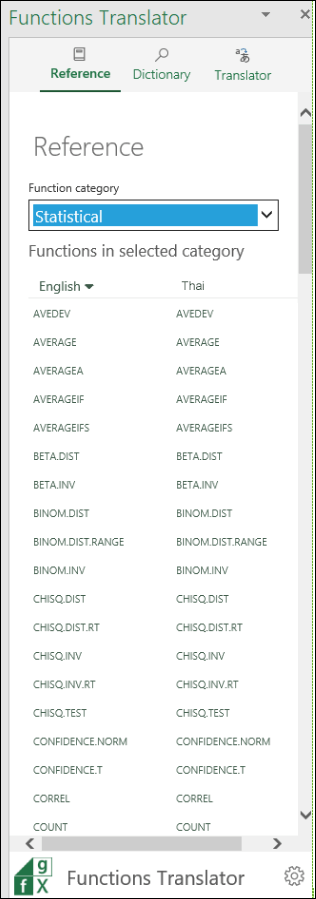
การคลิกที่ชื่อฟังก์ชันในคอลัมน์ใดคอลัมน์หนึ่งจะนําคุณไปยังบานหน้าต่าง พจนานุกรม ซึ่งจะแสดงฟังก์ชันที่มีคําอธิบายสั้นๆ
บานหน้าต่างพจนานุกรม
บานหน้าต่าง พจนานุกรม ช่วยให้คุณสามารถค้นหาส่วนใดก็ได้ของชื่อฟังก์ชันโดยการแสดงฟังก์ชันทั้งหมดที่มีตัวอักษรที่คุณใส่ ด้วยเหตุผลด้านประสิทธิภาพ การค้นหาจะไม่รวบรวมผลลัพธ์ใดๆ จนกว่าคุณจะใส่ตัวอักษรอย่างน้อยสองตัว การค้นหาอยู่ในคู่ภาษาที่คุณเลือก และส่งกลับผลลัพธ์สําหรับทั้งสองภาษา
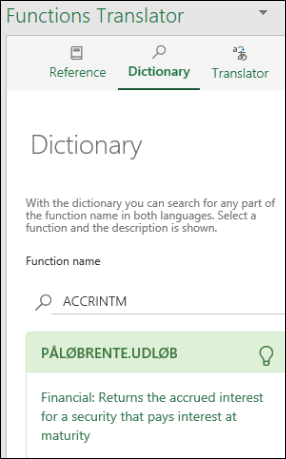
เมื่อการค้นหาส่งกลับชื่อฟังก์ชันที่คุณต้องการคุณสามารถคลิกที่มันและคู่ภาษาและคําจํากัดความฟังก์ชั่นจะปรากฏขึ้น ถ้าคุณคลิกที่ชื่อฟังก์ชันในบานหน้าต่าง การอ้างอิง คุณจะไปที่ พจนานุกรม และจะแสดงคู่ภาษาและคําอธิบายฟังก์ชัน
หมายเหตุ:
-
มีบางฟังก์ชันเท่านั้นที่มีคําอธิบาย
-
คำอธิบายฟังก์ชันจะเป็นภาษาอังกฤษเท่านั้น
-
ถ้าคุณต้องการดูคําอธิบายที่เป็นภาษาท้องถิ่น คุณสามารถไปที่แท็บ สูตร คลิกประเภทฟังก์ชันที่เกี่ยวข้อง แล้วโฮเวอร์เหนือฟังก์ชันที่มีปัญหา Excel จะแสดงคําอธิบายของฟังก์ชันในภาษาที่ติดตั้งของคุณ
การคลิกไอคอนหลอดไฟในบานหน้าต่าง พจนานุกรม จะนําคุณไปยังบานหน้าต่าง คําติชมเกี่ยวกับการแปล ซึ่งคุณสามารถส่งคําติชมเกี่ยวกับการแปลที่เฉพาะเจาะจงให้กับเรา
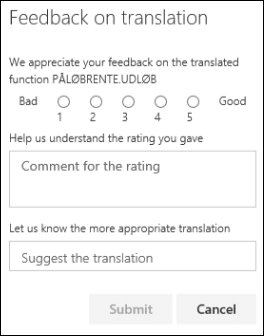
บานหน้าต่างตัวแปล
บานหน้าต่าง ตัวแปล สามารถแปลสูตรทั้งหมดจากภาษาหนึ่งไปเป็นอีกภาษาหนึ่งได้ ต่อไปนี้เป็นตัวอย่างของบานหน้าต่างตัวแปลที่สูตรถูกแปลจากภาษาอังกฤษเป็นภาษาฝรั่งเศส 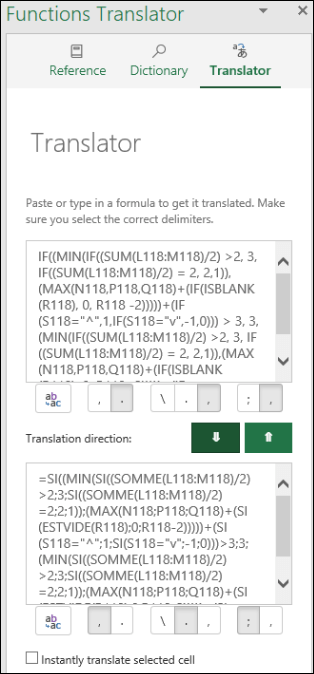
กล่องด้านบนมีไว้สําหรับภาษา จาก และด้านล่างสําหรับภาษา เป็น ปุ่มลูกศรสีเขียวสองปุ่มตรงกลางจะแปลไปในทิศทางที่ระบุ ในกรณีนี้ เราวางสูตรลงในกล่อง จาก แล้วคลิกลูกศรลงเพื่อแปลเป็นภาษาฝรั่งเศส
ตัวคั่นการตั้งค่าด้วยตนเอง
ฟังก์ชัน Excel ใช้ตัวคั่นเพื่อแยกช่วงและอาร์กิวเมนต์ออกจากกัน ภาษาที่ต่างกันจะใช้ตัวคั่นที่ต่างกัน ดังนั้นในขณะที่ตัวแปลฟังก์ชันพยายามเลือกตัวเลือกที่เหมาะสม บางครั้งอาจจําเป็นต้องตั้งค่าตัวแปลเหล่านี้ด้วยตนเอง

ด้านล่างของกล่อง จาก/ถึง แต่ละกล่อง จะมีกลุ่มของปุ่มแสดงอยู่ด้านบน ปุ่มแรกจะนําทุกอย่างที่อยู่ในกล่องข้อความด้านบนและวางลงในเซลล์ที่ใช้งานอยู่ในปัจจุบันใน Excel คุณสามารถใช้เพื่อวางสูตรที่แปลเป็นภาษาท้องถิ่นลงในเซลล์ที่คุณเลือกได้
ปุ่มอื่นๆ จะถูกจัดกลุ่มตามฟังก์ชันที่เกี่ยวข้อง: ตัวคั่นทศนิยมตัวคั่นอาร์เรย์ และ ตัวคั่นรายการ
-
ตัวคั่นทศนิยม
-
ตัวคั่นทศนิยมอาจเป็นเครื่องหมายมหัพภาคหรือเครื่องหมายจุลภาคก็ได้
-
-
ตัวคั่นอาร์เรย์
-
ตัวคั่นนี้มีไว้สำหรับสูตรอาร์เรย์โดยเฉพาะ
-
-
ตัวคั่นรายการ
-
สําหรับภาษาอังกฤษ ตัวคั่นทศนิยมคือจุดปกติ และตัวคั่นรายการเป็นเครื่องหมายจุลภาค สําหรับภาษายุโรปบางภาษา ตัวคั่นทศนิยมเป็นเครื่องหมายจุลภาค และตัวคั่นรายการจึงต้องเป็นอย่างอื่น เช่น เครื่องหมายอัฒภาค
-
แปลเซลล์ที่เลือกทันที
ตัวเลือก แปลเซลล์ที่เลือกทันที บนแท็บ ตัวแปล จะพยายามแปลสูตรในเซลล์ใดๆ ที่คุณเลือก ซึ่งจะใส่สูตรจากเซลล์ที่เลือกลงในกล่อง ภาษา เป็น ด้านล่าง และวางคําแปลในกล่อง ภาษา จาก ทันที
หมายเหตุ:
-
ฟีเจอร์ แปลเซลล์ที่เลือกทันที ไม่สนับสนุน Microsoft Excel 2013 หรือเวอร์ชันก่อนหน้า
-
ฟีเจอร์แปลเซลล์ที่เลือกทันที จะไม่ทํางานถ้าคุณอยู่ใน โหมดแก้ไข ในเซลล์ ทันทีที่คุณออกจากโหมดแก้ไข การแปลทันทีจะเริ่มทํางานอีกครั้ง
คำติชม
เราหวังว่า ตัวแปลฟังก์ชัน จะช่วยให้คุณทํางานได้อย่างมีประสิทธิภาพมากขึ้นโดยใช้ Excel เวอร์ชันที่แปลเป็นภาษาท้องถิ่น และยินดีรับคําติชม โปรดให้คําติชมเกี่ยวกับทั้งฟังก์ชันที่การแปลอาจไม่ใช่สิ่งที่ดีที่สุด แต่ยังรวมถึง Add-in ด้วย
ถ้าคุณมีข้อคิดเห็นเกี่ยวกับวิธีการแปลฟังก์ชันทั่วไป และการทำงานของฟังก์ชันที่คุณต้องการ เรายินดีรับฟังข้อคิดเห็นเหล่านั้นเช่นกัน!
ทีมตัวแปลฟังก์ชัน
fxlator@microsoft.com
หมายเหตุ: อย่างไรก็ตาม เราตรวจสอบคําติชมแต่ละรายการเป็นการส่วนตัว แต่เราไม่สามารถรับประกันได้ว่าเราจะตอบกลับ โปรดอย่าใส่ไฟล์ที่มีข้อมูลส่วนบุคคล
ต้องการความช่วยเหลือหรือไม่
คุณสามารถสอบถามผู้เชี่ยวชาญใน Excel Tech Community หรือรับการสนับสนุนใน ชุมชน










