รูปแบบ ทั่วไป เป็นรูปแบบตัวเลขเริ่มต้นที่ Excel นําไปใช้เมื่อคุณพิมพ์ตัวเลข ส่วนใหญ่แล้ว ตัวเลขที่ถูกจัดรูปแบบด้วยรูปแบบ ทั่วไป จะแสดงเหมือนกับที่คุณพิมพ์ อย่างไรก็ตาม ถ้าเซลล์มีความกว้างไม่พอที่จะแสดงตัวเลขทั้งหมด รูปแบบ ทั่วไป จะปัดเศษตัวเลขที่มีทศนิยม รูปแบบตัวเลข ทั่วไป ยังใช้เครื่องหมายทางวิทยาศาสตร์ (เอ็กซ์โพเนนเชียล) สําหรับตัวเลขจํานวนมาก (12 หลักขึ้นไป) ด้วย
-
เลือกเซลล์หรือ ช่วง ของเซลล์ที่คุณต้องการจัดรูปแบบใหม่ให้เป็นรูปแบบตัวเลขเริ่มต้น
วิธีการเลือกเซลล์หรือช่วง
เมื่อต้องการเลือก
ให้ทำสิ่งนี้
เซลล์เดียว
คลิกเซลล์หรือกดแป้นลูกศรเพื่อย้ายไปยังเซลล์นั้น
ช่วงเซลล์
คลิกเซลล์แรกในช่วง แล้วลากไปยังเซลล์สุดท้าย หรือกด Shift ค้างไว้ขณะที่คุณกดแป้นลูกศรเพื่อขยายส่วนที่เลือก
คุณยังสามารถเลือกเซลล์แรกในช่วง แล้วกด F8 เพื่อขยายส่วนที่เลือกโดยใช้แป้นลูกศร เมื่อต้องการหยุดการขยายส่วนที่เลือก ให้กด F8 อีกครั้ง
ช่วงขนาดใหญ่ของเซลล์
คลิกเซลล์แรกในช่วง แล้วกด Shift ค้างไว้ในขณะที่คุณคลิกเซลล์สุดท้ายในช่วง คุณสามารถเลื่อนดูเพื่อทําให้เซลล์สุดท้ายมองเห็นได้
เซลล์ทั้งหมดในเวิร์กชีต
คลิกปุ่ม เลือกทั้งหมด

เมื่อต้องการเลือกทั้งเวิร์กชีต คุณยังสามารถกด Ctrl+A ได้ด้วย
หมายเหตุ: ถ้าเวิร์กชีตมีข้อมูลอยู่ การกด Ctrl+A จะเลือกขอบเขตปัจจุบัน การกด Ctrl+A ครั้งที่สองจะเลือกทั้งเวิร์กชีต
เซลล์หรือช่วงเซลล์ที่ไม่อยู่ติดกัน
เลือกเซลล์หรือช่วงของเซลล์แรก แล้วกด CTRL ค้างไว้ขณะที่คุณเลือกเซลล์หรือช่วงเซลล์อื่น
คุณยังสามารถเลือกเซลล์หรือช่วงของเซลล์แรก แล้วกด Shift+F8 เพื่อเพิ่มเซลล์หรือช่วงที่ไม่ติดกันให้กับส่วนที่เลือก เมื่อต้องการหยุดการเพิ่มเซลล์หรือช่วงให้กับส่วนที่เลือก ให้กด Shift+F8 อีกครั้ง
หมายเหตุ: คุณไม่สามารถยกเลิกการเลือกเซลล์หรือช่วงของเซลล์ในส่วนที่เลือกที่ไม่ติดกันโดยไม่ได้ยกเลิกการเลือกทั้งหมดได้
ทั้งแถวหรือทั้งคอลัมน์
คลิกส่วนหัวของแถวหรือส่วนหัวของคอลัมน์

1. ส่วนหัวของแถว
2. ส่วนหัวของคอลัมน์
คุณยังสามารถเลือกเซลล์ในแถวหรือคอลัมน์ได้โดยการเลือกเซลล์แรก แล้วกด Ctrl+Shift+แป้นลูกศร (ลูกศรขวาหรือลูกศรซ้ายสําหรับแถว ลูกศรขึ้น หรือ ลูกศรลงสําหรับคอลัมน์)
หมายเหตุ: ถ้าแถวหรือคอลัมน์มีข้อมูลอยู่ การกด Ctrl+Shift+แป้นลูกศร จะเลือกแถวหรือคอลัมน์ไปยังเซลล์สุดท้ายที่ใช้ การกด Ctrl+Shift+แป้นลูกศรครั้งที่สองจะเลือกทั้งแถวหรือทั้งคอลัมน์
แถวหรือคอลัมน์ที่อยู่ติดกัน
ลากผ่านส่วนหัวของแถวหรือคอลัมน์ หรือเลือกแถวหรือคอลัมน์แรก จากนั้นกด Shift ค้างไว้ในขณะที่คุณเลือกแถวหรือคอลัมน์สุดท้าย
แถวหรือคอลัมน์ที่ไม่อยู่ติดกัน
คลิกส่วนหัวคอลัมน์หรือส่วนหัวแถวของแถวแรกหรือคอลัมน์แรกในการเลือกของคุณ แล้วกด Ctrl ค้างไว้ในขณะที่คุณคลิกส่วนหัวคอลัมน์หรือส่วนหัวแถวของแถวอื่นหรือคอลัมน์อื่นที่คุณต้องการเพิ่มให้กับส่วนที่เลือก
เซลล์แรกหรือเซลล์สุดท้ายในแถวหรือคอลัมน์
เลือกเซลล์ในแถวหรือคอลัมน์ แล้วกด Ctrl+แป้นลูกศร (ลูกศรขวาหรือซ้ายสําหรับแถว ลูกศรขึ้นหรือลูกศรลงสําหรับคอลัมน์)
เซลล์แรกหรือเซลล์สุดท้ายในเวิร์กชีตหรือในตาราง Microsoft Office Excel
กด Ctrl+Home เพื่อเลือกเซลล์แรกในเวิร์กชีตหรือในรายการ Excel
กด Ctrl+End เพื่อเลือกเซลล์สุดท้ายในเวิร์กชีตหรือในรายการ Excel ที่มีข้อมูลหรือการจัดรูปแบบอยู่
เซลล์ที่เลือกไปจนถึงเซลล์สุดท้ายที่มีการใช้งานในเวิร์กชีต (มุมขวาล่าง)
เลือกเซลล์แรก แล้วกด Ctrl+Shift+End เพื่อขยายส่วนของเซลล์ที่เลือกไปยังเซลล์สุดท้ายที่ถูกใช้ในเวิร์กชีต (มุมล่างขวา)
เซลล์ต่างๆ ไปจนถึงจุดเริ่มต้นของเวิร์กชีต
เลือกเซลล์แรก แล้วกด Ctrl+Shift+Home เพื่อขยายส่วนของเซลล์ที่เลือกไปยังจุดเริ่มต้นของเวิร์กชีต
เลือกเซลล์มากขึ้นหรือน้อยลงกว่าส่วนที่เลือกอยู่
กด Shift ค้างไว้ในขณะที่คุณคลิกเซลล์สุดท้ายที่คุณต้องการรวมไว้ในส่วนที่เลือกใหม่ ช่วงสี่เหลี่ยมผืนผ้าระหว่าง เซลล์ที่ใช้งาน และเซลล์ที่คุณคลิกจะกลายเป็นส่วนที่เลือกใหม่
เคล็ดลับ: เมื่อต้องการยกเลิกการเลือกเซลล์ ให้คลิกเซลล์ใดๆ บนแผ่นงาน
-
บนแท็บ หน้าแรก ให้คลิกตัวเปิดใช้กล่องโต้ตอบ

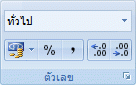
-
ในกล่อง ประเภท ให้คลิก ทั่วไป










