เรียนรู้วิธีการตั้งค่าและใช้งานชุดหูฟัง ไมโครโฟนและลําโพงที่มีอยู่แล้วภายในบนคอมพิวเตอร์ของคุณ หรืออุปกรณ์อื่น Skype for Business เสียงของคุณ เพื่อคุณภาพเสียงที่ดีที่สุดในระหว่างการประชุม Skype for Business หรือการโทร ให้ใช้ อุปกรณ์เสียงของ Skype for Businessที่ปรับให้เหมาะสม คุณสามารถทดสอบคุณภาพเสียงได้โดยปฏิบัติตามขั้นตอนในส่วน ทดสอบคุณภาพเสียง ของคุณ

เมื่อต้องการใช้ฟีเจอร์เสียงของ Skype for Business คอมพิวเตอร์ของคุณต้องมีไมโครโฟนและลําโพงที่ใช้งานได้ ถ้าไม่มีไมโครโฟนในตัว คุณต้องเชื่อมต่อไมโครโฟนภายนอกหรือชุดหูฟังกับคอมพิวเตอร์ของคุณ
โปรดใช้เวลาสักครู่ในการพิจารณารายการต่อไปนี้:
-
ไมโครโฟนภายนอก ถ้าคุณต้องการใช้ไมโครโฟนภายนอก จะต้องตั้งค่าตามคําแนะนําในบทความนี้
-
การใช้ไมโครโฟนและลําโพงภายใน ถ้าคุณจะใช้ไมโครโฟนและลําโพงภายในเท่านั้น คุณยังคงต้องปฏิบัติตามขั้นตอนในบทความนี้
-
ไม่จําเป็นต้องใช้ อุปกรณ์เสียง ไม่จําเป็นต้องเลือกไมโครโฟนเพื่อใช้ Skype for Business เนื่องจากสามารถใช้กับลําโพงเท่านั้น หรือไม่มีลําโพง คุณอาจเลือกที่จะฟังเท่านั้น หรือใช้เฉพาะฟีเจอร์ที่ไม่ใช่เสียง
-
การแก้ไขปัญหา ถ้าคุณปฏิบัติตามขั้นตอนทั้งหมดและพบกับความยุ่งยากต่อ ให้ตรวจสอบให้แน่ใจว่าได้ อ่านส่วน การแก้ไขปัญหา แล้วไปตามลิงก์ที่เหมาะสมกับเวอร์ชันของ Windows ของคุณ
หมายเหตุ: ถ้าคุณใช้งาน Skype for Business Windows 8.1 ตรวจสอบให้แน่ใจว่าคุณได้อัปเดตโปรแกรมควบคุมอุปกรณ์เป็นเวอร์ชันล่าสุดแล้ว ดูดาวน์โหลดและติดตั้งโปรแกรมควบคุมของ Windows 8.1
ตั้งค่าอุปกรณ์ของคุณ
หมายเหตุ: เพื่อให้แน่ใจว่าเลือกอุปกรณ์เสียงที่คุณต้องการทุกครั้งที่คุณเริ่ม Skype for Business โปรดปฏิบัติตามขั้นตอนทั้งหมดในส่วนนี้
-
ในหน้าต่าง Skype for Business หลัก ให้คลิกลูกศรที่อยู่ถัดจากปุ่มตัวเลือก

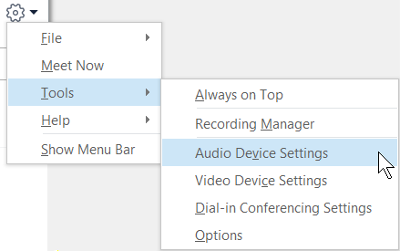
-
ภายใต้ อุปกรณ์เสียง ให้เลือกอุปกรณ์ที่คุณต้องการ
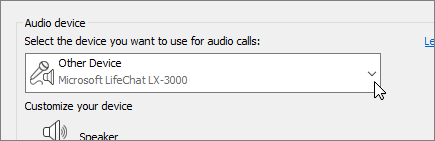
-
คลิกที่ลูกศรสีเขียวถัดจาก ลำโพง เพื่อฟังเสียงตัวอย่าง แล้วลากตัวเลื่อนถ้าคุณต้องการปรับระดับเสียง
-
เมื่อต้องการทดสอบระดับเสียงไมโครโฟนของคุณ ให้พูดพูดสักสองสามวินาที ระดับเสียงจะเหมาะสมที่สุดเมื่อแถบความคืบหน้าอยู่ตรงกลางของพื้นที่ทดสอบ ลากตัวเลื่อน ที่อยู่ถัดจาก ไมโครโฟน เพื่อปรับระดับเสียงไมโครโฟน
-
คลิกลูกศรสีเขียวที่อยู่ถัดจาก เสียงเรียกเข้า เพื่อฟังตัวอย่างเสียงเรียกเข้าเมื่อมีสายเข้า และลากแถบเลื่อนเพื่อปรับระดับเสียงเรียกเข้า
-
คลิก ตรวจสอบคุณภาพการโทร แล้วทำตามคำแนะนำที่พร้อมท์ให้บันทึกข้อความเสียงสั้นๆ แล้วลองฟังเสียงนั้น ปรับเสียงตามต้องการ โปรดทราบว่าตัวเลือกนี้อาจไม่พร้อมใช้งานในบัญชีของคุณ
-
ถ้าคุณมีอุปกรณ์เสียงมากกว่าหนึ่งอุปกรณ์ คุณสามารถเลือกให้เสียงเรียกเข้าดังจากทั้งสองอุปกรณ์ได้ เมื่อมีสายเรียกเข้า ภายใต้เสียงเรียกเข้าลำดับรอง ให้เลือกและโทรหา แล้วเลือกอุปกรณ์เพิ่มเติม
นอกจากนี้ คุณยังสามารถเลือก เปิดเสียงเมื่อเสียงโทรศัพท์ของฉันดัง ซึ่งจะเปิดเสียงลำโพงของคุณโดยอัตโนมัติถ้าถูกปิดอยู่เมื่อคุณได้รับการโทรผ่าน Skype for Business
-
เลือก อนุญาตการเล่นเสียงแบบสเตอริโอ เมื่อพร้อมใช้งาน เพื่อให้แน่ใจว่าคุณภาพเสียงดีที่สุดจะพร้อมใช้งานในระหว่างการประชุม
-
คลิก ตกลง เมื่อเสร็จสิ้น
เคล็ดลับ: คุณสามารถเลือกอุปกรณ์ไมโครโฟนและลำโพงชนิดอื่นได้ภายใต้ส่วนแต่ละส่วน แต่คุณควรใช้อุปกรณ์เดียวกันสำหรับทั้งไมโครโฟนและลำโพงเพื่อหลีกเลี่ยงการเกิดเสียงสะท้อน ถ้าคุณต้องใช้อุปกรณ์แยกต่างหาก คุณสามารถลดเสียงสะท้อนได้โดยการลดระดับเสียงของลำโพงของคุณ
ไม่เห็นอุปกรณ์เสียงของคุณใช่หรือไม่
ถ้าคุณไม่เห็นอุปกรณ์ของคุณในรายการ ตรวจสอบให้แน่ใจว่า อุปกรณ์นั้นเชื่อมต่อโดยตรงกับคอมพิวเตอร์ของคุณ จากนั้นให้ปฏิบัติตามคําแนะนําที่มาพร้อมกับอุปกรณ์อย่างรอบคอบเพื่อติดตั้ง
หากต้องการความช่วยเหลือในการแก้ไขปัญหาเกี่ยวกับเสียง ให้ลองใช้ตัวแก้ไขปัญหาเสียง ซึ่งอาจแก้ไขปัญหาเสียงโดยอัตโนมัติ เมื่อต้องการเรียกใช้ตัวแก้ไขปัญหา ให้คลิกปุ่ม เริ่ม พิมพ์แก้ไขปัญหา แล้วคลิก แก้ไขปัญหา ในรายการ คลิก การเล่น > เรียกใช้ตัวแก้ไขปัญหา
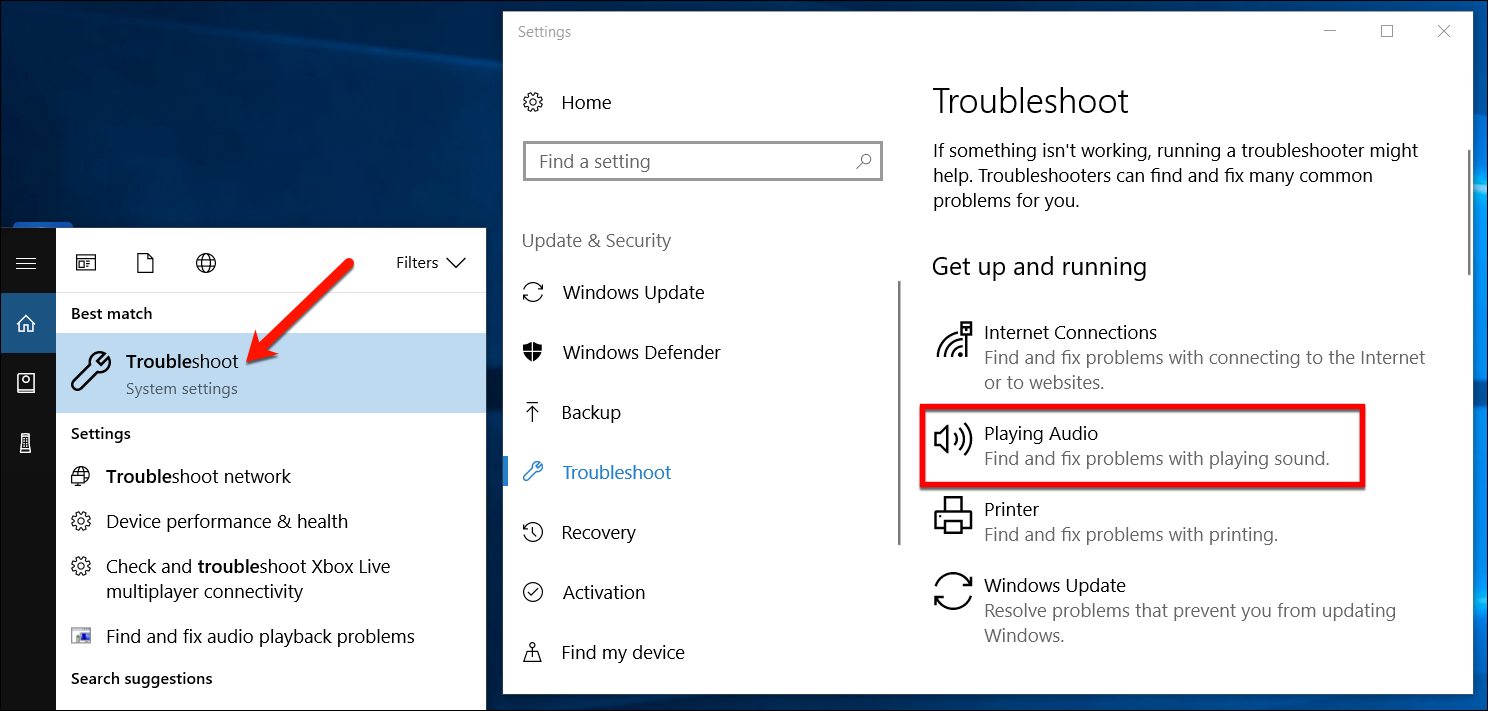
For more details on Windows audio troubleshooting, see Fixing Windows Sound Problems.
ชุดหูฟังหรือผลลัพธ์หลายรายการ
เมื่อต้องการกําหนดค่า Windows ให้ใช้ชุดหูฟังหลายตัวหรืออุปกรณ์แสดงผลเสียงอื่นๆให้ดู แสดงผลเสียงไปยังอุปกรณ์หลายเครื่องใน Windows 10
ทดสอบอุปกรณ์เสียงของคุณ
ก่อนที่คุณจะเริ่มการประชุม Skype for Business หรือการโทร ตรวจสอบให้แน่ใจว่าอุปกรณ์เสียงของคุณสร้างเสียงอย่างถูกต้อง โปรดทราบว่า ตรวจสอบคุณภาพ การโทร อาจไม่พร้อมใช้งานในบัญชีของคุณ
-
ที่มุมซ้ายล่างของหน้าต่างหลักของ Skype for Business ให้คลิก เลือกอุปกรณ์หลัก
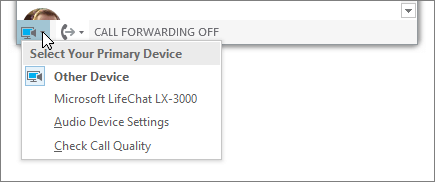
-
คลิก ตรวจสอบคุณภาพการโทร แล้วทำตามคำแนะนำที่พร้อมท์ให้บันทึกข้อความเสียงสั้นๆ แล้วลองฟังเสียงนั้น
-
ถ้าคุณยังไม่พอใจคุณภาพเสียง ให้คลิก การตั้งค่าอุปกรณ์เสียง เพื่อ ปรับไมโครโฟนและลําโพงของคุณ หรือเลือกอุปกรณ์อื่น
การปิดเสียงไมโครโฟน
เมื่อต้องการปิดเสียงไมโครโฟนของคุณในระหว่างการประชุม ให้คลิกปุ่ม ปิด เสียง คลิกอีกครั้งเพื่อเปิดเสียงไมโครโฟน
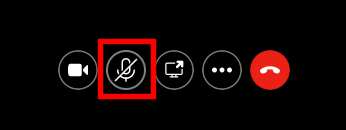
การแก้ไขปัญหาเสียงใน Skype for Business
ยังคงมีปัญหากับเสียงของคุณใช่ไหม ให้ดูที่แก้ไขปัญหาเสียงและวิดีโอใน Skype for Business
For more information about general Windows audio troubleshooting, see Fixing Windows Sound Problems.
สิ่งสำคัญ: ถ้าอุปกรณ์เสียงของคุณไม่แสดงอยู่ในรายการเมื่อคุณติดตั้งโปรแกรมควบคุม คุณต้องติดตั้งซอฟต์แวร์ให้กับอุปกรณ์เสียงของคุณ ต่อไปนี้เป็นเคล็ดลับบางอย่าง:
-
For Windows 10: แก้ไขปัญหาเกี่ยวกับเสียง
-
For Windows 8.1: Update drivers
-
For Windows 7: อัปเดตโปรแกรมควบคุม
ดูเพิ่มเติม
แก้ไขปัญหาเสียงและวิดีโอใน Skype for Business
ตั้งค่าอุปกรณ์วิดีโอสำหรับ Skype for Business
เริ่มการประชุม Skype for Business ที่ไม่ได้เตรียมการล่วงหน้า
เริ่มต้นการประชุมทางโทรศัพท์ของ Skype for Business
เริ่มต้นใช้งาน Skype for Business สำหรับ IM และการประชุมออนไลน์










