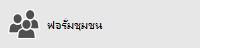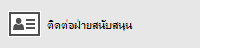ถ้าคุณมีสำหรับ Windows 10 ให้ทำดังนี้ หรือเวอร์ชันที่ใหม่กว่า และคุณลงชื่อเข้าใช้ด้วยบัญชี Microsoft ที่มีที่อยู่ Outlook.com, Live, Hotmail หรือ MSN บัญชีนั้นจะถูกเพิ่มลงในแอปจดหมายและปฏิทิน คุณสามารถเพิ่มบัญชีอีเมลนั้นและบัญชีอีเมลอื่นๆ อีกมากมายไปยังแอปจดหมายและปฏิทินเพื่อเริ่มส่งและรับอีเมล และสร้างและจัดการเหตุการณ์
หมายเหตุ:
-
เห็นข้อความว่าบัญชีของคุณล้าสมัยใช่หรือไม่ คุณอาจจําเป็นต้องอัปเดตการตั้งค่าบัญชีของคุณ ดู การแก้ไขบัญชีที่ล้าสมัย สําหรับข้อมูลเพิ่มเติม
-
คุณได้ตั้งค่าอีเมลของคุณแล้ว แต่คุณไม่เห็นข้อความของคุณใช่หรือไม่ เปลี่ยนการตั้งค่าการซิงค์กล่องจดหมายของคุณ
เพิ่มบัญชีอีเมลใหม่
-
เลือก เริ่มต้น ป้อน จดหมาย แล้วเลือกแอปจากผลลัพธ์
-
ถ้านี่เป็นครั้งแรกที่คุณเปิดแอปจดหมาย คุณจะเห็นหน้า ยินดีต้อนรับ เลือก เพิ่มบัญชี เพื่อเริ่มต้นใช้งาน
ถ้าคุณเคยใช้แอปจดหมายมาก่อน ที่ด้านล่างของบานหน้าต่างนำทางด้านซ้าย ให้เลือก การตั้งค่า

หมายเหตุ: บนโทรศัพท์หรือแท็บเล็ต ให้แตะจุดสามจุดที่ด้านล่างของหน้าเพื่อเข้าถึง การตั้งค่า
-
เลือก เพิ่มบัญชี
-
เลือกชนิดบัญชีที่คุณต้องการเพิ่ม
หมายเหตุ:
-
คุณอาจต้องเลื่อนลงในกล่องโต้ตอบ เพิ่มบัญชี เพื่อดูตัวเลือกทั้งหมด
-
หากคุณเลือก Google คุณจะต้องลงชื่อเข้าใช้บัญชี Google ของคุณ ป้อนรหัสการตรวจสอบ 2 ขั้นตอนหากคุณได้เปิดใช้งานฟีเจอร์ความปลอดภัยนั้น และให้สิทธิ์ Windows ในการเข้าถึงข้อมูลของคุณ เลือก อนุญาต และบัญชีของคุณจะถูกสร้างขึ้น
-
ถ้าคุณเลือกบัญชีอีเมลอื่น คุณจะต้องทำตามคำแนะนำพิเศษภายใต้ คำแนะนำพิเศษสำหรับบัญชีอื่น ที่อยู่ด้านล่าง
-
-
ใส่ข้อมูลที่จําเป็น แล้วเลือก ลงชื่อเข้าใช้ สําหรับบัญชีส่วนใหญ่ นี่คือที่อยู่อีเมล รหัสผ่าน และชื่อบัญชีของคุณ ชื่อบัญชีคือสิ่งที่คุณจะเห็นทั้งในบานหน้าต่างด้านซ้ายของแอปจดหมายและในบานหน้าต่างจัดการบัญชี
หมายเหตุ: หากคุณได้รับข้อความ "เราไม่พบข้อมูลสําหรับบัญชีนั้น ตรวจสอบให้แน่ใจว่าที่อยู่อีเมลถูกต้อง แล้วลองอีกครั้ง" คุณจะต้องเลือก ลองอีกครั้ง สามครั้งก่อนที่ปุ่มจะเปลี่ยนเป็น ขั้นสูง เลือก ขั้นสูง และทําตามขั้นตอน ในส่วนถัดไป เพื่อเพิ่มบัญชีของคุณ
-
เลือก เสร็จสิ้น ข้อมูลของคุณจะเริ่มการซิงค์ทันทีที่ตั้งค่าบัญชีของคุณ
หมายเหตุ: อาจใช้เวลาสักครู่เพื่อให้บัญชีผู้ใช้ของคุณซิงโครไนซ์ ในช่วงเวลานี้ คุณอาจเห็น "ยังไม่ได้ซิงค์" ในบานหน้าต่างข้อความ ถ้าข้อความนี้ยังคงอยู่ คุณสามารถเรียนรู้วิธีแก้ไขปัญหาการซิงค์ในแอปจดหมายและปฏิทินได้
เพิ่มบัญชีด้วยการตั้งค่าขั้นสูง
คุณสามารถเข้าถึงตัวเลือกการตั้งค่าขั้นสูงสำหรับบัญชีอีเมลของคุณได้สองวิธีด้วยกัน
-
เลือก การตั้งค่าขั้นสูง ถ้าการตั้งค่าอีเมลอัตโนมัติของคุณล้มเหลวในขั้นตอนที่ 3 ด้านบน
-
เลือก การตั้งค่าขั้นสูง จากหน้าต่าง เลือกบัญชี ในขั้นตอนที่ 2 ด้านบน ตัวเลือก การตั้งค่าขั้นสูง เป็นตัวเลือกสุดท้ายในรายการ และคุณอาจต้องเลื่อนเพื่อดู
คุณสามารถเลือกบัญชีผู้ใช้Exchange ActiveSyncหรือบัญชีผู้ใช้อีเมลอินเทอร์เน็ตได้ เว้นแต่ผู้ดูแลระบบของคุณได้แนะนําให้คุณใช้Exchange ActiveSync ให้เลือก อีเมลอินเทอร์เน็ต
ใส่ข้อมูลต่อไปนี้ในหน้าต่าง การตั้งค่าขั้นสูง
-
ที่อยู่อีเมล นี่คือชื่อที่คุณจะเห็นในบานหน้าต่างด้านซ้ายของแอปจดหมาย
-
ชื่อผู้ใช้ นี่คืออีเมลแอดเดรสแบบเต็มของคุณ
-
รหัส ผ่าน ใส่รหัสผ่านบัญชีอีเมลของคุณ
-
ชื่อบัญชี นี่คือชื่อที่คุณจะเห็นในบานหน้าต่างด้านซ้ายของแอปจดหมายและในบานหน้าต่างจัดการบัญชี คุณสามารถเลือกชื่อใดก็ได้ที่คุณต้องการ
-
ส่งข้อความของคุณโดยใช้ชื่อนี้ ใส่ชื่อที่คุณต้องการให้ผู้รับเห็นเมื่อพวกเขาได้รับข้อความของคุณ
-
เซิร์ฟเวอร์อีเมลขาเข้า คุณสามารถรับข้อมูลนี้จาก ISP หรือผู้ดูแลระบบของคุณ โดยปกติที่อยู่เซิร์ฟเวอร์จดหมายขาเข้าจะอยู่ในรูปแบบของ mail.contoso.com หรือ imap.google.com สําหรับบัญชีผู้ใช้อีเมลจํานวนมาก คุณสามารถค้นหาข้อมูลนี้ได้ใน การอ้างอิงชื่อเซิร์ฟเวอร์ POP และ IMAP ของเรา
-
ชนิดบัญชีผู้ใช้ เลือก POP3 หรือ IMAP4 บัญชีอีเมลส่วนใหญ่ใช้ IMAP4 หากคุณไม่ทราบว่าควรเลือกแบบใด โปรดติดต่อ ISP ของคุณ
-
เซิร์ฟเวอร์อีเมลขาออก (SMTP) คุณสามารถรับข้อมูลนี้จาก ISP หรือผู้ดูแลระบบของคุณ โดยปกติที่อยู่เซิร์ฟเวอร์อีเมลขาออกจะอยู่ในรูปแบบของ mail.contoso.com หรือ smtp.contoso.com
-
ตามค่าเริ่มต้น กล่องกาเครื่องหมายทั้งสี่กล่องที่ด้านล่างของหน้าต่างจะถูกเลือก บัญชีอีเมลส่วนใหญ่ไม่จําเป็นต้องมีการเปลี่ยนแปลงตัวเลือกเหล่านี้
ผู้ให้บริการอีเมลของคุณสามารถให้การตั้งค่าที่คุณต้องใส่ในการตั้งค่าขั้นสูง แต่คุณก็สามารถไปที่ อ้างอิงชื่อเซิร์ฟเวอร์ POP และ IMAPได้เช่นกัน เพราะเราได้ให้ข้อมูลไว้สำหรับผู้ให้บริการอีเมลที่เป็นที่นิยม
หลังจากที่คุณใส่ข้อมูลที่จําเป็นแล้ว ให้เลือก ลงชื่อเข้าใช้ > เสร็จสิ้น
หมายเหตุ: ถ้าคุณกำลังเพิ่มบัญชีอื่นนอกจาก Gmail ให้ดู คำแนะนำพิเศษสำหรับบัญชีอื่น
การแก้ไขปัญหา
ถ้าคุณพบปัญหาในการตั้งค่าบัญชีของคุณ ลองทำดังต่อไปนี้
-
ถ้าคุณอัปเกรดเป็น สำหรับ Windows 10 ให้ทำดังนี้ หรือเวอร์ชันที่ใหม่กว่า คุณจะต้องเพิ่มบัญชีของคุณไปยังแอปจดหมายอีกครั้ง
-
ตรวจสอบให้แน่ใจว่าที่อยู่อีเมลและรหัสผ่านของคุณถูกต้อง รหัสผ่านต้องตรงตามตัวพิมพ์ใหญ่-เล็ก
-
ถ้าคุณเห็นข้อความล่าสุดแต่ไม่มีข้อความเก่าๆ คุณอาจจำเป็นต้อง เปลี่ยนระยะเวลาการซิงค์อีเมลของคุณ
-
ถ้าคุณเห็นข้อความว่าบัญชีของคุณล้าสมัย คุณอาจจําเป็นต้องอัปเดตรหัสผ่านเซิร์ฟเวอร์ขาเข้าหรือขาออกของคุณ หรือการตั้งค่า SSL ของคุณ ดู การแก้ไขบัญชีที่ล้าสมัย สําหรับข้อมูลเพิ่มเติม
ถ้าคุณต้องการเอาบัญชีออก ให้ดูลบบัญชีอีเมลจากแอปจดหมายและปฏิทิน
คำแนะนำพิเศษสำหรับบัญชีผู้ใช้อื่น
ถ้าคุณได้เปิดใช้งานการตรวจสอบสองปัจจัยบนบัญชี iCloud ของคุณแล้ว คุณจะต้องสร้างรหัสผ่านเฉพาะของแอปขึ้นเพื่อเพิ่มบัญชี iCloud ไปยังแอปจดหมาย
-
ลงชื่อเข้าใช้ หน้าบัญชี Apple ID
-
เลือก สร้างรหัสผ่าน ที่ด้านล่างรหัสผ่านเฉพาะของแอป
-
ทำตามคำแนะนำบนหน้าจอ
Microsoft เพิ่มการสนับสนุน OAuth สําหรับ Yahoo! ในการอัปเดต Windows 10 Creators เมื่อต้องการติดตั้งการอัปเดตสำหรับนักสร้างสรรค์ทันที ให้ไปที่ ไซต์ดาวน์โหลดซอฟแวร์ แล้วเลือก อัปเดตทันที สําหรับข้อมูลเพิ่มเติมเกี่ยวกับการอัปเดต Windows ดูที่ รับการอัปเดต Windows ล่าสุด
ถ้าคุณมีบัญชีอีเมล Yahoo! คุณจะต้องทําดังต่อไปนี้:
-
เพิ่ม Yahoo! ของคุณ บัญชีผู้ใช้เป็นบัญชีผู้ใช้ IMAP เมื่อต้องการทําเช่นนี้ ให้ทําตามขั้นตอนใน เพิ่มบัญชีผู้ใช้โดยใช้การตั้งค่าขั้นสูง โดยใช้ imap.mail.yahoo.co.jp สําหรับเซิร์ฟเวอร์จดหมายขาเข้าของคุณและ smtp.mail.yahoo.co.jp สําหรับเซิร์ฟเวอร์จดหมายขาออกของคุณ
เมื่อต้องการซิงค์กล่องจดหมายของคุณ QQ กับแอปจดหมายและปฏิทิน คุณต้องเปิดใช้งาน IMAP บน QQ.
-
ลงชื่อเข้าใช้บัญชี QQ ของคุณ
-
เลือก การตั้งค่า >บัญชีผู้ใช้ > POP3/IMAP/SMTP/Exchange/CardDAV/CalDAV service > ค้นหาบริการ IMAP/SMTP > เปิด
-
คุณอาจต้องส่งข้อความตัวอักษรเพื่อเปิดใช้งานบริการนี้ หลังจากที่คุณเลือก เปิด ในขั้นตอนที่ 2 กล่องโต้ตอบอาจปรากฏขึ้นเพื่อพร้อมท์ให้คุณใช้โทรศัพท์ของคุณเพื่อส่งข้อความไปยังหมายเลขโทรศัพท์ที่แสดงอยู่
-
หลังจากส่งข้อความแล้ว QQ จะเปิดกล่องโต้ตอบใหม่ที่มีรหัสการตรวจสอบ คัดลอกรหัสการอนุญาต ซึ่งคุณจะต้องใช้เพื่อเพิ่มบัญชีจดหมาย QQ ของคุณในแอปจดหมายและปฏิทิน
-
ในแอปจดหมายและปฏิทิน ให้เอาบัญชี QQ ของคุณออก และเพิ่มอีกครั้งโดยใช้รหัสการอนุญาต
บัญชีผู้ใช้ของคุณ QQ ควรซิงค์เดี๋ยวนี้โดยอัตโนมัติ
เมื่อคุณพยายามเชื่อมต่อบัญชี GMX.de หรือ WEB.de ของคุณกับแอปจดหมายและปฏิทิน คุณจะได้รับอีเมลในกล่องจดหมาย GMX.de หรือ WEB.de พร้อมคำแนะนำเกี่ยวกับวิธีเปิดใช้งานการเข้าถึง
-
ในเว็บเบราว์เซอร์ ให้ลงชื่อเข้าใช้บัญชี GMX.de หรือ WEB.de ของคุณ
-
ค้นหาข้อความอีเมลพร้อมคำแนะนำเกี่ยวกับวิธีเชื่อมต่อบัญชีของคุณกับแอปจดหมายและปฏิทิน แล้วทำตามคำแนะนำ
-
ขณะนี้ บัญชีของคุณควรซิงค์กับแอปจดหมายและปฏิทินโดยอัตโนมัติ
ยังต้องการความช่วยเหลือหรือไม่
หัวข้อที่เกี่ยวข้อง
ลบบัญชีผู้ใช้อีเมลจากแอป
จดหมายและปฏิทิน ข้อความของฉันหายไปหรือหายไป
เปลี่ยนรหัสผ่านของคุณในจดหมาย
คําถามที่ถามบ่อยเกี่ยวกับจดหมายและปฏิทิน