มีหลายวิธีในการเพิ่มชื่อเรื่องลงในสไลด์ของคุณใน PowerPoint ใช้ตัวเลือก เค้าโครง เพื่อสร้างสไลด์ชื่อเรื่องแบบสแตนด์อโลนหรือเพิ่มชื่อเรื่องลงในสไลด์ที่มีข้อความอื่น คุณยังสามารถใช้มุมมอง เค้าร่าง หรือ Ribbon การช่วยสําหรับการเข้าถึง เพื่อสร้างและอัปเดตชื่อเรื่องของสไลด์ของคุณ
เลือกหัวเรื่องด้านล่างเพื่อเปิดและดูคำแนะนำโดยละเอียด
เลือกหัวเรื่องด้านล่างเพื่อเปิดและดูคำแนะนำโดยละเอียด
คุณสามารถใช้ Ribbon การช่วยสําหรับการเข้าถึง เพื่อเพิ่มหรือแก้ไขชื่อเรื่องสไลด์ และเพื่อให้แน่ใจว่าทุกคนสามารถเข้าถึงสไลด์ของคุณได้
-
เลือก ตรวจสอบ > ตรวจสอบการช่วยสําหรับการเข้าถึง Ribbon การช่วยสําหรับการเข้าถึง จะแสดงขึ้น และบานหน้าต่างการช่วยสําหรับการเข้าถึง จะเปิดขึ้นทางด้านขวาของสไลด์ที่เลือก
-
บน Ribbon การช่วยสําหรับการเข้าถึง ให้ขยายเมนู ชื่อเรื่องสไลด์ โดยการเลือกลูกศรดรอปดาวน์
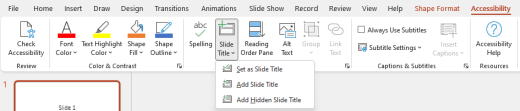
-
เลือกตัวเลือกใดตัวเลือกหนึ่งต่อไปนี้
หมายเหตุ: ตัวเลือกที่พร้อมใช้งานจะขึ้นอยู่กับว่ามีตัวแทนชื่อเรื่องหรือไม่ และชนิดขององค์ประกอบถูกเลือกบนสไลด์
-
เมื่อต้องการย้ายเคอร์เซอร์ไปยังตัวแทนชื่อเรื่อง ให้เลือก แก้ไขชื่อเรื่องสไลด์
-
เมื่อต้องการเพิ่มตัวแทนชื่อเรื่องลงในสไลด์ และย้ายเคอร์เซอร์ไปยังพื้นที่ที่สํารองไว้ ให้เลือก เพิ่มชื่อเรื่องสไลด์
-
เมื่อต้องการเพิ่มตัวแทนชื่อเรื่องนอกสไลด์และย้ายเคอร์เซอร์ไปยังพื้นที่ที่สํารองไว้ ให้เลือก เพิ่มชื่อเรื่องสไลด์ที่ซ่อนอยู่ เนื่องจากชื่อเรื่องถูกวางไว้นอกสไลด์ ชื่อเรื่องจะมองไม่เห็นระหว่างการนําเสนอสไลด์ แต่ชื่อเรื่องจะพร้อมใช้งานเพื่อช่วยให้ผู้ใช้นําทางหรือเลือกสไลด์
-
ถ้าไม่มีตัวแทนชื่อเรื่องบนสไลด์ เมื่อต้องการให้ตัวตรวจสอบการช่วยสําหรับการเข้าถึงเลือกกล่องข้อความหรือรูปร่างที่ดูคล้ายกับชื่อเรื่องมากที่สุด ให้เลือก ตั้งเป็นชื่อเรื่องสไลด์ การทําเช่นนี้จะทําให้วัตถุที่เลือกเป็นชื่อสไลด์ของคุณ ถ้ามีกล่องข้อความหรือรูปร่างอื่นที่คุณต้องการใช้เป็นชื่อเรื่อง ให้เลือกวัตถุนั้น แล้วเลือกตัวเลือกนี้ เฉพาะวัตถุที่มีข้อความที่ไม่อยู่ในกลุ่มเท่านั้นที่สามารถทําให้เป็นชื่อเรื่องได้
-
การเลือกปุ่ม ชื่อเรื่องสไลด์ โดยไม่ขยายเมนูดรอปดาวน์ จะดําเนินการดังต่อไปนี้:
-
ถ้าวัตถุที่สามารถตั้งค่าเป็นชื่อเรื่องถูกเลือกบนสไลด์ วัตถุนั้นจะถูกตั้งค่าเป็นชื่อเรื่องสไลด์ (ตั้งค่าเป็นชื่อเรื่องสไลด์)
-
ถ้ามีชื่อเรื่อง แต่ไม่มีการเลือกวัตถุ เคอร์เซอร์จะย้ายไปยังพื้นที่ที่สํารองไว้ชื่อเรื่อง (แก้ไขชื่อเรื่องสไลด์)
-
ถ้าไม่มีชื่อเรื่องและไม่มีการเลือกวัตถุ พื้นที่ที่สํารองไว้สําหรับชื่อเรื่องจะถูกเพิ่ม และเคอร์เซอร์จะย้ายไปยังพื้นที่ที่สํารองไว้ (เพิ่มชื่อเรื่องสไลด์)
-
-
-
พิมพ์หรือแก้ไขชื่อเรื่องสไลด์
เคล็ดลับ: เมื่อต้องการตรวจทานงานนําเสนอของคุณเพื่อค้นหาชื่อเรื่องสไลด์ที่หายไปหรือซ้ํากัน ให้เรียกใช้ตัวตรวจสอบการช่วยสําหรับการเข้าถึง แล้วตรวจสอบบานหน้าต่าง การช่วยสําหรับการเข้าถึง เพื่อค้นหาชื่อเหล่านั้น
คุณสามารถตั้งชื่อหรือเปลี่ยนชื่อสไลด์โดยใช้เค้าโครงสไลด์ที่มีตัวแทนชื่อเรื่อง
-
เลือกสไลด์ที่มีเค้าโครงที่คุณจะเปลี่ยนเพื่อให้มีชื่อเรื่องได้
-
คลิก หน้าแรก > เค้าโครง
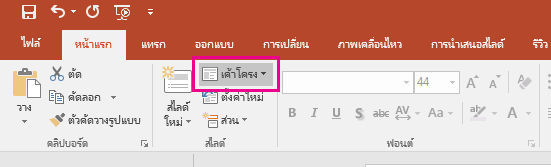
-
เลือก สไลด์ชื่อเรื่อง สําหรับหน้าชื่อเรื่องแบบสแตนด์อโลน หรือเลือก ชื่อเรื่องและเนื้อหา สําหรับสไลด์ที่มีชื่อเรื่องและกล่องข้อความสไลด์แบบเต็ม ตัวเลือกเค้าโครงอื่นๆ ยังมีชื่อเรื่องอีกด้วย เลือกรายการที่เหมาะสมที่สุดสําหรับงานนําเสนอของคุณ
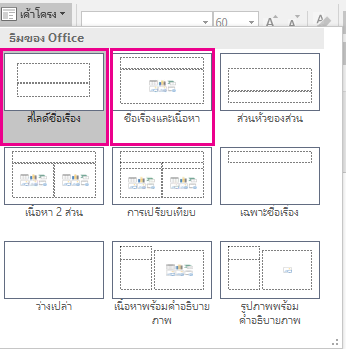
-
เลือกกล่องข้อความ คลิกเพื่อเพิ่มชื่อเรื่อง ใส่ชื่อเรื่องของคุณสําหรับสไลด์นั้น
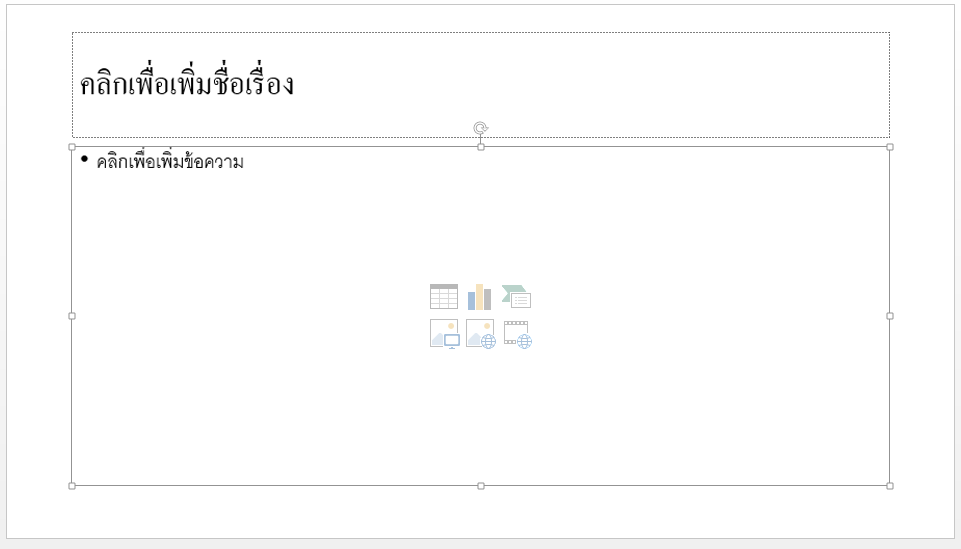
คุณยังสามารถสร้างชื่อเรื่องสไลด์ในมุมมองเค้าร่างได้อีกด้วย มุมมองนี้ยังแสดงชื่อเรื่องสําหรับสไลด์อื่นๆ ในงานนําเสนอของคุณด้วย
-
คลิก มุมมอง > มุมมองเค้าร่าง
-
สไลด์ที่ไม่มีชื่อเรื่องจะไม่มีข้อความทางด้านขวาของหมายเลขสไลด์
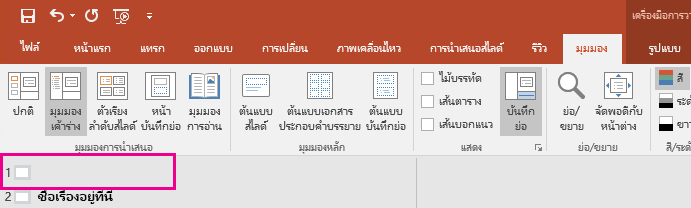
-
ถ้าสไลด์ของคุณมีชื่อเรื่องอยู่แล้ว ชื่อเรื่องจะปรากฏถัดจากหมายเลขสไลด์
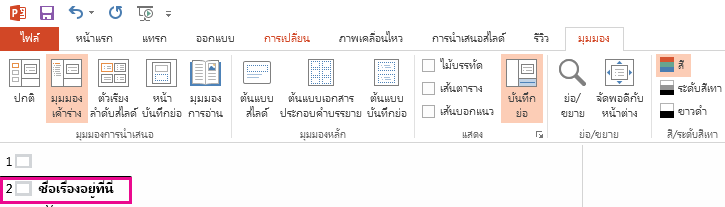
-
-
คลิกทางด้านขวาของหมายเลขสไลด์
-
พิมพ์ชื่อเรื่องใหม่ของคุณที่นี่ หรืออัปเดตชื่อเรื่องสไลด์ที่มีอยู่ ข้อความของคุณจะปรากฏบนสไลด์เมื่อคุณใส่
เคล็ดลับ: คุณสามารถใช้มุมมอง เค้าร่าง เป็นบันทึกย่อของคุณเมื่อคุณนําเสนองาน
คุณสามารถจัดตําแหน่งชื่อเรื่องนอกสไลด์ได้ ด้วยวิธีนี้ สไลด์จะมีชื่อเรื่องสําหรับเหตุผลในการช่วยสําหรับการเข้าถึงหรือการเรียงลําดับ แต่คุณจะประหยัดพื้นที่บนสไลด์สําหรับเนื้อหาอื่นๆ
-
บนแท็บ มุมมอง ให้เลือก ย่อ/ขยาย แล้วลดเปอร์เซ็นต์การย่อ/ขยายลงไปประมาณ 50% เพื่อให้มองเห็นระยะขอบภายนอกสไลด์ได้
-
พิมพ์ชื่อเรื่องในกล่อง ตัวแทนชื่อเรื่อง
-
ชี้เมาส์ไปที่เส้นขอบของกล่องตัวแทนชื่อเรื่องเพื่อให้ตัวชี้กลายเป็นตัวชี้การย้ายแบบสี่หัว

-
ลากพื้นที่ที่สํารองไว้สําหรับชื่อเรื่องขึ้นหรือลง แล้วปล่อยไว้นอกขอบสไลด์
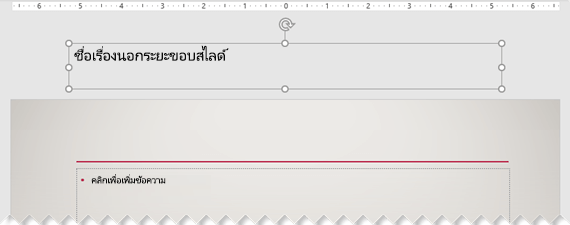
คุณสามารถยืนยันว่าชื่อเรื่องจะมองไม่เห็นระหว่างการนําเสนอสไลด์โดยการเลือก การนําเสนอสไลด์ > จากสไลด์ปัจจุบัน
ถ้าคุณต้องการซ่อนชื่อเรื่องสไลด์ของคุณทั้งหมดหรือหลายรายการ ให้ใช้มุมมอง ต้นแบบสไลด์ เพื่อให้ได้ ทําซ้ําเค้าโครงสไลด์ที่คุณต้องการให้มีชื่อเรื่องที่ซ่อนอยู่ จากนั้น บนเค้าโครงที่ซ้ํากัน ให้ ย้าย ตัวแทนชื่อเรื่องออกจากสไลด์ จากนั้นนําเค้าโครงใหม่ไปใช้กับสไลด์ที่เหมาะสม
ตัวอย่างเช่น
-
บนแท็บ มุมมอง ของ Ribbon ในกลุ่ม มุมมองต้นแบบ ให้เลือก ต้นแบบสไลด์
-
ในบานหน้าต่างรูปขนาดย่อของสไลด์ทางด้านซ้ายของหน้าต่าง PowerPoint ให้คลิกขวาที่เค้าโครงสไลด์ (เช่น ชื่อเรื่องและเค้าโครงเนื้อหา) ที่คุณต้องการเปลี่ยนแปลง แล้วเลือก ทําซ้ําเค้าโครง
-
เลือกเค้าโครงที่ซ้ํากัน
-
เลือกตัวแทนชื่อเรื่อง ลากขึ้น แล้วปล่อยไว้นอกขอบของสไลด์ที่มองเห็นได้
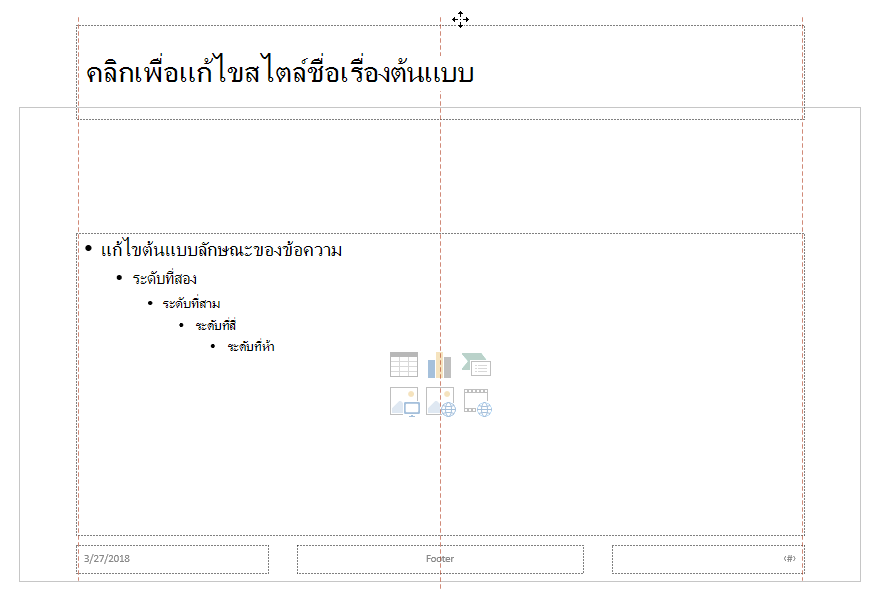
ถ้า PowerPoint ไม่อนุญาตให้คุณลากพื้นที่ที่สํารองไว้ให้ใช้ มุมมอง > ย่อ/ขยาย เพื่อทําให้พื้นที่ของสไลด์มีขนาดเล็กลงเพื่อให้มีพื้นที่เพียงพอที่จะย้ายพื้นที่ที่สํารองไว้ทั้งหมดนอกสไลด์
-
ปิดมุมมองต้นแบบและกลับไปยังมุมมองปกติ
-
เลือกสไลด์ที่มีชื่อเรื่องที่คุณต้องการซ่อน คลิกขวา แล้วนําเค้าโครงสไลด์ "ชื่อเรื่องที่ซ่อนไว้" ที่คุณเพิ่งสร้างขึ้นมาใช้
ชื่อเรื่องจะย้ายไปยังตําแหน่งนอกสไลด์ แต่ยังคงมีอยู่ คุณสามารถดูชื่อเรื่องของสไลด์ได้โดยการสลับไปยังมุมมองเค้าร่าง
ถ้าคุณต้องการให้มีชื่อเรื่องเดียวกันในทุกสไลด์ คุณอาจนึกถึงสิ่งที่ PowerPoint เรียกท้ายกระดาษ สําหรับคําแนะนําเกี่ยวกับการวางท้ายกระดาษบนสไลด์ของคุณ ให้ดู แทรกหรือเปลี่ยนท้ายกระดาษในสไลด์ PowerPoint
การมีชื่อเรื่องสไลด์มีประโยชน์สําหรับ:
-
การช่วยสำหรับการเข้าถึง บุคคลที่มีความบกพร่องด้านการมองเห็นที่ใช้โปรแกรมอ่านหน้าจอจะขึ้นอยู่กับชื่อเรื่องของสไลด์เพื่อทราบว่าสไลด์ใด
-
การช่วยให้ฟีเจอร์PowerPoint ต่างๆ ทํางานได้อย่างถูกต้อง แนวคิดการออกแบบ นําเค้าโครงไปใช้ และตั้งค่าสไลด์ใหม่จะทํางานได้ดียิ่งขึ้นบนสไลด์ที่มีชื่อเรื่อง แทรกไฮเปอร์ลิงก์ แทรกการย่อ/ขยาย และการนําเสนอแบบกําหนดเองทั้งหมดจะอ้างอิงไปยังสไลด์ตามชื่อเรื่องของสไลด์นั้น
PowerPoint ผู้เชี่ยวชาญ Geetesh Bajaj มีบทความเกี่ยวกับ ซ่อนชื่อเรื่องสไลด์ใน PowerPoint ของเขา
เลือกหัวเรื่องด้านล่างเพื่อเปิดและดูคำแนะนำโดยละเอียด
คุณสามารถตั้งชื่อหรือเปลี่ยนชื่อสไลด์โดยใช้เค้าโครงสไลด์ที่มี ตัวแทนชื่อเรื่อง
-
เลือกสไลด์ที่มีเค้าโครงที่คุณจะเปลี่ยนเพื่อให้มีชื่อเรื่องได้
-
คลิก หน้าแรก > เค้าโครง
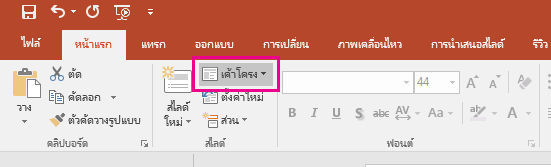
-
เลือก สไลด์ชื่อเรื่อง สําหรับหน้าชื่อเรื่องแบบสแตนด์อโลน หรือเลือก ชื่อเรื่องและเนื้อหา สําหรับสไลด์ที่มีชื่อเรื่องและกล่องข้อความสไลด์แบบเต็ม ตัวเลือกเค้าโครงอื่นๆ ยังมีชื่อเรื่องอีกด้วย เลือกรายการที่เหมาะสมที่สุดสําหรับงานนําเสนอของคุณ
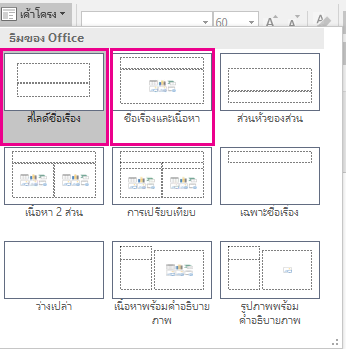
-
เลือกกล่องข้อความ คลิกเพื่อเพิ่มชื่อเรื่อง ใส่ชื่อเรื่องของคุณสําหรับสไลด์นั้น
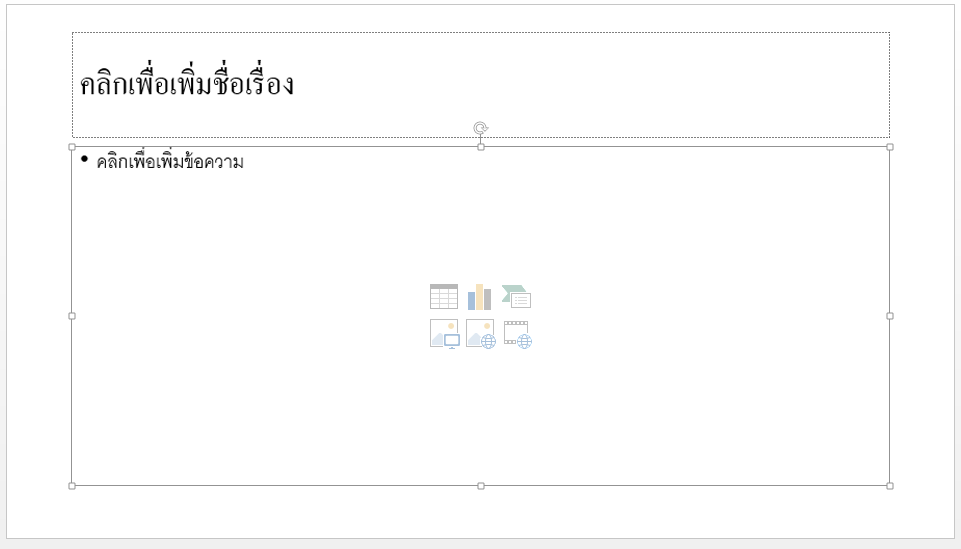
คุณยังสามารถสร้างชื่อเรื่องสไลด์ในมุมมองเค้าร่างได้อีกด้วย มุมมองนี้ยังแสดงชื่อเรื่องสําหรับสไลด์อื่นๆ ในงานนําเสนอของคุณด้วย
-
คลิก มุมมอง > มุมมองเค้าร่าง
-
สไลด์ที่ไม่มีชื่อเรื่องจะไม่มีข้อความทางด้านขวาของหมายเลขสไลด์
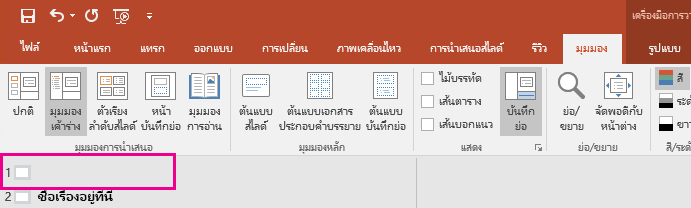
-
ถ้าสไลด์ของคุณมีชื่อเรื่องอยู่แล้ว ชื่อเรื่องจะปรากฏถัดจากหมายเลขสไลด์
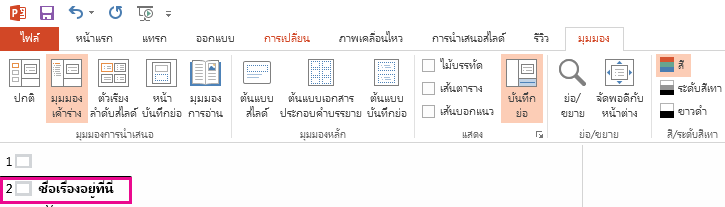
-
-
คลิกทางด้านขวาของหมายเลขสไลด์
-
พิมพ์ชื่อเรื่องใหม่ของคุณที่นี่ หรืออัปเดตชื่อเรื่องสไลด์ที่มีอยู่ ข้อความของคุณจะปรากฏบนสไลด์เมื่อคุณใส่
เคล็ดลับ: คุณสามารถใช้มุมมอง เค้าร่าง เป็นบันทึกย่อของคุณเมื่อคุณนําเสนองาน
คุณสามารถจัดตําแหน่งชื่อเรื่องนอกสไลด์ได้ ด้วยวิธีนี้ สไลด์จะมีชื่อเรื่องสําหรับเหตุผลในการช่วยสําหรับการเข้าถึงหรือการเรียงลําดับ แต่คุณจะประหยัดพื้นที่บนสไลด์สําหรับเนื้อหาอื่นๆ
-
บนแท็บ มุมมอง ให้เลือก ย่อ/ขยาย แล้วลดเปอร์เซ็นต์การย่อ/ขยายลงไปประมาณ 50% เพื่อให้มองเห็นระยะขอบภายนอกสไลด์ได้
-
พิมพ์ชื่อเรื่องในกล่อง ตัวแทนชื่อเรื่อง
-
ชี้เมาส์ไปที่เส้นขอบของกล่องตัวแทนชื่อเรื่องเพื่อให้ตัวชี้กลายเป็นตัวชี้การย้ายแบบสี่หัว

-
ลากพื้นที่ที่สํารองไว้สําหรับชื่อเรื่องขึ้นหรือลง แล้วปล่อยไว้นอกขอบสไลด์
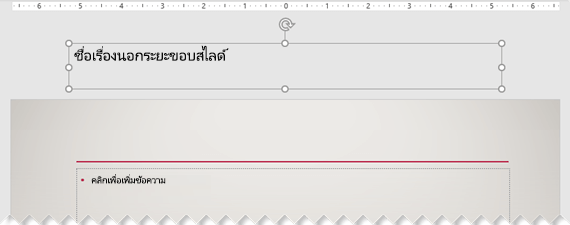
คุณสามารถยืนยันว่าชื่อเรื่องจะมองไม่เห็นระหว่างการนําเสนอสไลด์โดยการเลือก การนําเสนอสไลด์ > จากสไลด์ปัจจุบัน
ถ้าคุณต้องการซ่อนชื่อเรื่องสไลด์ของคุณทั้งหมดหรือหลายรายการ ให้ใช้มุมมอง ต้นแบบสไลด์ เพื่อให้ได้ ทําซ้ําเค้าโครงสไลด์ที่คุณต้องการให้มีชื่อเรื่องที่ซ่อนอยู่ จากนั้น บนเค้าโครงที่ซ้ํากัน ให้ ย้าย ตัวแทนชื่อเรื่องออกจากสไลด์ จากนั้นนําเค้าโครงใหม่ไปใช้กับสไลด์ที่เหมาะสม
ตัวอย่างเช่น
-
บนแท็บ มุมมอง ของ Ribbon ในกลุ่ม มุมมองต้นแบบ ให้เลือก ต้นแบบสไลด์
-
ในบานหน้าต่างรูปขนาดย่อของสไลด์ทางด้านซ้ายของหน้าต่าง PowerPoint ให้คลิกขวาที่เค้าโครงสไลด์ (เช่น ชื่อเรื่องและเค้าโครงเนื้อหา) ที่คุณต้องการเปลี่ยนแปลง แล้วเลือก ทําซ้ําเค้าโครง
-
เลือกเค้าโครงที่ซ้ํากัน
-
เลือกตัวแทนชื่อเรื่อง ลากขึ้น แล้วปล่อยไว้นอกขอบของสไลด์ที่มองเห็นได้
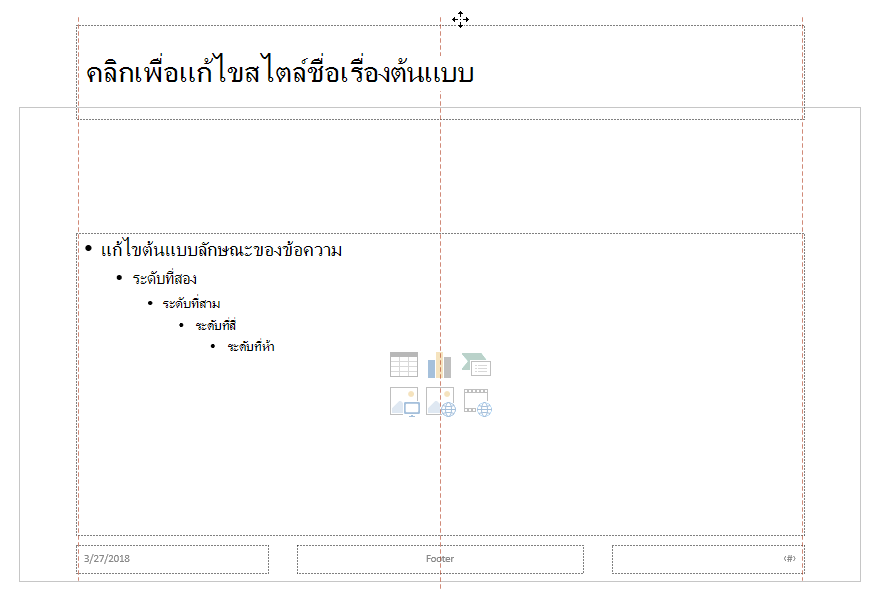
ถ้า PowerPoint ไม่อนุญาตให้คุณลากพื้นที่ที่สํารองไว้ให้ใช้ มุมมอง > ย่อ/ขยาย เพื่อทําให้พื้นที่ของสไลด์มีขนาดเล็กลงเพื่อให้มีพื้นที่เพียงพอที่จะย้ายพื้นที่ที่สํารองไว้ทั้งหมดนอกสไลด์
-
ปิดมุมมองต้นแบบและกลับไปยังมุมมองปกติ
-
เลือกสไลด์ที่มีชื่อเรื่องที่คุณต้องการซ่อน คลิกขวา แล้วนําเค้าโครงสไลด์ "ชื่อเรื่องที่ซ่อนไว้" ที่คุณเพิ่งสร้างขึ้นมาใช้
ชื่อเรื่องจะย้ายไปยังตําแหน่งนอกสไลด์ แต่ยังคงมีอยู่ คุณสามารถดูชื่อเรื่องของสไลด์ได้โดยการสลับไปยังมุมมองเค้าร่าง
ถ้าคุณต้องการให้มีชื่อเรื่องเดียวกันในทุกสไลด์ คุณอาจนึกถึงสิ่งที่ PowerPoint เรียกท้ายกระดาษ สําหรับคําแนะนําเกี่ยวกับการวางท้ายกระดาษบนสไลด์ของคุณ ให้ดู แทรกหรือเปลี่ยนท้ายกระดาษในสไลด์ PowerPoint
การมีชื่อเรื่องสไลด์มีประโยชน์สําหรับ:
-
การช่วยสำหรับการเข้าถึง บุคคลที่มีความบกพร่องด้านการมองเห็นที่ใช้โปรแกรมอ่านหน้าจอจะขึ้นอยู่กับชื่อเรื่องของสไลด์เพื่อทราบว่าสไลด์ใด
-
การช่วยให้ฟีเจอร์PowerPoint ต่างๆ ทํางานได้อย่างถูกต้อง แนวคิดการออกแบบ นําเค้าโครงไปใช้ และตั้งค่าสไลด์ใหม่จะทํางานได้ดียิ่งขึ้นบนสไลด์ที่มีชื่อเรื่อง แทรกไฮเปอร์ลิงก์ แทรกการย่อ/ขยาย และการนําเสนอแบบกําหนดเองทั้งหมดจะอ้างอิงไปยังสไลด์ตามชื่อเรื่องของสไลด์นั้น
PowerPoint ผู้เชี่ยวชาญ Geetesh Bajaj มีบทความเกี่ยวกับ ซ่อนชื่อเรื่องสไลด์ใน PowerPoint ของเขา
เลือกหัวเรื่องด้านล่างเพื่อเปิดและดูคำแนะนำโดยละเอียด
คุณสามารถใช้ Ribbon การช่วยสําหรับการเข้าถึง เพื่อเพิ่มหรือแก้ไขชื่อเรื่องสไลด์ และเพื่อให้แน่ใจว่าทุกคนสามารถเข้าถึงสไลด์ของคุณได้
-
เลือก ตรวจสอบ > ตรวจสอบการช่วยสําหรับการเข้าถึง Ribbon การช่วยสําหรับการเข้าถึง จะแสดงขึ้น และบานหน้าต่างการช่วยสําหรับการเข้าถึง จะเปิดขึ้นทางด้านขวาของสไลด์ที่เลือก
-
บน Ribbon การช่วยสําหรับการเข้าถึง ให้ขยายเมนู ชื่อเรื่องสไลด์ โดยการเลือกลูกศรดรอปดาวน์

-
เลือกตัวเลือกใดตัวเลือกหนึ่งต่อไปนี้
หมายเหตุ: ตัวเลือกที่พร้อมใช้งานจะขึ้นอยู่กับว่ามีตัวแทนชื่อเรื่องหรือไม่ และชนิดขององค์ประกอบถูกเลือกบนสไลด์
-
เมื่อต้องการย้ายเคอร์เซอร์ไปยังตัวแทนชื่อเรื่อง ให้เลือก แก้ไขชื่อเรื่องสไลด์
-
เมื่อต้องการเพิ่มตัวแทนชื่อเรื่องลงในสไลด์ และย้ายเคอร์เซอร์ไปยังพื้นที่ที่สํารองไว้ ให้เลือก เพิ่มชื่อเรื่องสไลด์
-
เมื่อต้องการเพิ่มตัวแทนชื่อเรื่องนอกสไลด์และย้ายเคอร์เซอร์ไปยังพื้นที่ที่สํารองไว้ ให้เลือก เพิ่มชื่อเรื่องสไลด์ที่ซ่อนอยู่ เนื่องจากชื่อเรื่องถูกวางไว้นอกสไลด์ ชื่อเรื่องจะมองไม่เห็นระหว่างการนําเสนอสไลด์ แต่ชื่อเรื่องจะพร้อมใช้งานเพื่อช่วยให้ผู้ใช้นําทางหรือเลือกสไลด์
-
ถ้าไม่มีตัวแทนชื่อเรื่องบนสไลด์ เมื่อต้องการให้ตัวตรวจสอบการช่วยสําหรับการเข้าถึงเลือกกล่องข้อความหรือรูปร่างที่ดูคล้ายกับชื่อเรื่องมากที่สุด ให้เลือก ตั้งเป็นชื่อเรื่องสไลด์ การทําเช่นนี้จะทําให้วัตถุที่เลือกเป็นชื่อสไลด์ของคุณ ถ้ามีกล่องข้อความหรือรูปร่างอื่นที่คุณต้องการใช้เป็นชื่อเรื่อง ให้เลือกวัตถุนั้น แล้วเลือก ตั้งค่าเป็นชื่อเรื่องสไลด์ เฉพาะวัตถุที่มีข้อความที่ไม่อยู่ในกลุ่มเท่านั้นที่สามารถทําให้เป็นชื่อเรื่องได้
-
การเลือกปุ่ม ชื่อเรื่องสไลด์ โดยไม่ขยายเมนูดรอปดาวน์ จะดําเนินการดังต่อไปนี้:
-
ถ้าวัตถุที่สามารถตั้งค่าเป็นชื่อเรื่องถูกเลือกบนสไลด์ วัตถุนั้นจะถูกตั้งค่าเป็นชื่อเรื่องสไลด์ (ตั้งค่าเป็นชื่อเรื่องสไลด์)
-
ถ้ามีชื่อเรื่อง แต่ไม่มีการเลือกวัตถุ เคอร์เซอร์จะย้ายไปยังพื้นที่ที่สํารองไว้ชื่อเรื่อง (แก้ไขชื่อเรื่องสไลด์)
-
ถ้าไม่มีชื่อเรื่องและไม่มีการเลือกวัตถุ พื้นที่ที่สํารองไว้สําหรับชื่อเรื่องจะถูกเพิ่ม และเคอร์เซอร์จะย้ายไปยังพื้นที่ที่สํารองไว้ (เพิ่มชื่อเรื่องสไลด์)
-
-
-
พิมพ์หรือแก้ไขชื่อเรื่องสไลด์
เคล็ดลับ: เมื่อต้องการตรวจทานงานนําเสนอของคุณเพื่อค้นหาชื่อเรื่องสไลด์ที่หายไปหรือซ้ํากัน ให้เรียกใช้ตัวตรวจสอบการช่วยสําหรับการเข้าถึง แล้วตรวจสอบบานหน้าต่าง การช่วยสําหรับการเข้าถึง เพื่อค้นหาชื่อเหล่านั้น
คุณสามารถตั้งชื่อหรือเปลี่ยนชื่อสไลด์โดยใช้เค้าโครงสไลด์ที่มีตัวแทนชื่อเรื่อง
-
เลือกสไลด์ที่มีเค้าโครงที่คุณจะเปลี่ยนเพื่อให้มีชื่อเรื่องได้
-
คลิก หน้าแรก > เค้าโครง
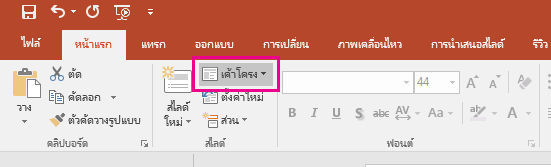
-
เลือก สไลด์ชื่อเรื่อง สําหรับหน้าชื่อเรื่องแบบสแตนด์อโลน หรือเลือก ชื่อเรื่องและเนื้อหา สําหรับสไลด์ที่มีชื่อเรื่องและกล่องข้อความสไลด์แบบเต็ม ตัวเลือกเค้าโครงอื่นๆ ยังมีชื่อเรื่องอีกด้วย เลือกรายการที่เหมาะสมที่สุดสําหรับงานนําเสนอของคุณ
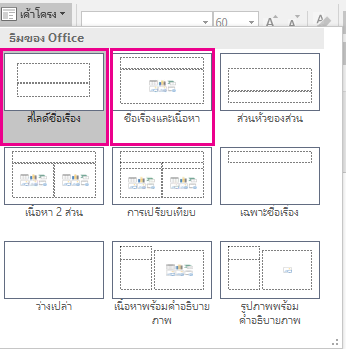
-
เลือกกล่องข้อความ คลิกเพื่อเพิ่มชื่อเรื่อง ใส่ชื่อเรื่องของคุณสําหรับสไลด์นั้น
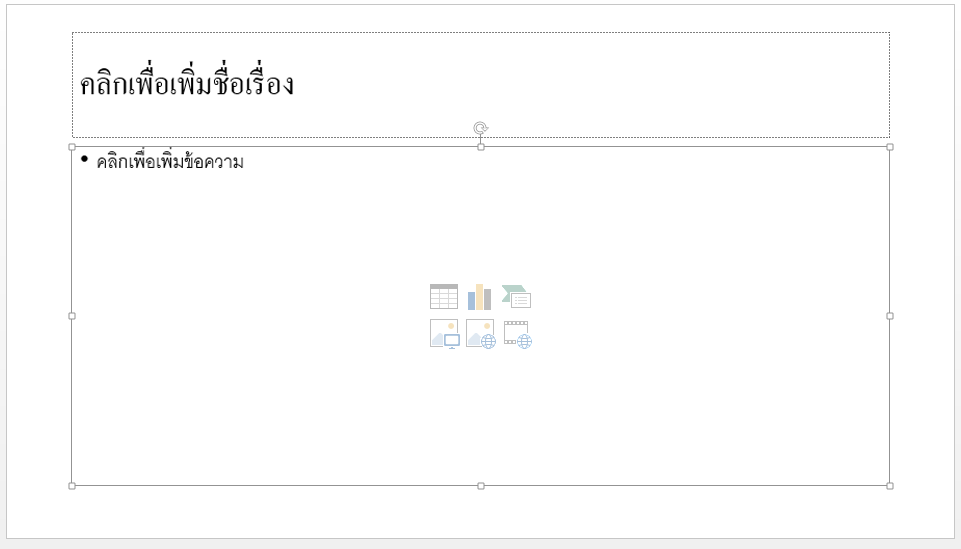
คุณยังสามารถสร้างชื่อเรื่องสไลด์ในมุมมองเค้าร่างได้อีกด้วย มุมมองนี้ยังแสดงชื่อเรื่องสําหรับสไลด์อื่นๆ ในงานนําเสนอของคุณด้วย
-
คลิก มุมมอง > มุมมองเค้าร่าง
-
สไลด์ที่ไม่มีชื่อเรื่องจะไม่มีข้อความทางด้านขวาของหมายเลขสไลด์
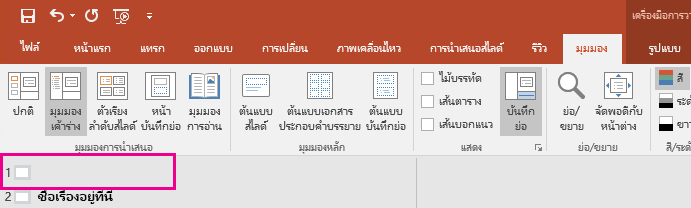
-
ถ้าสไลด์ของคุณมีชื่อเรื่องอยู่แล้ว ชื่อเรื่องจะปรากฏถัดจากหมายเลขสไลด์
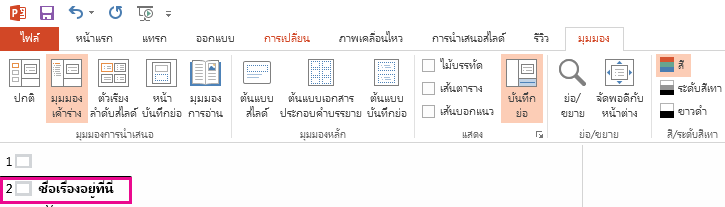
-
-
คลิกทางด้านขวาของหมายเลขสไลด์
-
พิมพ์ชื่อเรื่องใหม่ของคุณที่นี่ หรืออัปเดตชื่อเรื่องสไลด์ที่มีอยู่ ข้อความของคุณจะปรากฏบนสไลด์เมื่อคุณใส่
เคล็ดลับ: คุณสามารถใช้มุมมอง เค้าร่าง เป็นบันทึกย่อของคุณเมื่อคุณนําเสนองาน
คุณสามารถจัดตําแหน่งชื่อเรื่องนอกสไลด์ได้ ด้วยวิธีนี้ สไลด์จะมีชื่อเรื่องสําหรับเหตุผลในการช่วยสําหรับการเข้าถึงหรือการเรียงลําดับ แต่คุณจะประหยัดพื้นที่บนสไลด์สําหรับเนื้อหาอื่นๆ
-
บนแท็บ มุมมอง ให้เลือก ย่อ/ขยาย แล้วลดเปอร์เซ็นต์การย่อ/ขยายลงไปประมาณ 50% เพื่อให้มองเห็นระยะขอบภายนอกสไลด์ได้
-
พิมพ์ชื่อเรื่องในกล่อง ตัวแทนชื่อเรื่อง
-
ชี้เมาส์ไปที่เส้นขอบของกล่องตัวแทนชื่อเรื่องเพื่อให้ตัวชี้กลายเป็นตัวชี้การย้ายแบบสี่หัว

-
ลากพื้นที่ที่สํารองไว้สําหรับชื่อเรื่องขึ้นหรือลง แล้วปล่อยไว้นอกขอบสไลด์
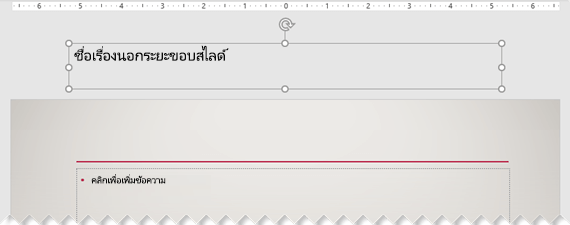
คุณสามารถยืนยันว่าชื่อเรื่องจะมองไม่เห็นระหว่างการนําเสนอสไลด์โดยการเลือก การนําเสนอสไลด์ > จากสไลด์ปัจจุบัน
ถ้าคุณต้องการซ่อนชื่อเรื่องสไลด์ของคุณทั้งหมดหรือหลายรายการ ให้ใช้มุมมอง ต้นแบบสไลด์ เพื่อให้ได้ ทําซ้ําเค้าโครงสไลด์ที่คุณต้องการให้มีชื่อเรื่องที่ซ่อนอยู่ จากนั้น บนเค้าโครงที่ซ้ํากัน ให้ ย้าย ตัวแทนชื่อเรื่องออกจากสไลด์ จากนั้นนําเค้าโครงใหม่ไปใช้กับสไลด์ที่เหมาะสม
ตัวอย่างเช่น
-
บนแท็บ มุมมอง ของ Ribbon ในกลุ่ม มุมมองต้นแบบ ให้เลือก ต้นแบบสไลด์
-
ในบานหน้าต่างรูปขนาดย่อของสไลด์ทางด้านซ้ายของหน้าต่าง PowerPoint ให้คลิกขวาที่เค้าโครงสไลด์ (เช่น ชื่อเรื่องและเค้าโครงเนื้อหา) ที่คุณต้องการเปลี่ยนแปลง แล้วเลือก ทําซ้ําเค้าโครง
-
เลือกเค้าโครงที่ซ้ํากัน
-
เลือกตัวแทนชื่อเรื่อง ลากขึ้น แล้วปล่อยไว้นอกขอบของสไลด์ที่มองเห็นได้
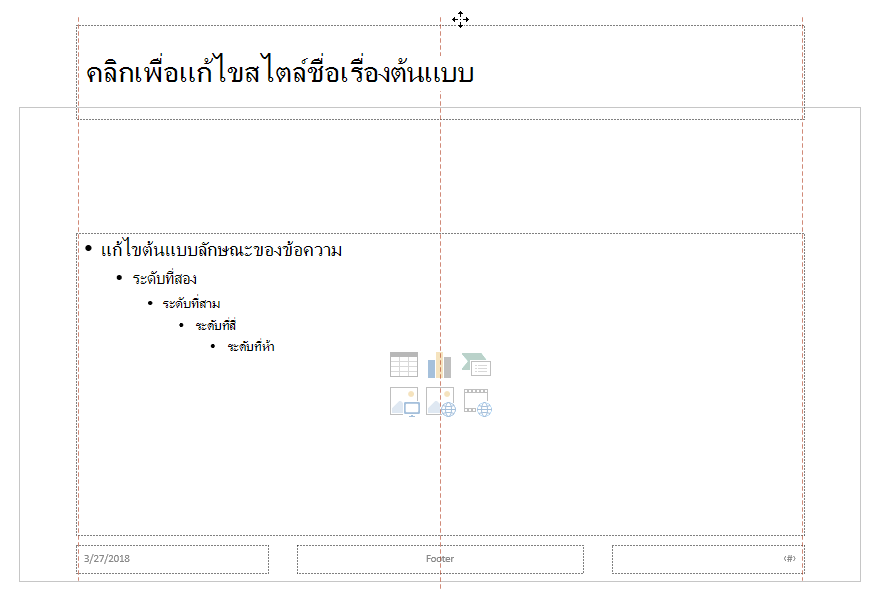
ถ้า PowerPoint ไม่อนุญาตให้คุณลากพื้นที่ที่สํารองไว้ให้ใช้ มุมมอง > ย่อ/ขยาย เพื่อทําให้พื้นที่ของสไลด์มีขนาดเล็กลงเพื่อให้มีพื้นที่เพียงพอที่จะย้ายพื้นที่ที่สํารองไว้ทั้งหมดนอกสไลด์
-
ปิดมุมมองต้นแบบและกลับไปยังมุมมองปกติ
-
เลือกสไลด์ที่มีชื่อเรื่องที่คุณต้องการซ่อน คลิกขวา แล้วนําเค้าโครงสไลด์ "ชื่อเรื่องที่ซ่อนไว้" ที่คุณเพิ่งสร้างขึ้นมาใช้
ชื่อเรื่องจะย้ายไปยังตําแหน่งนอกสไลด์ แต่ยังคงมีอยู่ คุณสามารถดูชื่อเรื่องของสไลด์ได้โดยการสลับไปยังมุมมองเค้าร่าง
ถ้าคุณต้องการให้มีชื่อเรื่องเดียวกันในทุกสไลด์ คุณอาจนึกถึงสิ่งที่ PowerPoint เรียกท้ายกระดาษ สําหรับคําแนะนําเกี่ยวกับการวางท้ายกระดาษบนสไลด์ของคุณ ให้ดู แทรกหรือเปลี่ยนท้ายกระดาษในสไลด์ PowerPoint
การมีชื่อเรื่องสไลด์มีประโยชน์สําหรับ:
-
การช่วยสำหรับการเข้าถึง บุคคลที่มีความบกพร่องด้านการมองเห็นที่ใช้โปรแกรมอ่านหน้าจอจะขึ้นอยู่กับชื่อเรื่องของสไลด์เพื่อทราบว่าสไลด์ใด
-
การช่วยให้ฟีเจอร์PowerPoint ต่างๆ ทํางานได้อย่างถูกต้อง แนวคิดการออกแบบ นําเค้าโครงไปใช้ และตั้งค่าสไลด์ใหม่จะทํางานได้ดียิ่งขึ้นบนสไลด์ที่มีชื่อเรื่อง แทรกไฮเปอร์ลิงก์ แทรกการย่อ/ขยาย และการนําเสนอแบบกําหนดเองทั้งหมดจะอ้างอิงไปยังสไลด์ตามชื่อเรื่องของสไลด์นั้น
PowerPoint ผู้เชี่ยวชาญ Geetesh Bajaj มีบทความเกี่ยวกับ ซ่อนชื่อเรื่องสไลด์ใน PowerPoint ของเขา
ใช้ Ribbon การช่วยสําหรับการเข้าถึงเพื่อตั้งชื่อสไลด์
คุณสามารถใช้ Ribbon การช่วยสําหรับการเข้าถึง เพื่อเพิ่มหรือแก้ไขชื่อเรื่องสไลด์ และเพื่อให้แน่ใจว่าทุกคนสามารถเข้าถึงสไลด์ของคุณได้
-
เลือก ตรวจสอบ > ตรวจสอบการช่วยสําหรับการเข้าถึง Ribbon การช่วยสําหรับการเข้าถึง จะแสดงขึ้น และบานหน้าต่างการช่วยสําหรับการเข้าถึง จะเปิดขึ้นทางด้านขวาของสไลด์ที่เลือก
-
บน Ribbon การช่วยสําหรับการเข้าถึง ให้ขยายเมนู ชื่อเรื่องสไลด์ โดยการเลือกลูกศรดรอปดาวน์
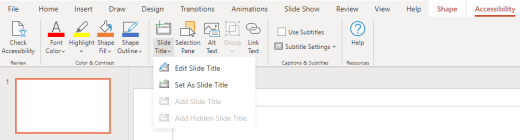
-
เลือกตัวเลือกใดตัวเลือกหนึ่งต่อไปนี้
หมายเหตุ: ตัวเลือกที่พร้อมใช้งานจะขึ้นอยู่กับว่ามีตัวแทนชื่อเรื่องหรือไม่ และชนิดขององค์ประกอบถูกเลือกบนสไลด์
-
เมื่อต้องการย้ายเคอร์เซอร์ไปยังตัวแทนชื่อเรื่อง ให้เลือก แก้ไขชื่อเรื่องสไลด์
-
เมื่อต้องการเพิ่มตัวแทนชื่อเรื่องลงในสไลด์ และย้ายเคอร์เซอร์ไปยังพื้นที่ที่สํารองไว้ ให้เลือก เพิ่มชื่อเรื่องสไลด์
-
เมื่อต้องการเพิ่มตัวแทนชื่อเรื่องนอกสไลด์และย้ายเคอร์เซอร์ไปยังพื้นที่ที่สํารองไว้ ให้เลือก เพิ่มชื่อเรื่องสไลด์ที่ซ่อนอยู่ เนื่องจากชื่อเรื่องถูกวางไว้นอกสไลด์ ชื่อเรื่องจะมองไม่เห็นระหว่างการนําเสนอสไลด์ แต่ชื่อเรื่องจะพร้อมใช้งานเพื่อช่วยให้ผู้ใช้นําทางหรือเลือกสไลด์
-
ถ้าไม่มีตัวแทนชื่อเรื่องบนสไลด์ เมื่อต้องการให้ตัวตรวจสอบการช่วยสําหรับการเข้าถึงเลือกกล่องข้อความหรือรูปร่างที่ดูคล้ายกับชื่อเรื่องมากที่สุด ให้เลือก ตั้งค่าเป็นชื่อเรื่องสไลด์ การทําเช่นนี้จะทําให้วัตถุที่เลือกเป็นชื่อสไลด์ของคุณ ถ้ามีกล่องข้อความหรือรูปร่างอื่นที่คุณต้องการใช้เป็นชื่อเรื่อง ให้เลือกวัตถุนั้น แล้วเลือก ตั้งค่าเป็นชื่อเรื่องสไลด์ เฉพาะวัตถุที่มีข้อความที่ไม่อยู่ในกลุ่มเท่านั้นที่สามารถทําให้เป็นชื่อเรื่องได้
-
การเลือกปุ่ม ชื่อเรื่องสไลด์ โดยไม่ขยายเมนูดรอปดาวน์ จะดําเนินการดังต่อไปนี้:
-
ถ้าวัตถุที่สามารถตั้งค่าเป็นชื่อเรื่องถูกเลือกบนสไลด์ วัตถุนั้นจะถูกตั้งค่าเป็นชื่อเรื่องสไลด์ (ตั้งค่าเป็นชื่อเรื่องสไลด์)
-
ถ้ามีชื่อเรื่อง แต่ไม่มีการเลือกวัตถุ เคอร์เซอร์จะย้ายไปยังพื้นที่ที่สํารองไว้ชื่อเรื่อง (แก้ไขชื่อเรื่องสไลด์)
-
ถ้าไม่มีชื่อเรื่องและไม่มีการเลือกวัตถุ พื้นที่ที่สํารองไว้สําหรับชื่อเรื่องจะถูกเพิ่ม และเคอร์เซอร์จะย้ายไปยังพื้นที่ที่สํารองไว้ (เพิ่มชื่อเรื่องสไลด์)
-
-
-
พิมพ์หรือแก้ไขชื่อเรื่องสไลด์
เคล็ดลับ: เมื่อต้องการตรวจทานงานนําเสนอของคุณเพื่อค้นหาชื่อเรื่องสไลด์ที่หายไปหรือซ้ํากัน ให้เรียกใช้ตัวตรวจสอบการช่วยสําหรับการเข้าถึง แล้วตรวจสอบบานหน้าต่าง การช่วยสําหรับการเข้าถึง เพื่อค้นหาชื่อเหล่านั้น
ใช้ตัวเลือกเค้าโครงเพื่อตั้งชื่อสไลด์
คุณสามารถตั้งชื่อหรือเปลี่ยนชื่อสไลด์โดยใช้เค้าโครงสไลด์ที่มีตัวแทนชื่อเรื่อง
-
เลือกสไลด์ที่มีเค้าโครงที่คุณจะเปลี่ยนเพื่อให้มีชื่อเรื่องได้
-
คลิก หน้าแรก > เค้าโครง
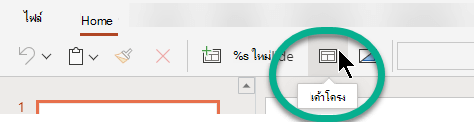
-
เลือก สไลด์ชื่อเรื่อง สําหรับหน้าชื่อเรื่องแบบสแตนด์อโลน หรือเลือก ชื่อเรื่องและเนื้อหา สําหรับสไลด์ที่มีชื่อเรื่องและกล่องข้อความสไลด์แบบเต็ม ตัวเลือกเค้าโครงอื่นๆ ยังมีชื่อเรื่องอีกด้วย เลือกรายการที่เหมาะสมที่สุดสําหรับงานนําเสนอของคุณ
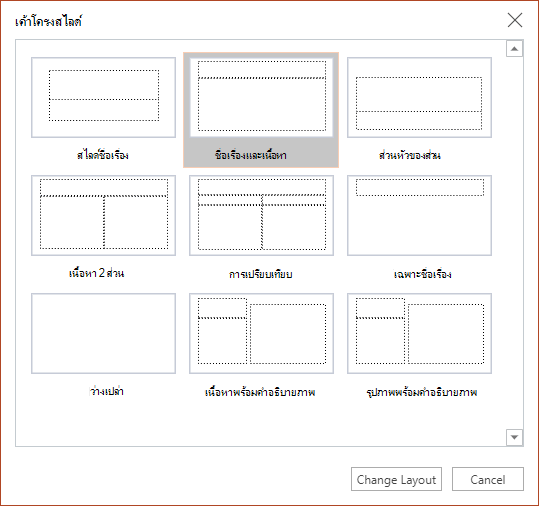
-
เลือกกล่องข้อความ คลิกเพื่อเพิ่มชื่อเรื่อง ใส่ชื่อเรื่องของคุณสําหรับสไลด์นั้น
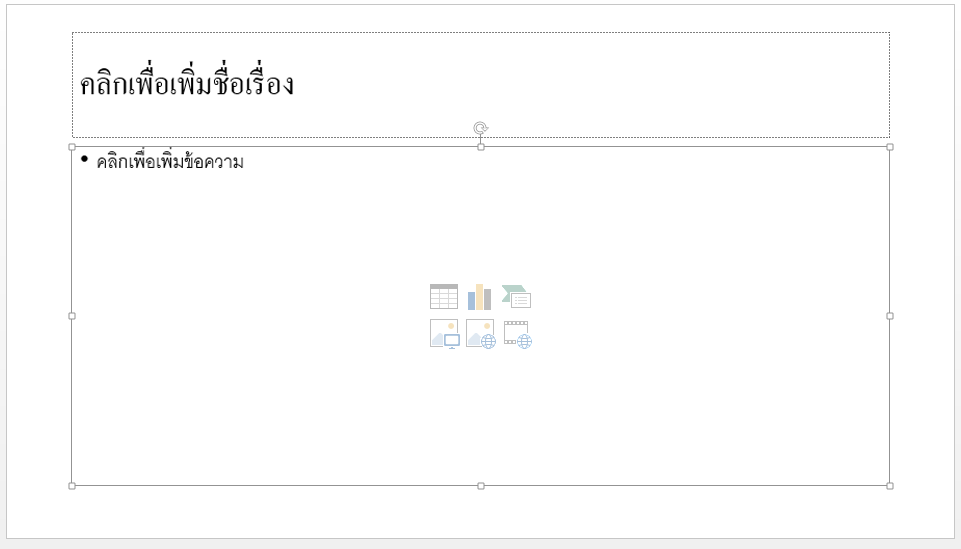
ใส่ชื่อเรื่องบนสไลด์ แต่ทําให้ชื่อเรื่องมองไม่เห็น
คุณสามารถจัดตําแหน่งชื่อเรื่องนอกสไลด์ได้ ด้วยวิธีนี้ สไลด์จะมีชื่อเรื่องสําหรับเหตุผลในการช่วยสําหรับการเข้าถึงหรือการเรียงลําดับ แต่คุณจะประหยัดพื้นที่บนสไลด์สําหรับเนื้อหาอื่นๆ
-
บนแท็บ มุมมอง ให้เลือก ย่อ/ขยาย แล้วลดเปอร์เซ็นต์การย่อ/ขยายลงไปประมาณ 50% เพื่อให้มองเห็นระยะขอบภายนอกสไลด์ได้
-
พิมพ์ชื่อเรื่องในกล่อง ตัวแทนชื่อเรื่อง
-
ชี้เมาส์ไปที่เส้นขอบของกล่องตัวแทนชื่อเรื่องเพื่อให้ตัวชี้กลายเป็นตัวชี้การย้ายแบบสี่หัว

-
ลากพื้นที่ที่สํารองไว้สําหรับชื่อเรื่องขึ้นหรือลง แล้วปล่อยไว้นอกขอบสไลด์
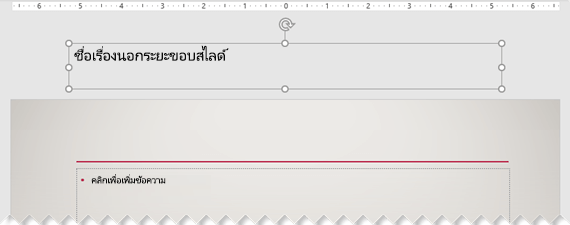
คุณสามารถยืนยันว่าชื่อเรื่องจะมองไม่เห็นระหว่างการนําเสนอสไลด์ โดยการเลือก การนําเสนอสไลด์ > จากสไลด์ปัจจุบัน










