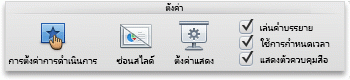คุณสามารถปรับเปลี่ยนระยะเวลาของการเปลี่ยน ปรับเปลี่ยนเอฟเฟ็กต์การเปลี่ยน และแม้แต่ระบุเสียงที่จะเล่นระหว่างการเปลี่ยน นอกจากนี้ คุณสามารถระบุเวลาที่จะใช้บนสไลด์ก่อนที่จะเลื่อนไปยังสไลด์ถัดไป
ใช้ ระยะเวลา เพื่อตั้งค่าความเร็วในการเปลี่ยน ระยะเวลาที่สั้นลงหมายความว่าสไลด์จะเลื่อนเร็วขึ้น และจํานวนที่มากขึ้นจะทําให้สไลด์เลื่อนช้าลง
-
เลือกสไลด์ที่มีการเปลี่ยนที่คุณต้องการปรับเปลี่ยน
-
บนแท็บ การเปลี่ยน ในกลุ่ม การกําหนดเวลา ในกล่อง ระยะเวลา ให้พิมพ์จํานวนวินาทีที่คุณต้องการ

เคล็ดลับ: ถ้าคุณต้องการให้การเปลี่ยนทั้งหมดของการนําเสนอสไลด์ใช้ความเร็วเท่ากัน ให้คลิก นําไปใช้กับทั้งหมด
สามารถปรับแต่งการเปลี่ยนต่างๆ ใน PowerPoint ได้หลายแบบ แต่ไม่ใช่ทั้งหมด
-
เลือกสไลด์ที่มีการเปลี่ยนที่คุณต้องการปรับเปลี่ยน
-
บนแท็บ การเปลี่ยน ในกลุ่ม การเปลี่ยนไปยังสไลด์นี้ ให้คลิก ตัวเลือกเอฟเฟ็กต์ แล้วเลือกตัวเลือกที่คุณต้องการ
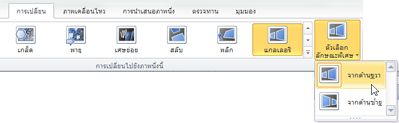
ในตัวอย่างนี้ การเปลี่ยน แกลเลอรี จะถูกนําไปใช้กับสไลด์ และตัวเลือก จากด้านขวา ถูกเลือกไว้
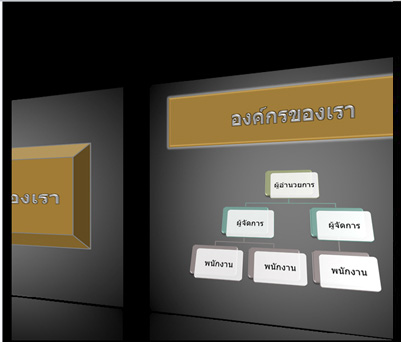
การเปลี่ยน แกลเลอรี ที่มีตัวเลือก จากด้านขวา ถูกเลือกไว้ ระหว่างงานนําเสนอ
เลื่อน จะตั้งค่าการกําหนดเวลาการเปลี่ยนภาพโดยการระบุระยะเวลาที่สไลด์ยังคงอยู่ในมุมมองก่อนที่จะเริ่มต้นการเปลี่ยนไปยังสไลด์ถัดไป ถ้าไม่มีการเลือกการกําหนดเวลา ไว้ สไลด์จะเลื่อนไปเมื่อคุณคลิกเมาส์
-
เลือกสไลด์ที่คุณต้องการตั้งค่าการกําหนดเวลา
-
บนแท็บ การเปลี่ยน ในกลุ่ม การกําหนดเวลา ภายใต้ เลื่อนสไลด์ ให้เลือกทําอย่างใดอย่างหนึ่งต่อไปนี้

-
เมื่อต้องการให้สไลด์เลื่อนไปยังสไลด์ถัดไปเมื่อคุณคลิกเมาส์ ให้เลือกกล่องกาเครื่องหมาย เมื่อคลิกเมาส์
-
เมื่อต้องการให้สไลด์เลื่อนไปข้างหน้าโดยอัตโนมัติ ให้เลือกกล่องกาเครื่องหมาย หลังจาก แล้วใส่จํานวนนาทีหรือวินาทีที่คุณต้องการ ตัวจับเวลาจะเริ่มเมื่อภาพเคลื่อนไหวขั้นสุดท้ายหรือเอฟเฟ็กต์อื่นๆ บนสไลด์สิ้นสุดลง
-
เมื่อต้องการเปิดใช้งานทั้งเมาส์และเลื่อนอัตโนมัติ ให้เลือกกล่องกาเครื่องหมาย เมื่อคลิกเมาส์ และกล่องกาเครื่องหมาย หลังจาก จากนั้น ที่ หลังจาก ให้ใส่จํานวนนาทีหรือวินาทีที่คุณต้องการ สไลด์จะเลื่อนไปข้างหน้าโดยอัตโนมัติ แต่คุณสามารถเลื่อนสไลด์ได้เร็วขึ้นโดยการคลิกเมาส์
-
เคล็ดลับ: ถ้าคุณต้องการให้สไลด์ทั้งหมดเลื่อนไปข้างหน้าโดยใช้ความเร็วเท่ากัน ให้คลิก นําไปใช้กับทั้งหมด
-
เลือกสไลด์ที่มีการเปลี่ยนที่คุณต้องการปรับเปลี่ยน
-
บนแท็บ การเปลี่ยน ในกลุ่ม การกําหนดเวลา ในรายการ เสียง ให้เลือกเสียงที่คุณต้องการ

หมายเหตุ: ถ้าคุณต้องการใช้เสียงของคุณเอง ในรายการ เสียง ให้เลือก เสียงอื่นๆ จากนั้น ในกล่องโต้ตอบ เพิ่มเสียง ให้เลือกเสียงที่คุณต้องการ แล้วคลิก ตกลง
ฝึกซ้อมงานนําเสนอของคุณ
เมื่อคุณทดสอบ ตัวจับเวลาจะบันทึกระยะเวลาที่คุณใช้ไปกับแต่ละสไลด์ และจํานวนเวลาทั้งหมดที่ใช้ไปกับสไลด์ทั้งหมด ตัวจับเวลาจะเริ่มโดยอัตโนมัติเมื่อคุณเข้าสู่มุมมองผู้นําเสนอ
-
ใน PowerPoint for Mac ล่าสุด: ไปที่ การนําเสนอสไลด์ > ตั้งค่า >ทดสอบการกําหนดเวลา
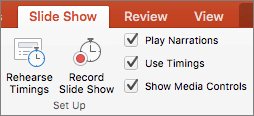
ใน PowerPoint for Mac 2011: บนแท็บ การนําเสนอสไลด์ ภายใต้ เครื่องมือผู้นําเสนอ ให้คลิก ฝึกซ้อม

-
เริ่มฝึกงานนําเสนอของคุณ
เมื่อคุณฝึกเนื้อหาสําหรับแต่ละสไลด์เสร็จแล้ว ให้คลิกลูกศรขวาหรือซ้าย

-
เมื่อคุณไปถึงสไลด์สุดท้ายหรือออกจากมุมมองผู้นําเสนอ PowerPoint จะพร้อมท์ให้คุณบันทึกการกําหนดเวลา
หยุดชั่วคราว เริ่ม หรือตั้งค่าตัวจับเวลาใหม่
ตัวจับเวลาจะเริ่มโดยอัตโนมัติเมื่อคุณเข้าสู่มุมมองผู้นําเสนอ อย่างไรก็ตาม คุณสามารถหยุดชั่วคราวแล้วเริ่มตัวจับเวลาใหม่ได้ ถ้าคุณต้องการหยุดพิมพ์บันทึกย่อสําหรับสไลด์ปัจจุบันหรือหยุดพัก ดูตารางต่อไปนี้สําหรับรายละเอียด
|
เมื่อต้องการ |
ให้ทำสิ่งนี้ |
|---|---|
|
หยุดตัวจับเวลาชั่วคราว |
คลิก |
|
เริ่มหรือใช้งานตัวจับเวลาต่อ |
คลิก |
|
ตั้งค่าตัวจับเวลาใหม่เป็นศูนย์สําหรับสไลด์ปัจจุบัน |
คลิก |
หมายเหตุ:
-
เมื่อคุณไปถึงสไลด์สุดท้ายหรือออกจากมุมมองผู้นําเสนอ PowerPoint จะพร้อมท์ให้คุณบันทึกการกําหนดเวลา
-
การกําหนดเวลาสไลด์ทดสอบไม่ได้เปิดอยู่ตามค่าเริ่มต้น ถ้าคุณต้องการใช้การกําหนดเวลาขณะที่คุณนําเสนอ คุณสามารถเปิดการกําหนดเวลาก่อนที่คุณจะเล่นการนําเสนอสไลด์ได้ บนแท็บ การนําเสนอสไลด์ ใน ตั้งค่า ให้เลือกกล่องกาเครื่องหมาย ใช้การกําหนดเวลา
เพิ่มบันทึกย่อของผู้บรรยายในขณะที่คุณฝึกซ้อม
ทางด้านซ้ายของบานหน้าต่างบันทึกย่อ คุณสามารถดูบันทึกย่อของผู้บรรยายที่คุณใส่สําหรับสไลด์ปัจจุบันเมื่อคุณสร้างงานนําเสนอ อย่างไรก็ตาม คุณยังสามารถพิมพ์บันทึกย่อเพิ่มเติมในขณะที่คุณฝึกซ้อมได้
-
คลิก

-
คลิกภายในบานหน้าต่างบันทึกย่อทางด้านขวา แล้วพิมพ์บันทึกย่อการประชุมของคุณ
หมายเหตุ: เมื่อคุณออกจากมุมมองผู้นําเสนอ บันทึกย่อเพิ่มเติมจะถูกผนวกไปยังส่วนท้ายของบันทึกย่อสําหรับสไลด์ที่อยู่ในมุมมองเมื่อคุณพิมพ์
ปิดการกําหนดเวลาสไลด์
ถ้าก่อนหน้านี้คุณได้บันทึกงานนําเสนอของคุณและบันทึกการกําหนดเวลาสไลด์ไว้ สไลด์อาจถูกตั้งค่าให้เลื่อนโดยอัตโนมัติตามการกําหนดเวลาที่บันทึกไว้เมื่อคุณเล่นการนําเสนอสไลด์ หากคุณไม่ต้องการใช้การกําหนดเวลาขณะนําเสนอ คุณสามารถปิดได้
บนแท็บ การนําเสนอสไลด์ ใน ตั้งค่า ให้ล้างกล่องกาเครื่องหมาย ใช้การกําหนดเวลา