ไม่ว่าคุณจะทํางานจากที่บ้านหรือประชุมกับบุคคลในตําแหน่งที่ตั้งอื่น Outlook สามารถช่วยให้คุณมั่นใจได้ว่าทุกการประชุมจะออนไลน์ เพียงเปิดใช้งานตัวเลือก เพิ่มการประชุมแบบออนไลน์ไปยังการประชุมทั้งหมด เพื่อเริ่มต้นใช้งาน
หมายเหตุ: การดําเนินการนี้ใช้กับบัญชี Microsoft 365 เท่านั้น
เปิดหรือปิดตัวเลือกนี้
การตั้งค่าจะเปิดใช้งานตามค่าเริ่มต้นถ้าคุณมีสิทธิ์การใช้งาน Teams อย่างไรก็ตาม หากคุณต้องการเปลี่ยนการตั้งค่า คุณสามารถทําได้ด้วยวิธีใดวิธีหนึ่งต่อไปนี้
ใน Outlook
คุณสามารถค้นหาการตั้งค่าเพื่อทําให้การประชุมทั้งหมดออนไลน์ได้ในไคลเอ็นต์ Outlook ทั้งหมด: Outlook สําหรับ Windows, Outlook for Mac, Outlook บนเว็บ, Outlook for Android และ Outlook for iOS ค้นหาการตั้งค่าในเมนูตัวเลือกสําหรับลูกค้าเฉพาะของคุณ
ใน Windows PowerShell
ผู้ดูแลระบบ IT ยังสามารถกําหนดค่าการตั้งค่าสําหรับทั้งองค์กรได้ด้วยการเขียนโปรแกรม
-
เมื่อต้องการกําหนดค่าสําหรับองค์กร ผู้ดูแลระบบควรใช้พารามิเตอร์ OnlineMeetingsByDefaultEnabled จาก cmdlet Set-OrganizationConfig
-
พารามิเตอร์ OnlineMeetingsByDefaultEnabled จะอธิบายว่าจะตั้งค่าการประชุมทั้งหมดเป็น Teams หรือ Skype for Business ตามค่าเริ่มต้นในระหว่างการสร้างการประชุม พารามิเตอร์จะตั้งค่าเริ่มต้น ดังนั้นถ้าผู้ใช้โต้ตอบกับการตั้งค่านี้โดยตรงจากไคลเอ็นต์ Outlook ที่ได้รับการสนับสนุน ค่าเริ่มต้นที่ตั้งค่าโดยผู้ดูแลระบบจะถูกละเว้น กล่าวอีกนัยหนึ่งการตั้งค่าของกล่องจดหมายและการกําหนดค่าองค์กรจะถูกนําไปใช้ถ้าผู้ใช้ไม่เคยเปลี่ยนการตั้งค่าจากไคลเอ็นต์ Outlook ที่ได้รับการสนับสนุน
-
ผู้ดูแลระบบสามารถตั้งค่าเริ่มต้นและพวกเขาควรถูกนําไปใช้สําหรับผู้ใช้ใหม่ แต่เฉพาะเมื่อการตั้งค่าไม่ได้ถูกปรับเปลี่ยนโดยไคลเอ็นต์
-
ถ้าไคลเอ็นต์ได้สลับการตั้งค่า การตั้งค่าขององค์กรและปฏิทินจะถูกละเว้น
-
ผู้ดูแลระบบไม่สามารถตรวจสอบการตั้งค่าไคลเอ็นต์ได้
-
ผู้ดูแลระบบไม่มีวิธีการสอบถามการตั้งค่าของคุณ
เลือกผู้ให้บริการการประชุมออนไลน์เริ่มต้นของคุณ
สําหรับผู้ใช้
หากผู้ใช้ติดตั้งทั้ง Microsoft Teams และ Skype for Business ผู้ให้บริการที่ต้องการจะขึ้นอยู่กับโหมดการมีอยู่ร่วมกันที่เลือก ผู้ใช้จะไม่เห็นตัวเลือกให้เลือกระหว่าง Teams และ Skype
ถ้าผู้ใช้ใช้ผู้ให้บริการการประชุมออนไลน์รายเดียว เช่น Microsoft Teams หรือ Add-in ของ Office ของคู่ค้า Outlook จะตั้งค่าเป็นผู้ให้บริการเริ่มต้นโดยอัตโนมัติ
หากผู้ใช้ใช้ทั้ง Microsoft Teams และผู้ให้บริการคู่ค้า (หรือผู้ให้บริการคู่ค้าหลายราย) Microsoft Teams จะถูกตั้งค่าเป็นผู้ให้บริการเริ่มต้นเว้นแต่จะเปลี่ยนแปลง ในกรณีที่ไม่ได้ติดตั้ง Microsoft Teams แต่ผู้ใช้ใช้ผู้ให้บริการคู่ค้าหลายราย ลําดับความสําคัญจะได้รับจากผู้ดูแลระบบขององค์กรที่ติดตั้ง
ผู้ใช้สามารถเลือกผู้ให้บริการการประชุมออนไลน์ที่ต้องการได้เมื่อมีสถานการณ์อย่างใดอย่างหนึ่งต่อไปนี้เกิดขึ้น
-
ผู้ดูแลระบบขององค์กรได้ติดตั้ง Add-in ของผู้ให้บริการคู่ค้าหลายรายการ
-
ผู้ใช้ติดตั้ง Add-in ของผู้ให้บริการคู่ค้าหลายรายการ และผู้ดูแลระบบไม่ได้กําหนดค่าผู้ให้บริการการประชุมเริ่มต้น
ผู้ใช้สามารถค้นหาการตั้งค่าเพื่อเลือกผู้ให้บริการที่ต้องการใน Outlook บนเว็บ, Outlook สําหรับ Windows, Outlook for Mac ใหม่, Outlook for Android และ Outlook for iOS ผู้ให้บริการที่ต้องการที่เลือกบนไคลเอ็นต์ Outlook ที่รองรับหนึ่งไคลเอ็นต์ใช้กับไคลเอ็นต์ที่สนับสนุนทั้งหมดที่ใช้
เลือกแท็บที่เหมาะสมสําหรับคําแนะนําโดยละเอียดเกี่ยวกับวิธีการค้นหาตัวเลือกนี้ในไคลเอ็นต์ Outlook ของคุณ
สําหรับผู้ดูแลระบบ
เมื่อต้องการตั้งค่าผู้ให้บริการการประชุมเริ่มต้นเป็นผู้ดูแลระบบ คุณจําเป็นต้องใช้ Set- MailboxCalendarConfiguration จาก Exchange Online PowerShell ดูขั้นตอนด้านล่าง
-
เชื่อมต่อกับ Exchange Online PowerShell โดยใช้ cmdlet Connect-ExchangeOnline
-
เรียกใช้ cmdlet ต่อไปนี้:
Set-MailboxCalendarConfiguration -Identity user@contoso.com -DefaultOnlineMeetingProvider Zoom-
พารามิเตอร์ DefaultOnlineMeetingProvider จะพร้อมใช้งานในบริการบนระบบคลาวด์เท่านั้น
-
ในตัวอย่างนี้ เราตั้งค่า ย่อ/ขยาย เป็นผู้ให้บริการการประชุมออนไลน์เริ่มต้น
-
ค่าต่อไปนี้สามารถใช้ในเขตข้อมูล -DefaultOnlineMeetingProvider:
-
AlibabaDingTalk
-
AmazonChimePrivate
-
AmazonChimePublic
-
AppleFacetime
-
BlueJeans
-
ClaroVideoconferencia
-
FacebookWorkplace
-
GoogleMeet
-
GoToMeeting
-
JioMeet
-
RingCentral
-
SkypeForBusiness
-
SkypeForConsumer
-
TeamsForBusiness (นี่คือค่าเริ่มต้น)
-
Webex
-
ซูม
-
-
การอ้างอิง: Set-MailboxCalendarConfiguration (ExchangePowerShell) | Microsoft Learn
-
-
Set-MailboxCalendarConfiguration -Identity user@contoso.com -DefaultOnlineMeetingProvider Zoom
เมื่อต้องการเลือกผู้ให้บริการการประชุมออนไลน์เริ่มต้นของคุณและทําให้ทุกการประชุมออนไลน์ใน Outlook สําหรับ Windows ให้ทําตามขั้นตอนเหล่านี้
-
เลือก ตัวเลือก >ไฟล์ > ปฏิทิน
-
ภายใต้ ตัวเลือกปฏิทิน ให้ ไปที่ เพิ่มการประชุมแบบออนไลน์ไปยังการประชุมทั้งหมด แล้วเลือก เพิ่มผู้ให้บริการการประชุม
-
เลือกกล่องกาเครื่องหมาย เพิ่มการประชุมแบบออนไลน์ไปยังการประชุมทั้งหมด
-
จากเมนูดรอปดาวน์ นําไปใช้กับบัญชีนี้ ให้เลือกบัญชีที่คุณต้องการเปิดใช้งานการตั้งค่า
-
จากรายการของผู้ให้บริการการประชุมออนไลน์ ให้เลือกผู้ให้บริการเริ่มต้นสําหรับบัญชีที่คุณเลือก รายการนี้รวมถึงผู้ให้บริการทั้งหมดที่เกี่ยวข้องกับบัญชีของคุณ
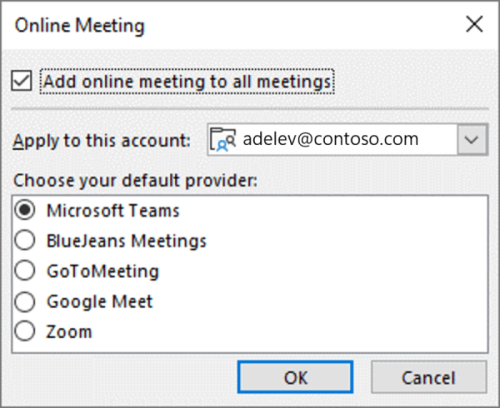
-
เลือก ตกลง
เมื่อต้องการเลือกผู้ให้บริการการประชุมแบบออนไลน์เริ่มต้นของคุณและทําให้ทุกการประชุมออนไลน์ใน Outlook for Mac ให้ทําตามขั้นตอนเหล่านี้
-
เปิด การกําหนดลักษณะ Outlook
-
เลือก ปฏิทิน
-
ถัดจาก เพิ่มการประชุมแบบออนไลน์ลงในการประชุมทั้งหมด ให้เลือก กําหนดค่าผู้ให้บริการ
-
เลือกกล่องกาเครื่องหมาย เพิ่มการประชุมแบบออนไลน์ไปยังการประชุมทั้งหมด
-
จากรายการที่ปรากฏในบานหน้าต่างด้านซ้าย ให้เลือกบัญชีที่คุณต้องการเปิดใช้งานการตั้งค่า
-
จากรายการที่ปรากฏในบานหน้าต่างด้านขวา ให้เลือกผู้ให้บริการการประชุมออนไลน์เริ่มต้นสําหรับบัญชีที่คุณเลือก รายการนี้รวมถึงผู้ให้บริการทั้งหมดที่เกี่ยวข้องกับบัญชีของคุณ
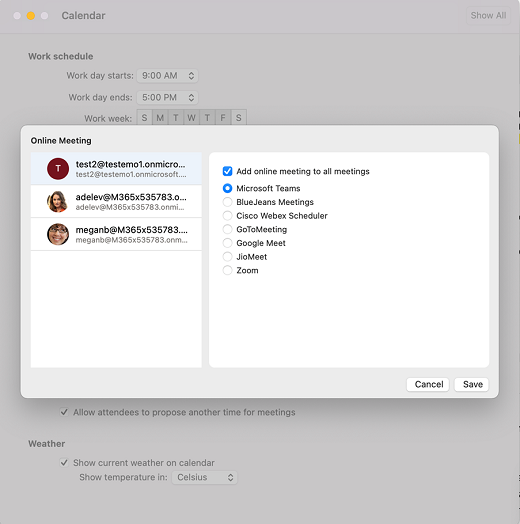
-
เลือก บันทึก
เมื่อต้องการเลือกผู้ให้บริการการประชุมออนไลน์เริ่มต้นของคุณใน Outlook บนเว็บ และทําให้ทุกการประชุมออนไลน์ ให้ทําตามขั้นตอนเหล่านี้
-
บนแถบเครื่องมือ ให้เปิด การตั้งค่า Outlook
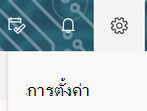
-
เลือก ปฏิทิน แล้วเลือก เหตุการณ์และคําเชิญ
-
เลือกกล่องกาเครื่องหมาย เพิ่มการประชุมแบบออนไลน์ไปยังการประชุมทั้งหมด
-
จากรายการ เลือกผู้ให้บริการการประชุม ให้เลือกผู้ให้บริการการประชุมออนไลน์เริ่มต้นของคุณ รายการนี้รวมถึงผู้ให้บริการทั้งหมดที่เกี่ยวข้องกับบัญชีของคุณ
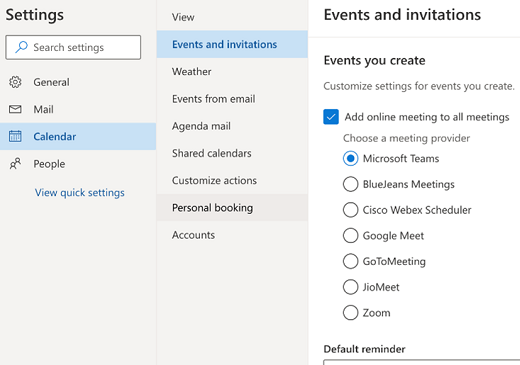
-
เลือก บันทึก
เมื่อต้องการเลือกผู้ให้บริการการประชุมออนไลน์เริ่มต้นของคุณใน Outlook บน Android และทําให้ทุกการประชุมออนไลน์ ให้ทําตามขั้นตอนเหล่านี้
-
เปิด โปรไฟล์ Outlook
-
ที่ด้านล่างซ้าย ให้เลือกไอคอน การตั้งค่า แล้วเลือก บัญชี
-
เลือกกล่องกาเครื่องหมาย เพิ่มการประชุมออนไลน์ลงในการประชุมทั้งหมด
-
จากรายการ เลือกผู้ให้บริการการประชุม ให้เลือกผู้ให้บริการการประชุมออนไลน์เริ่มต้นของคุณ รายการนี้รวมถึงผู้ให้บริการทั้งหมดที่เกี่ยวข้องกับบัญชีของคุณ
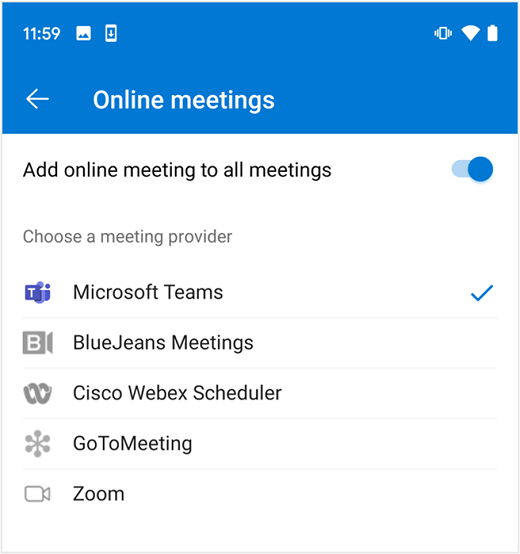
เมื่อต้องการเลือกผู้ให้บริการการประชุมออนไลน์เริ่มต้นของคุณใน Outlook บน iOS และทําให้ทุกการประชุมออนไลน์ ให้ทําตามขั้นตอนเหล่านี้
-
เปิด การตั้งค่า Outlook
-
ภายใต้ บัญชีอีเมล ให้เลือกบัญชีจดหมายของคุณ
-
เปิด การตั้งค่าบัญชี
-
เลือกกล่องกาเครื่องหมาย เพิ่มการประชุมแบบออนไลน์ไปยังการประชุมทั้งหมด
-
จากรายการ เลือกผู้ให้บริการการประชุมของคุณ ให้เลือกผู้ให้บริการเริ่มต้นของคุณ รายการนี้รวมถึงผู้ให้บริการทั้งหมดที่เกี่ยวข้องกับบัญชีของคุณ
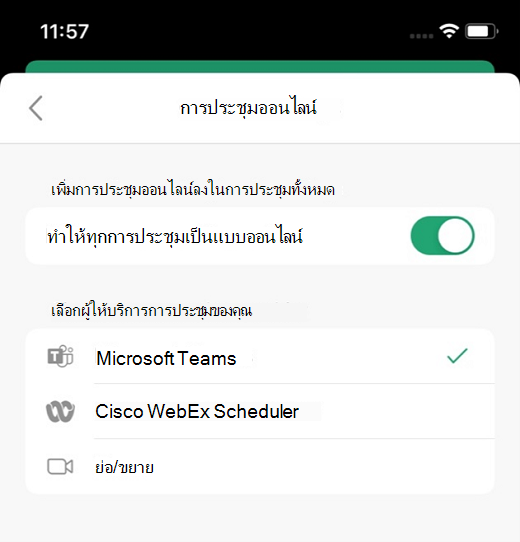
ผู้ให้บริการการประชุมออนไลน์ที่ได้รับการสนับสนุน
เมื่อเลือกผู้ให้บริการการประชุมออนไลน์ที่ต้องการ รายการของผู้ให้บริการที่พร้อมใช้งานจะถูกปรับให้เป็นส่วนบุคคลตามการตั้งค่าของผู้ใช้แต่ละราย
Microsoft Teams และ Skype for Business จะแสดงตามสิทธิ์การใช้งานที่กําหนดของผู้ใช้
ผู้ให้บริการคู่ค้าจะแสดงตาม Add-in ของ Office ที่ผู้ใช้หรือผู้ดูแลระบบได้ติดตั้งไว้ Add-in การประชุมแบบออนไลน์ต่อไปนี้ได้รับการสนับสนุน
สิ่งสำคัญ: COM Add-in ของผู้ให้บริการคู่ค้าไม่ได้รับการสนับสนุน ถ้าคุณเปิดใช้งานตัวเลือก เพิ่มการประชุมแบบออนไลน์ไปยังการประชุมทั้งหมด และใช้ COM Add-in ของผู้ให้บริการเพื่อเพิ่มรายละเอียดการประชุมลงในการนัดหมาย ทั้ง Microsoft Teams และรายละเอียดการประชุมของผู้ให้บริการอาจถูกเพิ่ม เมื่อต้องการป้องกันไม่ให้เกิดเหตุการณ์เช่นนี้ ให้ดําเนินการหนึ่งในวิธีแก้ไขปัญหาชั่วคราวต่อไปนี้
-
ถอนการติดตั้ง COM Add-in ของผู้ให้บริการ (สําหรับคําแนะนําทีละขั้นตอน ให้ดูที่ ดู จัดการ และติดตั้ง Add-in ในโปรแกรม Office) แล้วติดตั้งเวอร์ชัน Add-in ของ Office ของผู้ให้บริการที่คุณต้องการจากลิงก์ในส่วนนี้ สําหรับคําแนะนําเพิ่มเติม ให้ดู เลือกผู้ให้บริการการประชุมออนไลน์เริ่มต้นของคุณ
-
ถ้าผู้ให้บริการการประชุมที่คุณต้องการไม่มีเวอร์ชัน Add-in ของ Office ให้ปิดใช้งานตัวเลือก เพิ่มการประชุมแบบออนไลน์ไปยังการประชุมทั้งหมด เพื่อใช้ COM Add-in ต่อไป สําหรับคําแนะนําเกี่ยวกับการปิดใช้งานตัวเลือกนี้ผ่านทาง Outlook หรือ Windows PowerShell ให้ดู เปิดหรือปิดตัวเลือกนี้
ค้นหา Add-in ของผู้ให้บริการการประชุมแบบออนไลน์ของคุณใน Outlook
ตัวเลือก เพิ่มการประชุมแบบออนไลน์ไปยังการประชุมทั้งหมด จะเพิ่มรายละเอียดการประชุมของผู้ให้บริการที่คุณต้องการลงในการนัดหมายของคุณโดยอัตโนมัติ ถ้าคุณต้องการกําหนดค่ารายละเอียดการประชุม ให้ใช้ Add-in ของผู้ให้บริการการประชุมเพื่อทําการเปลี่ยนแปลง
เมื่อต้องการเข้าถึง Add-in ของผู้ให้บริการการประชุมของคุณใน Outlook for Windows, for Mac และบนเว็บ ให้ดําเนินการดังต่อไปนี้:
-
เลือก การประชุมใหม่ หรือ เหตุการณ์ใหม่ เพื่อสร้างการประชุมใหม่
-
ในการประชุมที่สร้างขึ้นใหม่ ให้นําทางไปยัง Ribbon แล้วเลือก Add-in ของผู้ให้บริการการประชุมของคุณ
ข้อมูลเพิ่มเติม
-
รายละเอียดการประชุมออนไลน์จะไม่ถูกเพิ่มลงในเหตุการณ์ที่ยาวกว่า 24 ชั่วโมงหรือเหตุการณ์ใดๆ ที่ไม่มีผู้เข้าร่วม
-
ถ้าคุณจัดการปฏิทินที่แชร์หรือปฏิทินที่ได้รับมอบสิทธิ์ และเจ้าของปฏิทินได้อัปเดตผู้ให้บริการที่ต้องการแล้ว อาจใช้เวลาถึง 24 ชั่วโมงเพื่อให้รายการที่เลือกแสดงบนสําเนาปฏิทินที่แชร์ของคุณ
-
ฟีเจอร์นี้ยังไม่ได้เปิดใช้งานเมื่อใช้ Outlook สําหรับ Windows ถ้ากล่องจดหมายของคุณถูกโฮสต์ในสภาพแวดล้อม GCC, GCC-High หรือ DoD ผู้ใช้ในสภาพแวดล้อมเหล่านี้จะมีฟีเจอร์เมื่อใช้ไคลเอ็นต์ Outlook อื่นๆ
จําเป็นต้องมีเวอร์ชันขั้นต่ําของ Outlook
|
ไคลเอ็นต์ Outlook |
ตัวเลือกในการทําให้การประชุมทั้งหมดเป็นแบบออนไลน์ |
ตัวเลือกเพื่อเลือกผู้ให้บริการ |
|---|---|---|
|
Outlook สําหรับ Windows* |
|
|
|
Outlook for Mac* |
|
|
|
Outlook บนเว็บ |
|
|
|
Outlook สําหรับ Android |
|
|
|
Outlook สําหรับ iOS |
|
|
*ใช้ได้กับผู้ใช้ที่ซื้อ Microsoft Office ตามหลักเกณฑ์การสมัครใช้งานรายเดือนหรือรายปีเท่านั้น
1สนับสนุนเฉพาะ Microsoft Teams ที่เริ่มต้นด้วยเวอร์ชัน 1.0.20275.4 ของ Add-in Teams เท่านั้น พร้อมใช้งานตั้งแต่ Outlook บนเดสก์ท็อปเวอร์ชัน 2011 (รุ่น 13330.00000)
2พร้อมใช้งานตั้งแต่เวอร์ชัน 2206 (รุ่น 15330.20176) สําหรับตัวเลือกรายเดือนและเวอร์ชัน 2207 (รุ่น 15427.20176) สําหรับตัวเลือกองค์กรรายเดือน
3พร้อมใช้งานตั้งแต่เวอร์ชัน 16.60.318.0
4พร้อมใช้งานตั้งแต่เวอร์ชัน 16.57.1205.0










