การจัดรูปแบบตามเงื่อนไขจะไฮไลต์ข้อมูลสำคัญในสเปรดชีตได้อย่างรวดเร็ว แต่บางครั้งกฎการจัดรูปแบบที่มีอยู่แล้วภายในก็ยังทำอะไรได้ไม่มากนัก การใส่สูตรของคุณลงไปในกฎการจัดรูปแบบตามเงื่อนไขจะเป็นการเพิ่มความสามารถให้คุณสามารถทำในสิ่งที่กฎในตัวไม่สามารถทำได้
เช่น สมมติว่าคุณต้องการติดตามวันเกิดของคนไข้แผนกทันตกรมเพื่อดูว่าวันเกิดของคนไข้คนใดที่กำลังจะมาถึง จากนั้นทำเครื่องหมายว่าได้รับคำอวยพรวันเกิดจากคุณแล้ว
ในเวิร์กชีตนี้ เราจะเห็นข้อมูลที่เราต้องการ โดยการใช้การจัดรูปแบบตามเงื่อนไข ที่ทำงานโดยกฎ 2 กฎที่มีสูตรอยู่ กฎแรก ในคอลัมน์ A จะจัดรูปแบบวันเกิดที่ยังมาไม่ถึง และกฎในคอลัมน์ C จะจัดรูปแบบเซลล์ทันทีที่ใส่ “Y” ซึ่งเป็นการระบุว่าคำอวยพรวันเกิดได้ถูกส่งไปแล้ว
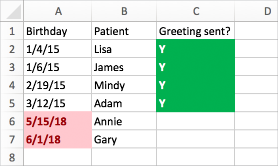
เมื่อต้องการสร้างกฎแรก:
-
เลือกเซลล์ A2 ถึง A7 ทำเช่นนี้โดยการลากจาก A2 ถึง A7
-
บนแท็บหน้าแรก ให้คลิกการจัดรูปแบบตามเงื่อนไข > กฏใหม่
-
ในกล่องสไตล์ ให้คลิกคลาสสิก
-
ภายใต้กล่อง คลาสสิก ให้คลิกเพื่อเลือก จัดรูปแบบเฉพาะค่าที่อยู่ในอันดับแรกหรืออันดับท้าย และเปลี่ยนเป็น ใช้สูตรเพื่อกำหนดเซลล์ที่จะถูกจัดรูปแบบ
-
ในกล่องถัดไป ให้พิมพ์สูตร: =A2>TODAY()
สูตรดังกล่าวจะใช้ฟังก์ชัน TODAY เพื่อดูว่าวันที่ในคอลัมน์ A มากกว่าวันนี้ (ในอนาคต) หรือไม่ ถ้ามากกว่า แสดงว่าเซลล์ได้รับการจัดรูปแบบแล้ว
-
บนกล่องจัดรูปแบบด้วย ให้คลิกกำหนดการจัดรูปแบบเอง
-
ในกล่องโต้ตอบการจัดรูปแบบเซลล์ ให้คลิกแท็บฟอนต์
-
ในกล่องสี ให้เลือกแดง ในกล่องลักษณะแบบอักษร ให้เลือกตัวหนา
-
คลิกตกลงจนกว่ากล่องโต้ตอบจะปิด
การจัดรูปแบบนั้นจะถูกนำไปใช้ในคอลัมน์ A
เมื่อต้องการสร้างกฎข้อที่สอง:
-
เลือกเซลล์ C2 ถึง C7
-
บนแท็บ หน้าแรก ให้คลิก การจัดรูปแบบตามเงื่อนไข > กฏใหม่
-
ในกล่องสไตล์ ให้คลิกคลาสสิก
-
ภายใต้กล่อง คลาสสิก ให้คลิกเพื่อเลือก จัดรูปแบบเฉพาะค่าที่อยู่ในอันดับแรกหรืออันดับท้าย และเปลี่ยนเป็น ใช้สูตรเพื่อกำหนดเซลล์ที่จะถูกจัดรูปแบบ
-
ในกล่องถัดไป ให้พิมพ์สูตร: =C2="Y"
สูตรจะทดสอบเพื่อดูว่าเซลล์ในคอลัมน์ C มี “Y” หรือไม่ (เครื่องหมายอัญประกาศครอบ Y จะบอกให้ Excel ทราบว่านี่คือข้อความ) ถ้ามากกว่า แสดงว่าเซลล์ได้รับการจัดรูปแบบแล้ว
-
บนกล่องจัดรูปแบบด้วย ให้คลิกกำหนดการจัดรูปแบบเอง
-
ที่ด้านบน ให้คลิกแท็บฟอนต์
-
ในกล่องสี ให้เลือกขาว ในกล่องลักษณะแบบอักษร ให้เลือกตัวหนา
-
ที่ด้านบน ให้คลิกแท็บเติม จากนั้นสำหรับสีพื้นหลัง ให้เลือกเขียว
-
คลิก ตกลง จนกว่ากล่องโต้ตอบจะปิด
การจัดรูปแบบนั้นจะถูกนำไปใช้ในคอลัมน์ C
ลองใช้งานดู!
จากตัวอย่างข้างต้น เราใช้สูตรที่ง่ายมากๆ สำหรับการจัดรูปแบบตามเงื่อนไข ทดลองตัวคุณเอง และใช้สูตรอื่นที่คุณคุ้นเคย
ต่อไปนี้เป็นอีกตัวอย่างหนึ่ง ถ้าคุณต้องการเพิ่มระดับในการใช้งาน พิมพ์ตารางข้อมูลต่อไปนี้ในเวิร์กบุ๊กของคุณ เริ่มต้นในเซลล์ A1 จากนั้น เลือกเซลล์ D2:D11 แล้วสร้างการจัดรูปแบบตามเงื่อนไขใหมที่ใช้สูตรนี้:
=COUNTIF($D$2:$D$11,D2)>1
เมื่อคุณสร้างกฎ ให้ตรวจสอบให้แน่ใจว่าได้นำไปใช้กับเซลล์ D2:D11 ตั้งค่ารูปแบบสีเพื่อนำไปใช้กับเซลล์ที่ตรงกับเกณฑ์ (นั่นคือ มีมากกว่าหนึ่งอินสแตนซ์ของเมืองในคอลัมน์ D – Seattle และ Spokane)
|
ชื่อ |
นามสกุล |
โทรศัพท์ |
เมือง |
|
Annik |
Stahl |
555-1213 |
ซีแอตเทิล |
|
Josh |
Barnhill |
555-1214 |
พอร์ตแลนด์ |
|
Colin |
Wilcox |
555-1215 |
สโปกเคน |
|
Harry |
Miller |
555-1216 |
เอ็ดมอนด์ |
|
Jonathan |
Foster |
555-1217 |
แอตแลนต้า |
|
Erin |
Hagens |
555-1218 |
สโปกเคน |
|
Jeff |
Phillips |
555-1219 |
ชาร์เลสตัน |
|
Gordon |
Hee |
555-1220 |
ยังสทาวน์ |
|
Yossi |
Ran |
555-1221 |
ซีแอตเทิล |
|
Anna |
Bedecs |
555-1222 |
ซานฟรานซิสโก |










