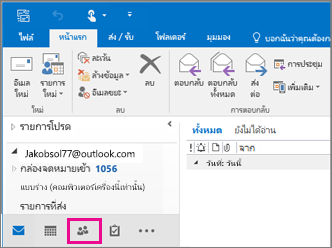ถ้าคุณมีข้อมูลที่ติดต่อทางธุรกิจหรือส่วนบุคคลจํานวนมากที่คุณเก็บไว้ในสเปรดชีต คุณสามารถนําเข้าข้อมูลลงใน Outlook 2013 หรือ Outlook 2016 สำหรับ Windows ได้โดยตรงด้วยการจัดเตรียมเพียงเล็กน้อย มีสามขั้นตอนหลัก
-
บันทึกเวิร์กบุ๊ก Excel ของคุณเป็นไฟล์ .csv
-
นําเข้าที่ติดต่อของคุณ
-
แมปคอลัมน์สเปรดชีต Excel กับเขตข้อมูล Outlook ที่เหมาะสม
ขั้นตอนที่ 1: บันทึกเวิร์กบุ๊ก Excel ของคุณเป็นไฟล์ .csv
Outlook สามารถนําเข้าไฟล์ที่ใช้จุลภาคเป็นตัวคั่น (.csv) แต่ไม่สามารถนําเข้าเวิร์กบุ๊กที่มีหลายแผ่นงานได้ ดังนั้นขั้นตอนที่ 1 จะบันทึกเวิร์กบุ๊ก Excel ของคุณเป็นไฟล์ .csv Here’s how:
-
ในเวิร์กบุ๊กของคุณ ให้คลิกเวิร์กชีตที่มีข้อมูลที่ติดต่อที่คุณต้องการนำเข้า
-
คลิก ไฟล์ > บันทึกเป็น
-
เลือกตำแหน่งที่จะบันทึกไฟล์ของคุณ
-
ในกล่อง บันทึกเป็นชนิด ให้เลือก CSV (Comma delimited) (*.csv) แล้วคลิก บันทึก
Excel จะบอกคุณว่า "ชนิดไฟล์ที่เลือกไม่มีเวิร์กบุ๊กที่มีหลายแผ่นงาน" ซึ่งหมายถึงข้อจํากัดของไฟล์ CSV จะไม่มีอะไรเกิดขึ้นกับเวิร์กบุ๊กต้นฉบับของคุณ (ไฟล์ .xlsx)
-
คลิก ตกลง
Excel จะบอกคุณว่า "ฟีเจอร์บางอย่างในเวิร์กบุ๊กของคุณอาจสูญหายถ้าคุณบันทึกเป็น CSV (คั่นด้วยจุลภาค)" ซึ่งหมายถึงข้อจํากัดของไฟล์ CSV เท่านั้นและสามารถละเว้นได้
-
คลิก ใช่ เพื่อให้ Excel บันทึกเวิร์กชีตปัจจุบันเป็นไฟล์ CSV เวิร์กบุ๊กต้นฉบับ (ไฟล์ .xlsx) จะปิดลง
-
ปิดไฟล์ CSV
เสร็จเรียบร้อยแล้วกับ Excel ตอนนี้ คุณสามารถเริ่มกระบวนการนําเข้าใน Outlook
หมายเหตุ: ระบบภาษาบางภาษาจะใช้ตัวคั่นรายการที่แตกต่างกันตามค่าเริ่มต้น ตัวอย่างเช่น ตัวคั่นเริ่มต้นสําหรับภาษาเยอรมันคือเครื่องหมายอัฒภาค แต่ Outlook ไม่สนับสนุนเครื่องหมายอัฒภาคเป็นตัวคั่นเขตข้อมูล ดังนั้นคุณอาจจําเป็นต้องแทนที่เครื่องหมายอัฒภาคในไฟล์ CSV ด้วยเครื่องหมายจุลภาคก่อนไปยังขั้นตอนถัดไป
ขั้นตอนที่ 2: นําเข้าที่ติดต่อของคุณไปยัง Outlook
หมายเหตุ: ถ้าคุณกําลังนําเข้าไฟล์ .csv ลงในบัญชี Outlook.com (หรือบัญชี Exchange ActiveSync อื่น) ใน Outlook 2013 ให้ดูที่ นําเข้าที่ติดต่อลงในบัญชี Outlook.com
-
ที่ด้านบนของ Ribbon Outlook ของคุณ ให้เลือก ไฟล์
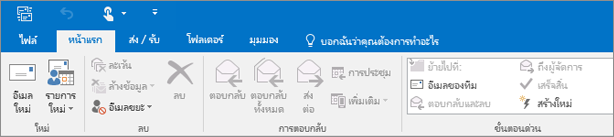
-
เลือก เปิด & ส่งออก > นําเข้า/ส่งออก
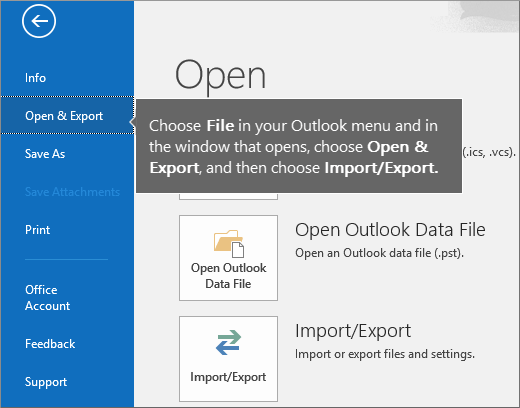
-
เลือก นำเข้าจากอีกโปรแกรมหนึ่งหรืออีกไฟล์หนึ่ง แล้วคลิก ถัดไป
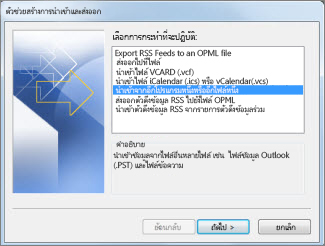
เคล็ดลับ: ถ้าคุณได้รับพร้อมท์ให้ใส่รหัสผ่านและคุณไม่ได้ตั้งค่ารหัสผ่าน ให้คลิก ยกเลิก เพื่อย้ายไปยังหน้าต่างถัดไป
-
เลือก ค่าที่ถูกแบ่งด้วยจุลภาค และคลิก ถัดไป
-
เรียกดูไฟล์ .csv ที่คุณต้องการนำเข้า
-
ภายใต้ ตัวเลือก ให้เลือกว่าจะแทนที่รายการที่ซ้ำ (ที่ติดต่อที่มีอยู่) สร้างที่ติดต่อที่ซ้ำกัน หรือไม่นำเข้ารายการที่ซ้ำกัน
-
คลิก ถัดไป แล้วเลือกโฟลเดอร์ปลายทางสําหรับที่ติดต่อของคุณ ควรเลือกรายชื่อผู้ติดต่อ ตามค่าเริ่มต้น แต่หากไม่เลือก ให้เลื่อนขึ้นหรือลงจนกว่าคุณจะพบ คุณยังสามารถเลือกโฟลเดอร์อื่น หรือสร้างโฟลเดอร์ใหม่ได้
-
คลิก ถัดไป
-
ตรวจสอบให้แน่ใจว่าได้เลือกกล่องกาเครื่องหมายที่อยู่ถัดจาก นําเข้า "MyContacts.csv" (สมมติว่าเป็นชื่อไฟล์ของคุณ)
-
อย่าเพิ่งคลิก เสร็จสิ้น เนื่องจากคุณจะต้อง "แมป" บางคอลัมน์ในไฟล์ CSV ของคุณไปยังเขตข้อมูลที่ติดต่อใน Outlook การแมปสามารถช่วยให้ผู้ติดต่อที่นําเข้าเปลี่ยนได้ตามที่คุณต้องการ
ขั้นตอนที่ 3: แมปคอลัมน์ไฟล์ CSV ของคุณกับ Outlook เขตข้อมูลที่ติดต่อ
-
คลิกปุ่ม แมปเขตข้อมูลแบบกําหนดเอง กล่องโต้ตอบ แมปเขตข้อมูลแบบกําหนดเอง จะปรากฏขึ้น
-
ภายใต้ จาก คุณจะเห็นกล่องที่มีชื่อคอลัมน์จากไฟล์ CSV ซึ่งคุณกำลังนำเข้า
-
ภายใต้ ถึง คุณจะเห็นเขตข้อมูลมาตรฐานที่ Outlook ใช้สําหรับที่ติดต่อ ถ้าเขตข้อมูลตรงกับคอลัมน์ในไฟล์ CSV คุณจะเห็นคอลัมน์ของคุณภายใต้ แมปจาก
-
เขตข้อมูล ชื่อ, ชื่อ และ นามสกุล เป็นเขตข้อมูลที่ติดต่อ Outlook มาตรฐาน ดังนั้นถ้าข้อมูลที่ติดต่อในไฟล์ของคุณมีชื่อที่ติดต่อเหล่านั้น คุณก็พร้อมแล้ว
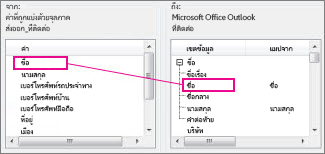
-
-
คุณอาจต้องทําการแมปด้วยตนเอง ตัวอย่างเช่น ในไฟล์ที่นําเข้านี้ โทรศัพท์มือถือของที่ติดต่อจะอยู่ในคอลัมน์ที่ชื่อ "เซลล์ Ph" โดยจะไม่มีค่าที่ตรงกันพอดีใน Outlook แต่คุณสามารถค้นหาการจับคู่ที่เหมาะสมใน Outlook โดยการทําเช่นนี้:
-
เลื่อนลงในบานหน้าต่างทางด้านขวา คุณจะพบ ที่อยู่อื่น โดยมีเครื่องหมายบวก (+) อยู่ถัดมา
-
คลิกเครื่องหมายบวกเพื่อขยายสิ่งที่อยู่ภายใต้เครื่องหมายบวกนั้น และคุณจะเห็นค่าที่เหมาะสม ซึ่งก็คือ โทรศัพท์มือถือ
-
-
ในบานหน้าต่างทางด้านซ้าย ให้ลาก มือถือ และปล่อยลงบน โทรศัพท์มือถือ ในบานหน้าต่างด้านขวา
คุณจะสังเกตได้ว่า มือถือ จะปรากฏขึ้นถัดจาก โทรศัพท์มือถือ ในคอลัมน์ แมปจาก
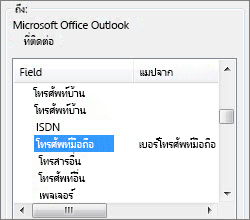
-
ครั้งละหนึ่งรายการ ให้ลากค่าที่เหลือจากบานหน้าต่างด้านซ้ายไปยังเขตข้อมูล Outlook ที่เหมาะสมในบานหน้าต่างด้านขวา ตัวอย่างเช่น คุณอาจลาก ที่อยู่ ไปยัง ถนน (บ้าน) หรือ ถนน (ธุรกิจ) ทั้งนี้ขึ้นอยู่กับชนิดของที่อยู่สําหรับที่ติดต่อของคุณ
-
คลิก เสร็จสิ้น
ที่ติดต่อของคุณจะถูกนําเข้าลงใน Outlook
-
เมื่อต้องการดูที่ติดต่อของคุณใน Outlook 2016 ที่ด้านล่างของแถบนําทาง ให้เลือกไอคอน People