เมื่อต้องการสร้างลักษณะที่ปรากฏแบบมืออาชีพสําหรับฟอร์มเวิร์กชีต คุณควรให้รูปแบบที่สอดคล้องกันกับตัวควบคุมและวัตถุทั้งหมด และปรับขนาดอย่างเหมาะสม
สิ่งสำคัญ: เพื่อให้สามารถทํางานกับตัวควบคุมได้ คุณจะต้องเปิดใช้งานแท็บ นักพัฒนา ก่อน สําหรับข้อมูลเพิ่มเติม ให้ดูที่แท็บ นักพัฒนา
คุณสามารถปรับขนาดตัวควบคุมได้โดยการลากจุดจับปรับขนาดหรือด้วยการใส่หน่วยวัดในกล่องโต้ตอบ จัดรูปแบบตัวควบคุม
ถ้าตัวควบคุมอย่างน้อยหนึ่งตัวเป็นตัวควบคุม ActiveX ให้ทําดังนี้
-
เลือกตัวควบคุมที่คุณต้องการปรับขนาด
สําหรับข้อมูลเพิ่มเติม ให้ดูที่ เลือกหรือยกเลิกการเลือกตัวควบคุมบนเวิร์กชีต
-
เลือกทำอย่างใดอย่างหนึ่งต่อไปนี้:
ปรับขนาดโดยใช้จุดจับปรับขนาด
-
วางตัวชี้เหนือจุดจับอันใดอันหนึ่ง
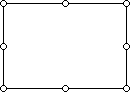
-
เลือกทำอย่างใดอย่างหนึ่งต่อไปนี้:
-
เมื่อต้องการเพิ่มหรือลดขนาดในทิศทางหนึ่งทิศทางหรือมากกว่า ให้ลากเมาส์ออกจากหรือเข้าหาจุดศูนย์กลาง
-
เมื่อต้องการรักษากึ่งกลางของตัวควบคุมไว้ในตําแหน่งเดิม ให้กด Ctrl ค้างไว้ในขณะที่คุณลากเมาส์
-
เมื่อต้องการรักษาสัดส่วนของตัวควบคุม ให้กด Shift ค้างไว้ในขณะที่คุณลากเมาส์
-
เมื่อต้องการรักษาสัดส่วนในขณะที่รักษากึ่งกลางไว้ในตําแหน่งเดิม ให้กด Ctrl และ Shift ค้างไว้ในขณะที่คุณลากเมาส์
-
-
ปล่อยเมาส์ แล้วปล่อย Ctrl หรือ Shift
ปรับขนาดโดยการใส่หน่วยวัด
-
คลิกขวาที่ส่วนที่เลือก แล้วคลิก จัดรูปแบบตัวควบคุม
-
บนแท็บ ขนาด ให้ใส่หน่วยวัดสําหรับความสูงและความกว้างของตัวควบคุม หรือคลิกแป้นลูกศรขึ้นหรือลงเพื่อย้ายความสูงและความกว้าง
-
เมื่อต้องการรักษาสัดส่วนของตัวควบคุม ให้เลือกกล่องกาเครื่องหมาย ล็อกอัตราส่วนกว้างยาว
หมายเหตุ: ปุ่ม ตั้งค่าใหม่ (ซึ่งจะรีเซ็ตความสูงและความกว้างเดิม) กล่องข้อความ การหมุน และกล่องกาเครื่องหมาย สัมพันธ์กับขนาดรูปภาพต้นฉบับ จะไม่พร้อมใช้งาน
-
ถ้าตัวควบคุมอย่างน้อยหนึ่งตัวเป็นตัวควบคุม ActiveX ให้ทําดังนี้
-
เลือกตัวควบคุมที่คุณต้องการจัดรูปแบบ
สําหรับข้อมูลเพิ่มเติม ให้ดูที่ เลือกหรือยกเลิกการเลือกตัวควบคุมบนเวิร์กชีต
-
เมื่อต้องการตั้งค่าคุณสมบัติรูปแบบสําหรับตัวควบคุม บนแท็บ นักพัฒนา ในกลุ่ม ตัวควบคุม ให้คลิก คุณสมบัติ

เคล็ดลับ: คุณยังสามารถคลิกขวาที่ตัวควบคุม จากนั้นคลิก คุณสมบัติ
กล่องโต้ตอบ คุณสมบัติ จะปรากฏขึ้น สําหรับข้อมูลโดยละเอียดเกี่ยวกับแต่ละคุณสมบัติรูปแบบ ให้เลือกคุณสมบัติ แล้วกด F1 เพื่อแสดงหัวข้อ วิธีใช้ Visual Basic คุณยังสามารถพิมพ์ชื่อคุณสมบัติในกล่อง ค้นหา วิธีใช้ Visual Basic ส่วนต่อไปนี้จะสรุปคุณสมบัติรูปแบบที่พร้อมใช้งาน
สรุปคุณสมบัติการจัดรูปแบบ
หมายเหตุ: ตัวควบคุม ActiveX แต่ละตัวจะมีชุดย่อยของคุณสมบัติการจัดรูปแบบต่อไปนี้แตกต่างกัน
ถ้าคุณต้องการระบุ
ให้ใช้คุณสมบัตินี้
สีพื้นหน้า
ForeColor (ฟอร์ม)
สีพื้นหลัง
BackColor (ฟอร์ม)
สไตล์พื้นหลัง (โปร่งใสหรือทึบ)
BackStyle (ฟอร์ม)
สีของเส้นขอบ
BorderColor (ฟอร์ม)
ชนิดของเส้นขอบ (ไม่มีหรือเส้นเดียว)
BorderStyle (ฟอร์ม)
ตัวควบคุมมีเงาหรือไม่
Shadow (Excel)
ลักษณะที่ปรากฏที่มองเห็นได้ของเส้นขอบ (แบน ยกขึ้น ยุบตัว แกะสลัก หรือนูน)
SpecialEffect (ฟอร์ม)
-
เลือกตัวควบคุมที่คุณต้องการจัดรูปแบบ
สําหรับข้อมูลเพิ่มเติม ให้ดูที่ เลือกหรือยกเลิกการเลือกตัวควบคุมบนเวิร์กชีต
-
คลิกขวาที่ส่วนที่เลือก แล้วคลิก จัดรูปแบบตัวควบคุม
-
บนแท็บ สีและเส้น ให้เลือกทําอย่างน้อยหนึ่งอย่างต่อไปนี้
-
เมื่อต้องการเปลี่ยนสี ให้เลือกสีจากกล่องรายการ สี
-
เมื่อต้องการค้นหาสีเพิ่มเติม ให้สร้างสีของคุณเอง หรือปรับความโปร่งใส ให้คลิก สีเพิ่มเติม
-
เมื่อต้องการปรับการไล่ระดับสี พื้นผิว และลวดลาย หรือเพิ่มรูปภาพ ให้คลิก เติมเอฟเฟ็กต์
-
-
เลือกตัวควบคุมที่คุณต้องการจัดรูปแบบ
สําหรับข้อมูลเพิ่มเติม ให้ดูที่ เลือกหรือยกเลิกการเลือกตัวควบคุมบนเวิร์กชีต
-
คลิกขวาที่ส่วนที่เลือก แล้วคลิก จัดรูปแบบตัวควบคุม
-
บนแท็บ ฟอนต์ ให้เลือกชนิดฟอนต์ สไตล์ฟอนต์ ขนาดฟอนต์ ตัวเลือกการจัดรูปแบบอื่นๆ สําหรับข้อความที่เลือก
สําหรับค่า ขนาด คุณสามารถพิมพ์ตัวเลขใดก็ได้ระหว่าง 1 ถึง 1638 ขนาดที่พร้อมใช้งานในรายการ ขนาด จะขึ้นอยู่กับแบบอักษรที่เลือกและเครื่องพิมพ์ที่ใช้งานอยู่ เลือกกล่องกาเครื่องหมาย ฟอนต์ปกติ เพื่อรีเซ็ตฟอนต์ สไตล์ฟอนต์ ขนาด และเอฟเฟ็กต์เป็นสไตล์ ปกติ (ค่าเริ่มต้น)
-
คลิก ตกลง
-
คลิกขวาที่ส่วนที่เลือก แล้วคลิก จัดรูปแบบตัวควบคุม
-
บนแท็บ การจัดแนว ให้เลือกตัวเลือกการจัดแนวข้อความ ทิศทาง และการวางแนวที่คุณต้องการ แล้วคลิก ตกลง
-
คลิกขวาที่ส่วนที่เลือก แล้วคลิก จัดรูปแบบตัวควบคุม
-
บนแท็บ ระยะขอบ ให้เลือกตัวเลือกระยะขอบภายในที่คุณต้องการ แล้วคลิก ตกลง
หมายเหตุ: เนื่องจากไม่สามารถจัดรูปแบบตัวควบคุมป้ายชื่อฟอร์มให้ปรากฏด้วยการแรเงาสามมิติได้ และตัวควบคุมปุ่มฟอร์มสามารถปรากฏได้ด้วยการแรเงาสามมิติเท่านั้น กล่องกาเครื่องหมาย แรเงาสามมิติ จะไม่พร้อมใช้งานสําหรับตัวควบคุมใดตัวควบคุมหนึ่งในกล่องโต้ตอบ จัดรูปแบบตัวควบคุม
-
เลือกตัวควบคุมที่คุณต้องการจัดรูปแบบ
สําหรับข้อมูลเพิ่มเติม ให้ดูที่ เลือกหรือยกเลิกการเลือกตัวควบคุมบนเวิร์กชีต
-
คลิกขวาที่ส่วนที่เลือก แล้วคลิก จัดรูปแบบตัวควบคุม
-
บนแท็บ ตัวควบคุม ให้คลิก การแรเงาสามมิติ
ต้องการความช่วยเหลือเพิ่มเติมไหม
คุณสามารถสอบถามผู้เชี่ยวชาญใน Excel Tech Community หรือรับการสนับสนุนใน ชุมชน










