ในสิ่งพิมพ์ที่พิมพ์ ถ้าคุณได้ตั้งค่าสไตล์การตัด ข้อความของรูปภาพเพื่อให้ข้อความรอบๆ รูปภาพไหลเวียนไปมา คุณอาจต้องการปรับแต่งบางอย่าง ตัวอย่างเช่น คุณอาจต้องการให้ข้อความตัดรอบรูปภาพให้แน่นขึ้น หรือคุณอาจต้องการให้ข้อความไหลใกล้กับรูปภาพที่ด้านหนึ่ง แต่ไม่ใกล้ๆ กับอีกด้านหนึ่ง
เปลี่ยนรูปร่างของเค้าร่างของรูปภาพ
รูปภาพทุกรูปจะมีเค้าร่างที่สามารถปรับรอบๆ ได้ เมื่อต้องการดูเค้าร่าง ให้คลิกที่รูปภาพ บนแท็บ รูปแบบ ให้คลิก ตัดข้อความแล้วคลิก แก้ไขจุดตัด
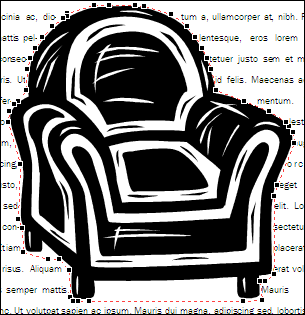
หลังจากที่คุณคลิก แก้ไขจุดตัดคุณจะเห็นเค้าร่างเส้นประสีแดงที่มีจุดจับสี่เหลี่ยมสีดาด (เรียกว่าจุดตัด) รอบรูปภาพ คุณสามารถเปลี่ยนรูปร่างของเค้าร่างโดยการลากจุดจับสีดา
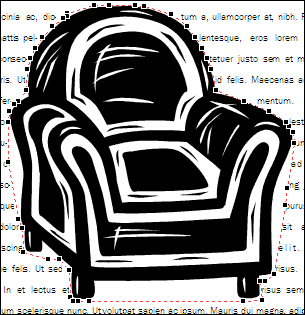
โดยการลากจุดจับออกจากรูปภาพในแบบที่จับถูกลากออกจากแขนของเก้าอี้นี้ คุณจึงเพิ่มช่องว่างระหว่างข้อความและรูปภาพ การลากจุดจับให้ใกล้กับรูปภาพมากขึ้นจะมีเอฟเฟ็กต์ตรงข้าม
หมายเหตุ: คุณสามารถเปลี่ยนรูปร่างของเค้าร่างของรูปภาพได้เฉพาะเมื่อข้อความตัดรอบรูปภาพระยะใกล้ๆ เท่านั้น (ซึ่งก็คือ เมื่อสไตล์การตัดรูปภาพถูกตั้งค่าเป็นล้อมรอบหรือทะลุผ่าน) คุณยังสามารถแก้ไขจุดตัดข้อความเมื่อสไตล์การตัดข้อความถูกตั้งค่าเป็นสี่เหลี่ยมจัตุรัสหรือด้านบนและด้านล่าง แต่จะมีผลเฉพาะระยะห่างระหว่างรูปภาพและข้อความเท่านั้น ไม่ใช่รูปร่างของข้อความรอบรูปภาพ
เมื่อต้องการเปลี่ยนรูปร่างของเค้าร่างของรูปภาพ:
-
คลิกรูปภาพ
-
บนแท็บรูปแบบให้คลิก ตัดข้อความ แล้วคลิกแก้ไขจุดตัด

-
เป็นเรื่องง่ายกว่าที่จะปรับเปลี่ยนเค้าร่างเมื่อคุณเห็นภาพระยะใกล้ขึ้น กด F9 เพื่อขยายรูปภาพที่เลือกและเค้าร่าง
ถ้ารูปภาพของคุณมีจุดจับจุดตัดเพียงหนึ่งจุดบนแต่ละมุม
ถ้ารูปภาพที่มีเค้าร่างที่คุณต้องการปรับเป็นรูปถ่าย อาจมีจุดจับจุดตัดเพียงสี่จุดต่อจุดต่อมุม คุณอาจต้องการจุดจับเพิ่มเติมเพื่อปรับเค้าร่างของรูปภาพในแบบที่คุณต้องการ เมื่อต้องการเพิ่มจุดจับ ให้วางตัวชี้เมาส์ไว้เหนือจุดจับที่คุณต้องการย้ายจนกว่าตัวชี้

หมายเหตุ:
-
ถ้าคุณเปลี่ยนสไตล์การตัดข้อความของรูปภาพหลังจากที่คุณปรับจุดจับบนเค้าร่าง แล้ว คุณอาจสูญเสียการปรับที่คุณสร้างขึ้น
-
เมื่อต้องการลบจุดจับจุดตัด ให้กด CTRL+SHIFT ค้างไว้ แล้วคลิกจุดจับ
ควบคุมระยะห่างที่แน่นอนของข้อความจากแต่ละด้านของรูปภาพ
ถ้าคุณตั้งค่าสไตล์การตัดข้อความของรูปภาพเป็น สี่เหลี่ยมจัตุรัส คุณสามารถควบคุมได้อย่างละเอียดว่าข้อความตัดกับด้านบน ด้านล่าง และสองด้านของรูปภาพอย่างละเอียด วิธีการมีดังนี้:
-
คลิกขวาที่รูปภาพ แล้วคลิก จัดรูปแบบ รูปภาพ บนเมนูทางลัด
-
ในกล่องโต้ตอบ จัดรูปแบบ รูปภาพ ให้ คลิกแท็บ เค้าโครง
-
ภายใต้ ระยะห่างจากข้อความ ให้ ล้างกล่องกา เครื่องหมาย อัตโนมัติ
-
พิมพ์ระยะห่างที่คุณต้องการบนล่างซ้าย และขวา คลิก ตกลง
เปลี่ยนรูปร่างของเค้าร่างของรูปภาพ
รูปภาพทุกรูปจะมีเค้าร่างที่สามารถปรับรอบๆ ได้ เมื่อต้องการดูเค้าร่าง ให้คลิกที่รูปภาพ บนเมนู จัดเรียง ให้ชี้ไปที่ การตัดข้อความแล้วคลิก แก้ไขจุดตัด
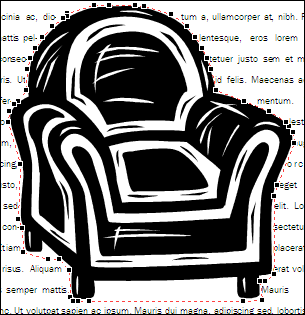
หลังจากที่คุณคลิก แก้ไขจุดตัดคุณจะเห็นเค้าร่างเส้นประสีแดงที่มีจุดจับสี่เหลี่ยมสีดาด (เรียกว่าจุดตัด) รอบรูปภาพ คุณสามารถเปลี่ยนรูปร่างของเค้าร่างโดยการลากจุดจับสีดา
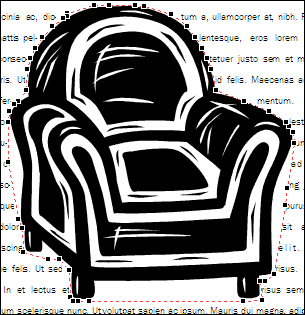
โดยการลากจุดจับออกจากรูปภาพในแบบที่จับถูกลากออกจากแขนของเก้าอี้นี้ คุณจึงเพิ่มช่องว่างระหว่างข้อความและรูปภาพ การลากจุดจับให้ใกล้กับรูปภาพมากขึ้นจะมีเอฟเฟ็กต์ตรงข้าม
หมายเหตุ: คุณสามารถเปลี่ยนรูปร่างของเค้าร่างของรูปภาพได้เฉพาะเมื่อข้อความตัดรอบรูปภาพระยะใกล้ๆ เท่านั้น (ซึ่งก็คือ เมื่อสไตล์การตัดรูปภาพถูกตั้งค่าเป็นล้อมรอบหรือทะลุผ่าน) คุณยังสามารถแก้ไขจุดตัดเมื่อสไตล์การตัดข้อความถูกตั้งค่าเป็นสี่เหลี่ยมจัตุรัสหรือด้านบนและด้านล่าง อย่างไรก็ตาม การลากจุดตัดเมื่อใช้สไตล์การตัดข้อความเหล่านี้จะมีผลต่อระยะห่างระหว่างรูปภาพและข้อความเท่านั้น ไม่ใช่รูปร่างของข้อความรอบๆ รูปภาพ
เมื่อต้องการเปลี่ยนรูปร่างของเค้าร่างของรูปภาพ:
-
คลิกรูปภาพ
-
บนเมนู จัดเรียง ให้ชี้ไปที่ การตัด ข้อความแล้วคลิก แก้ไขจุดตัด

-
เป็นเรื่องง่ายกว่าที่จะปรับเปลี่ยนเค้าร่างเมื่อคุณเห็นภาพระยะใกล้ขึ้น กด F9 เพื่อขยายรูปภาพที่เลือกและเค้าร่าง
ถ้ารูปภาพของคุณมีจุดจับจุดตัดเพียงหนึ่งจุดบนแต่ละมุม
ถ้ารูปภาพที่มีเค้าร่างที่คุณต้องการปรับเป็นรูปถ่าย อาจมีจุดจับจุดตัดเพียงสี่จุดต่อจุดต่อมุม คุณอาจต้องการจุดจับเพิ่มเติมเพื่อปรับเค้าร่างของรูปภาพในแบบที่คุณต้องการ ต่อไปนี้เป็นวิธีการเพิ่มจุดจับ:
-
กด CTRL ค้างไว้ แล้วคลิกเส้นกรอบสีแดงที่คุณต้องการเพิ่มจุดจับ
-
วางตัวชี้เมาส์ไว้เหนือจุดจับที่คุณต้องการย้ายจนกว่าตัวชี้จะกลายเป็นตัวชี้

-
ลากตัวชี้เพื่อเปลี่ยนเค้าร่างของรูปภาพ
-
หมายเหตุ:
-
ถ้าคุณเปลี่ยนสไตล์การตัดข้อความของรูปภาพหลังจากที่คุณปรับจุดจับบนเค้าร่าง แล้ว คุณอาจสูญเสียการปรับที่คุณสร้างขึ้น
-
เมื่อต้องการลบจุดจับจุดตัด ให้กด CTRL+SHIFT ค้างไว้ แล้วคลิกจุดจับ
ควบคุมระยะห่างที่แน่นอนของข้อความจากแต่ละด้านของรูปภาพ
ถ้าคุณตั้งค่าสไตล์การตัดข้อความของรูปภาพเป็น สี่เหลี่ยมจัตุรัส คุณสามารถควบคุมได้อย่างละเอียดว่าข้อความตัดกับด้านบน ด้านล่าง และสองด้านของรูปภาพอย่างละเอียด วิธีการมีดังนี้:
-
คลิกขวาที่รูปภาพ แล้วคลิก จัดรูปแบบ รูปภาพ บนเมนูทางลัด
-
ในกล่องโต้ตอบ จัดรูปแบบ รูปภาพ ให้ คลิกแท็บ เค้าโครง
-
ภายใต้ ระยะห่างจากข้อความ ให้ ล้างกล่องกา เครื่องหมาย อัตโนมัติ
-
พิมพ์ระยะห่างที่คุณต้องการบนล่างซ้าย และขวา คลิก ตกลง










