ภาพเคลื่อนไหวสามารถช่วยให้งานนําเสนอ PowerPoint มีไดนามิกยิ่งขึ้น และช่วยให้ข้อมูลเพิ่มเติมเป็นที่น่าจดจํายิ่งขึ้น ชนิดของเอฟเฟ็กต์ภาพเคลื่อนไหวที่ใช้กันทั่วไป ได้แก่ การเข้าและออก คุณยังสามารถเพิ่มเสียงเพื่อเพิ่มความเข้มของเอฟเฟ็กต์ภาพเคลื่อนไหวของคุณ
ผู้เชี่ยวชาญงานนําเสนอแนะนําให้ใช้ภาพเคลื่อนไหวและเอฟเฟ็กต์เสียงอย่างจํากัด ภาพเคลื่อนไหวอาจเป็นประโยชน์ในการทําให้งานนําเสนอมีไดนามิกมากขึ้น และช่วยในการเน้นจุด ต่างๆ แต่ภาพเคลื่อนไหวมากเกินไปอาจทําให้เสียสมาธิได้ อย่าให้ภาพเคลื่อนไหวและเสียงดึงโฟกัสออกจากสิ่งที่คุณพูด
เลือกหัวเรื่องด้านล่างเพื่อเปิดและดูคำแนะนำโดยละเอียด
-
เลือกข้อความหรือวัตถุที่คุณต้องการให้เคลื่อนไหว
-
บนแท็บ ภาพเคลื่อนไหว ในกลุ่ม ภาพเคลื่อนไหว ให้คลิกเอฟเฟ็กต์ภาพเคลื่อนไหวจากแกลเลอรี คลิกลูกศร เพิ่มเติม เพื่อดูตัวเลือกเพิ่มเติม
หมายเหตุ: ในแกลเลอรี ไอคอนเอฟเฟ็กต์เข้าจะเป็นสีเขียวเน้นเอฟเฟ็กต์ไอคอนเป็นสีเหลือง และเอฟเฟ็กต์ออกจะเป็นสีแดง
-
เมื่อต้องการเปลี่ยนแปลงวิธีการทําให้ข้อความที่เลือกเคลื่อนไหว ให้คลิก ตัวเลือกเอฟเฟ็กต์ แล้วคลิกสิ่งที่คุณต้องการให้ภาพเคลื่อนไหวทํา
หมายเหตุ: เอฟเฟ็กต์ภาพเคลื่อนไหวบางเอฟเฟ็กต์จะเสนอตัวเลือก ตัวเลือกเอฟเฟ็กต์ ที่เหมือนกัน
-
เมื่อต้องการระบุการกําหนดเวลาของเอฟเฟ็กต์ บนแท็บ ภาพเคลื่อนไหว ให้ใช้คําสั่งในกลุ่ม การกําหนดเวลา สําหรับข้อมูลเพิ่มเติม ให้ดู ตั้งค่าตัวเลือกการกําหนดเวลาภาพเคลื่อนไหวหรือเอฟเฟ็กต์
ดูการสาธิตวิดีโอสั้นๆ นี้เกี่ยวกับการเพิ่มเอฟเฟ็กต์ภาพเคลื่อนไหวเข้าและออก ภาพเคลื่อนไหวที่นําไปใช้เป็นตัวอย่าง คุณสามารถใช้ขั้นตอนเดียวกันเพื่อนําภาพเคลื่อนไหวที่พร้อมใช้งานกับข้อความหรือวัตถุไปใช้กับวัตถุ

เมื่อต้องการเพิ่มเสียงลงในข้อความเคลื่อนไหวหรือวัตถุ ให้ทําดังต่อไปนี้:
-
บนแท็บ ภาพเคลื่อนไหว ในกลุ่ม ภาพเคลื่อนไหวขั้นสูง ให้คลิก บานหน้าต่างภาพเคลื่อนไหวบานหน้าต่างภาพเคลื่อนไหวจะเปิดขึ้นที่ด้านข้างของบานหน้าต่างพื้นที่ทํางาน ซึ่งแสดงลําดับ ชนิด และระยะเวลาของเอฟเฟ็กต์ภาพเคลื่อนไหวที่นําไปใช้กับข้อความหรือวัตถุบนสไลด์
-
ค้นหาเอฟเฟ็กต์ที่คุณต้องการเพิ่มเสียง คลิกลูกศรลง แล้วคลิก ตัวเลือกเอฟเฟ็กต์
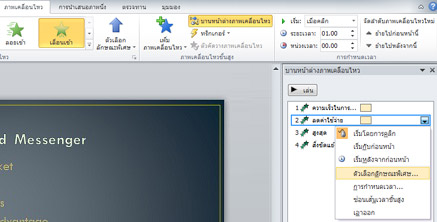
หมายเหตุ: กล่องโต้ตอบ ตัวเลือกเอฟเฟ็กต์ จะแสดงตัวเลือกต่างๆ ตามชนิดของภาพเคลื่อนไหวที่เลือก
-
บนแท็บ เอฟเฟ็กต์ ภายใต้ การปรับปรุง ในกล่อง เสียง ให้คลิกลูกศรเพื่อเปิดรายการ แล้วเลือกทําอย่างใดอย่างหนึ่งต่อไปนี้:
-
คลิกเสียงจากรายการ แล้วคลิก ตกลง
-
เมื่อต้องการเพิ่มเสียงจากไฟล์ ให้คลิก เสียงอื่นๆ จากรายการ ค้นหาไฟล์เสียงที่คุณต้องการใช้ แล้วคลิก เปิด
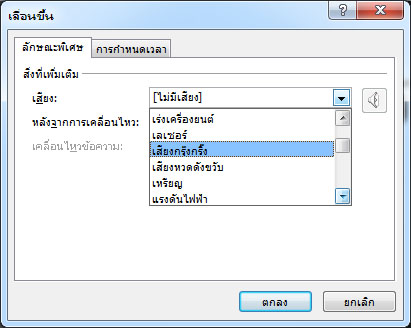
เมื่อคุณคลิก ตกลง หรือ เปิด สไลด์จะเล่นการแสดงตัวอย่างของภาพเคลื่อนไหวที่มีเสียงเพิ่มเข้ามา เมื่อต้องการเปลี่ยนระดับเสียงของการแสดงตัวอย่าง ให้คลิก

-
-
ทําซ้ําสําหรับแต่ละสัญลักษณ์แสดงหัวข้อย่อยของข้อความที่คุณต้องการเพิ่มเอฟเฟ็กต์เสียง
-
เมื่อต้องการแสดงตัวอย่างภาพเคลื่อนไหวและเสียงทั้งหมดที่นําไปใช้กับสไลด์ ใน บานหน้าต่างภาพเคลื่อนไหว ให้คลิก เล่นจาก
-
คลิกวัตถุหรือข้อความที่คุณต้องการเพิ่มเส้นทางการเคลื่อนไหว เส้นทางที่คุณนําไปใช้จะตามด้วยกึ่งกลางของวัตถุหรือสัญลักษณ์แสดงหัวข้อข้อความ
-
บนแท็บ ภาพเคลื่อนไหว ในกลุ่ม ภาพเคลื่อนไหว ภายใต้ เส้นทางการเคลื่อนไหว ให้เลือกทําอย่างใดอย่างหนึ่งต่อไปนี้:
-
คลิก เส้น, ส่วนโค้ง, เลี้ยว, รูปร่าง หรือวนรอบ เส้นทางที่เลือกจะปรากฏเป็นเส้นประบนวัตถุหรือวัตถุข้อความที่เลือก ลูกศรสีเขียวแสดงจุดเริ่มต้นของเส้นทาง และลูกศรสีแดงแสดงจุดสิ้นสุดของเส้นทาง
-
คลิก เส้นทางแบบกําหนดเอง คลิกตําแหน่งที่คุณต้องการให้เส้นทางการเคลื่อนไหวเริ่มต้น
เมื่อต้องการวาดเส้นทางของเส้นตรงที่เชื่อมต่อกัน ให้ย้ายตัวชี้แล้วคลิกตําแหน่งที่คุณต้องการให้เส้นสิ้นสุด วาดเส้นเชื่อมต่อถัดไปโดยคลิกที่ตําแหน่งที่คุณต้องการสิ้นสุด ดับเบิลคลิกที่จุดสิ้นสุดสุดท้ายของการเคลื่อนไหว
เมื่อต้องการวาดเส้นทางที่ไม่สม่ําเสมอ ให้กดปุ่มเมาส์ซ้ายค้างไว้ และย้ายตัวชี้บนเส้นทางที่คุณต้องการให้เส้นทางการเคลื่อนไหวไปต่อ ดับเบิลคลิกที่จุดสิ้นสุดสุดท้ายของการเคลื่อนไหว
-
-
เมื่อต้องการดูภาพเคลื่อนไหวและเสียงที่สมบูรณ์สําหรับสไลด์ บนแท็บ ภาพเคลื่อนไหว ในกลุ่ม แสดงตัวอย่าง ให้คลิก แสดงตัวอย่าง
หมายเหตุ:
-
เมื่อต้องการย้ายเส้นทางการเคลื่อนไหวทั้งหมด ให้คลิกเพื่อเปลี่ยนตัวชี้เป็นลูกศรสี่ทิศทาง

-
เส้นทาง รูปร่าง และ วนรอบ จะถูกปิด ซึ่งหมายความว่าวัตถุจะกลับไปยังจุดเริ่มต้น เมื่อต้องการกลับไปยังจุดเริ่มต้นที่มีเส้นทางเปิด เช่น เส้น, ส่วนโค้ง, เลี้ยว หรือ เส้นทางแบบกําหนดเอง ให้คลิกขวาที่เส้นทาง แล้วคลิก ปิดเส้นทาง เส้นทางเชิงเส้นจะถูกเพิ่มจากจุดสิ้นสุดก่อนหน้าไปยังจุดเริ่มต้น
-
เมื่อต้องการเปลี่ยนรูปร่างของเส้นทางการเคลื่อนไหว ให้คลิกขวาที่เส้นทาง แล้วคลิก แก้ไขจุด จุดจับสี่เหลี่ยมสีดําปรากฏบนเส้นทาง ลากจุดจับจุดใดจุดหนึ่งเพื่อย้ายส่วนนั้นของเส้นทาง
-
ส่วนใดส่วนหนึ่งของเส้นทาง รวมถึงจุดเริ่มต้นหรือจุดสิ้นสุดสามารถทํางานบนสไลด์ได้
-
คุณสามารถเพิ่มการเคลื่อนไหวภาพเคลื่อนไหวที่ซับซ้อนหรือแบบกําหนดเองลงในข้อความหรือวัตถุได้ ดูตัวอย่างสั้นๆ นี้เพื่อดูตัวอย่าง

เมื่อต้องการนำเอฟเฟ็กต์ภาพเคลื่อนไวไปใช้กับ กราฟิก SmartArt ให้ดู ทำให้กราฟิก SmartArt ของคุณเคลื่อนไหว










