สิ่งสำคัญ: ตั้งแต่วันที่ 1 มกราคม 2022 เราจะยุติการสนับสนุนสําหรับแอป OneDrive บนเดสก์ท็อปบางรุ่นที่ทํางานบน Windows 7, 8 และ 8.1 เรียนรู้เพิ่มเติม
ถ้าคุณใช้ Windows 7 และคุณได้รับพีซีเครื่องใหม่ คุณอาจมีไฟล์หลายไฟล์ที่คุณต้องการย้ายไปยังพีซีเครื่องใหม่ มากกว่าที่คุณสามารถถ่ายโอนบนไดรฟ์ USB ได้อย่างง่ายดาย ด้วยการใช้ OneDrive คุณสามารถตั้งค่าพีซีเครื่องใหม่ของคุณได้อย่างรวดเร็ว เพื่อให้ไฟล์ของคุณถูกจัดระเบียบเหมือนกับบนพีซีเครื่องเก่าของคุณ และคุณสามารถกลับมาใช้งานไฟล์ได้อีกครั้ง
การจัดเก็บไฟล์ของคุณ OneDrive มีประโยชน์อื่นๆ เช่นกัน:
-
คุณสามารถรับไฟล์ของคุณจากอุปกรณ์อื่นๆ ได้ คุณสามารถดูและแก้ไขไฟล์ของคุณจากแอปOneDrive Android หรือแอปOneDrivefor iOS คุณยังสามารถใช้คอมพิวเตอร์เครื่องใดก็ได้เพื่อไปยังเว็บไซต์OneDriveและลงชื่อเข้าใช้เพื่อเข้าถึงไฟล์ของคุณ
-
หากพีซีเครื่องใหม่ของคุณสูญหายหรือเสียหาย ไฟล์ของคุณจะยังคงได้รับการสนับสนุน และได้รับการปกป้อง ในระบบคลาวด์

ติดตั้งและตั้งค่า OneDrive บนพีซี Windows 7 เครื่อง
บัญชี Microsoft มาพร้อมกับที่เก็บข้อมูลขนาด 5 GB OneDrive ได้ คุณสามารถสมัครใช้งาน Microsoft 365 รับที่เก็บข้อมูลขนาด 1 TB ต่อหนึ่งคน เปรียบเทียบแผน
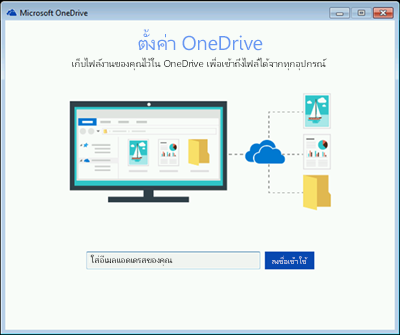
-
ติดตั้งWindowsในการซิงค์สำหรับ OneDriveเวอร์ชันของคุณ
หมายเหตุ:
-
หากคุณมี Microsoft 365 หรือ Office 2016 คุณมีบัญชี แอปการซิงค์ OneDrive อยู่แล้ว เมื่อต้องการตรวจสอบว่าได้ติดตั้งแล้วหรือไม่ ให้คลิกปุ่ม เริ่ม และค้นหาOneDrive
-
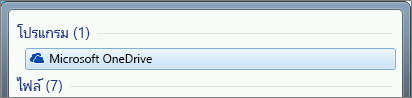
-
-
เริ่มการตั้งค่า OneDrive
-
หากคุณไม่มีบัญชี Microsoft ให้ลงทะเบียนบัญชี ฟรี และมอบสิทธิ์เข้าถึง OneDriveSkypeMicrosoft 365 สําหรับเว็บ และอื่นๆ คุณสามารถใช้ที่อยู่อีเมลหรือหมายเลขโทรศัพท์ปัจจุบันของคุณ หรือสร้างที่อยู่อีเมลOutlook.com ใหม่ ข้อมูลเพิ่มเติมเกี่ยวกับบัญชี Microsoft
-
ให้ปฏิบัติตามขั้นตอนที่ปรากฏอยู่บนหน้าจอจนกว่า OneDrive จะเสร็จสิ้น
-
หมายเหตุ: ถ้าคุณมีไฟล์ขนาดใหญ่หลายไฟล์ในพีซี Windows 7 เครื่อง เราขอแนะนนะให้คุณปฏิบัติตามขั้นตอนถัดไปเมื่อคุณมีการเชื่อมต่ออินเทอร์เน็ตที่เร็วที่สุด ตัวอย่างเช่น เชื่อมต่อกับการเชื่อมต่อแบบใช้สายแทนการเชื่อมต่อแบบไร้สายถ้าเป็นไปได้ และเลือกเวลาของวันที่บุคคลอื่นในครอบครัวของคุณไม่ได้ถ่ายโอนข้อมูลมากมายผ่านการเชื่อมต่ออินเทอร์เน็ตของคุณ
ในพื้นที่การแจ้งเตือนทางด้านขวาสุดของแถบงาน ให้คลิกขวาที่ไอคอน OneDrive รูปเมฆสีขาว จากนั้นคลิก การตั้งค่า
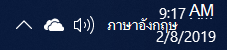
(คุณอาจต้องเลือก ลูกศร แสดงไอคอนที่ซ่อน (

-
ในกล่องโต้ตอบ ย้อนกลับโฟลเดอร์ ของคุณ ให้เลือกโฟลเดอร์ทั้งหมดที่มีไฟล์ที่คุณต้องการย้ายไปยังพีซีเครื่องใหม่ของคุณ
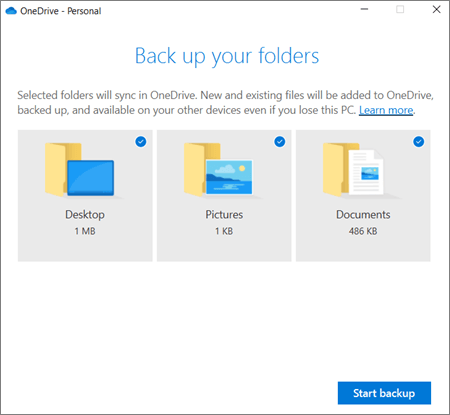
-
เลือก เริ่มการ สํารองข้อมูล (หรือใน OneDrive เวอร์ชันที่เก่ากว่า เลือก การป้องกันการเริ่มต้น )
-
หากคุณมีไฟล์ภายนอกเอกสารรูปภาพและโฟลเดอร์เดสก์ท็อปที่คุณต้องการย้ายไปยังพีซีเครื่องใหม่ของคุณ ให้ใช้ Windows Explorer กดแป้น Windows +E เพื่อเปิดWindows Explorer และเรียกดูโฟลเดอร์ที่คุณต้องการย้าย ลาก OneDrive บานหน้าต่าง ด้านซ้าย
-
ในพื้นที่การแจ้งเตือน ที่ด้านขวาสุดของแถบงาน ให้โฮเวอร์เหนือไอคอนรูปเมฆสีขาว OneDrive เพื่อตรวจสอบสถานะของไฟล์ที่อัปโหลดOneDrive
สิ่งสำคัญ:
-
ตรวจสอบให้แน่ใจว่าคุณเชื่อมต่อ พีซีของคุณกับอินเทอร์เน็ตอยู่จนกว่าการอัปโหลดไฟล์ของคุณทั้งหมดจะเสร็จสิ้น และไอคอนรูปเมฆระบุว่า "ทันสมัย" ถ้าข้อผิดพลาดปรากฏขึ้น ให้คลิกไอคอนระบบคลาวด์ เพื่อดูข้อมูลเพิ่มเติมเกี่ยวกับสิ่งที่ผิดพลาดและวิธีการแก้ไข
-
หากคุณวางแผนที่จะลบไฟล์ของคุณจากพีซี Windows 7 เครื่องก่อนที่คุณจะรีไซเคิล ตรวจสอบให้แน่ใจว่าคุณได้ยกเลิกOneDrive 7 รายการก่อน มิฉะนั้นคุณจะถูกลบไฟล์ของคุณจากระบบคลาวด์และอุปกรณ์ทั้งหมดของคุณเช่นกัน รวมถึงพีซีเครื่องใหม่Windows 10ของคุณ
-
ตั้งค่าพีซีเครื่องใหม่ของคุณ
ถ้าคุณยังไม่ได้ตั้งค่าพีซีเครื่องใหม่ของคุณ ให้ปฏิบัติตามขั้นตอนที่ปรากฏบนหน้าจอเพื่อเสร็จสิ้นการตั้งค่า Windows โปรดตรวจสอบให้แน่ใจว่าคุณเชื่อมต่อพีซีกับอินเทอร์เน็ตในระหว่างกระบวนการ เมื่อได้รับพร้อมท์ ให้ลงชื่อเข้าใช้ด้วยบัญชี Microsoft เดียวกันกับที่คุณใช้ในการตั้งค่า OneDrive บนWindows 7 ของคุณ

ถ้าคุณคลิก ถัดไป ตลอดการตั้งค่า Windows รวมถึงบนหน้าจอ "ย้อนกลับไฟล์ของคุณด้วย OneDrive " คุณจะสามารถเรียกดูไฟล์ใน File Explorer ได้หลังจากการตั้งค่าเสร็จสิ้น ไฟล์จากโฟลเดอร์เดสก์ท็อป เอกสาร และรูปภาพบนคอมพิวเตอร์ Windows 7 เครื่องของคุณจะปรากฏในที่ต่างๆ บนคอมพิวเตอร์ของคุณWindows 10โดยอัตโนมัติ
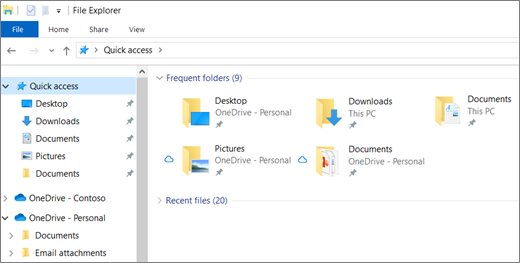
For more information about OneDrive in Windows Setup, see Files save to OneDrive by default in Windows 10.
สิ่งสำคัญ: ก่อนที่คุณจะรีไซเคิลพีซีเครื่องเก่าของคุณ ให้ใช้พีซีเครื่องใหม่สักครู่เพื่อให้แน่ใจว่าคุณยังไม่ได้ลืมไฟล์ที่คุณต้องการย้าย
ถ้าคุณไม่เห็นไฟล์ใน File Explorer บนคอมพิวเตอร์ของคุณ Windows 10 คุณอาจต้องเปิดการสํารองข้อมูลโฟลเดอร์พีซี

เปิดการสํารองข้อมูลโฟลเดอร์พีซี
Follow these steps to make sure OneDrive is running and syncing your files.
-
เลือกไอคอน OneDrive ระบบคลาวด์ในพื้นที่การแจ้งเตือนทางด้านขวาสุดของแถบงาน
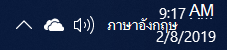
หมายเหตุ:
-
ถ้าคุณเห็นไอคอนรูปเมฆOneDriveสีเทา (แทนที่จะเป็นรูปขาว) ให้คลิกที่ระบบคลาวด์สีเทา แล้วลงชื่อเข้าใช้ OneDrive ด้วยที่อยู่อีเมลเดียวกันกับที่คุณใช้ OneDrive บนพีซี Windows 7 เครื่องของคุณ
-
คุณอาจต้องคลิกลูกศร แสดงไอคอนที่ซ่อน

-
-
เลือก

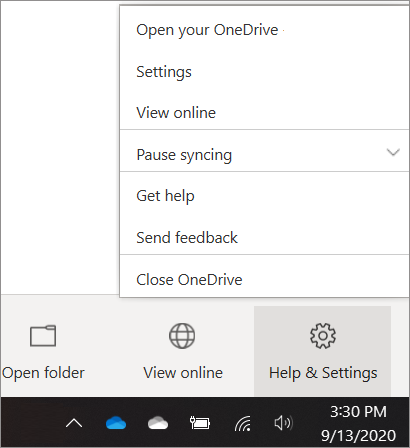
-
In OneDrive การตั้งค่า, select Backup > Manage backup.
-
ในกล่องโต้ตอบ การย้อนกลับ โฟลเดอร์ของคุณ ให้ตรวจสอบให้แน่ใจว่าเลือกโฟลเดอร์ที่คุณต้องการย้อนกลับแล้ว
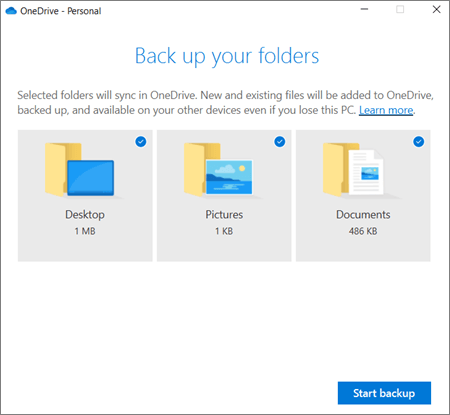
-
เลือก เริ่มการสํารองข้อมูล
-
คุณสามารถปิดกล่องโต้ตอบขณะที่ไฟล์ของคุณซิงค์ OneDrive หรือเมื่อต้องการดูการซิงค์ไฟล์ของคุณ ให้เลือก ดูความคืบหน้าในการอัปโหลด ถ้าคุณปิดกล่องโต้ตอบแล้ว ให้เลือกระบบคลาวด์ในพื้นที่การแจ้งเตือนเพื่อเปิด OneDrive กิจกรรมของคุณ
OneDrive มีฟีเจอร์ที่เรียกว่า ไฟล์ออนดีมานด์ ที่ช่วยให้คุณเรียกดูไฟล์ OneDrive ใน File Explorer ได้โดยไม่ต้องดาวน์โหลดไฟล์ลงในพีซีของคุณ ถ้าคุณต้องการตรวจสอบให้แน่ใจว่าไฟล์หรือโฟลเดอร์พร้อมใช้งานบนอุปกรณ์ของคุณแม้ในขณะที่คุณออฟไลน์ ให้คลิกขวาที่ไฟล์และเลือก เก็บไว้ บนอุปกรณ์นี้เสมอ เรียนรู้เกี่ยวกับ ไฟล์ออนดีมานด์
เรียนรู้เพิ่มเติม
For other options to transfer files, see how to transfer files from PC to PC (scroll down past the OneDrive info at the top to the "Compare options..." #A0!--#A1
ต้องการความช่วยเหลือเพิ่มเติมไหม
|
|
ติดต่อฝ่ายสนับสนุน
สําหรับการสนับสนุนทางเทคนิค ให้ไปที่ ติดต่อฝ่ายสนับสนุนของ Microsoft ใส่ปัญหาของคุณ แล้วเลือกรับความช่วยเหลือ ถ้าคุณยังต้องการความช่วยเหลือ ให้เลือกติดต่อฝ่ายสนับสนุนเพื่อกําหนดเส้นทางไปยังตัวเลือกการสนับสนุนที่ดีที่สุด |
|
|
|
ผู้ดูแลระบบ
|












