คุณอาจเห็นรหัสข้อผิดพลาด 30183-28 หากการเชื่อมต่ออินเทอร์เน็ต ซอฟต์แวร์ป้องกันไวรัส ไฟร์วอลล์ หรือการตั้งค่าพร็อกซีกำลังป้องกันไม่ให้คุณติดตั้ง Office ผ่านทางอินเทอร์เน็ต บทความนี้มีขั้นตอนบางอย่างที่คุณสามารถลองทำเพื่อแก้ไขปัญหาได้ เราได้แสดงรายการแก้ไขปัญหาที่พบบ่อยที่สุดก่อน ดังนั้นให้ลองตามลำดับ
ตัวติดตั้ง Microsoft 365 แบบออฟไลน์อาจช่วยคุณเลี่ยงผ่านพร็อกซี ไฟร์วอลล์ ป้องกันไวรัส หรือการเชื่อมต่ออินเทอร์เน็ตที่อาจเกิดขึ้นได้ขณะติดตั้ง Microsoft 365
สำหรับขั้นตอนการติดตั้ง Microsoft 365 เวอร์ชันออฟไลน์ ดูที่ ใช้โปรแกรมติดตั้ง Office แบบออฟไลน์ และเลือกแท็บที่ถูกต้องสำหรับ Office เวอร์ชันของคุณ
ถ้าคุณยังไม่ได้ใช้การเชื่อมต่ออินเทอร์เน็ตแบบมีสาย ให้ต่ออุปกรณ์ของคุณ แล้วลองติดตั้ง Office อีกครั้ง
ถ้าคุณกำลังพยายามติดตั้งที่ที่ทำงานหรือที่โรงเรียน เครือข่ายอาจถูกจำกัดในลักษณะที่ไม่อนุญาตให้ติดตั้ง Office ถ้าเป็นกรณีนี้ ให้นำอุปกรณ์กลับบ้าน ไปบ้านเพื่อน หรือไปที่ที่มีฮอตสปอตไร้สาย จากนั้นลองติดตั้ง Office อีกครั้ง หลังจากติดตั้งแล้ว คุณจะสามารถใช้มันในที่ทํางานหรือโรงเรียนราวกับว่าคุณได้ติดตั้งไว้ที่นั่น
หมายเหตุ: ถ้าคุณต้องการติดตั้ง Office จากที่ทำงานหรือที่โรงเรียน แผนก IT ของคุณอาจช่วยคุณจัดการกับข้อจำกัดของเครือข่ายได้
ถ้าคุณใช้อุปกรณ์ทั้งในที่บ้านและที่ทำงาน ลองปิดการตั้งค่าพร็อกซีใน Microsoft Edge หรือ Internet Explorer ก่อนติดตั้ง Microsoft 365 ถ้าคุณกำลังใช้เบราว์เซอร์อื่น ให้ตรวจสอบวิธีใช้ของเบราว์เซอร์นั้นเพื่อหาวิธีปิดการตั้งค่าพร็อกซี
Microsoft Edge
-
คลิกที่ปุ่ม เริ่ม

-
เลือก เครือข่ายและอินเทอร์เน็ต ไปที่ด้านล่างของส่วนที่เลือกทางด้านซ้าย แล้วคลิก พร็อกซี
-
ใน ตั้งค่าพร็อกซีอัตโนมัติ ให้ตรวจหาการตั้งค่าหรือใช้สคริปต์การตั้งค่าโดยอัตโนมัติโดยเลื่อนไปที่ เปิด หรือ ปิด
-
ใน ตั้งค่าพร็อกซีด้วยตนเอง คุณสามารถเลือกที่จะใช้พร็อกซีเซิร์ฟเวอร์ได้ โดยทั่วไปแล้ว การตั้งค่าจะปิด และถ้าคุณเลื่อนให้ เปิด โปรดตรวจสอบให้มั่นใจว่าได้เลือก บันทึก และถ้าการตั้งค่านั้นปิดอยู่ตามค่าเริ่มต้นก่อนที่คุณจะเปิด ตรวจสอบให้แน่ใจว่าได้เลื่อนเปลี่ยนเป็น ปิด เมื่อคุณใช้งานเสร็จ
Internet Explorer 7, 8, 9, 10 หรือ 11
-
ใน Internet Explorer ให้คลิก เครื่องมือ (มุมขวาบน) > ตัวเลือกอินเทอร์เน็ต
-
คลิกแท็บ การเชื่อมต่อ จากนั้นคลิกที่ปุ่ม การตั้งค่า LAN
-
ภายใต้พร็อกซีเซิร์ฟเวอร์ ให้ล้างตัวเลือก "ใช้พร็อกซีเซิร์ฟเวอร์สำหรับระบบ LAN ของคุณ (การตั้งค่าเหล่านี้จะไม่นำไปใช้กับการเชื่อมต่อผ่านสายโทรศัพท์หรือ VPN)"
-
คลิก นำไปใช้ แล้วคลิก ตกลง เพื่อบันทึกการเปลี่ยนแปลง รีสตาร์ตคอมพิวเตอร์ของคุณ
หมายเหตุ: อาจมีการตั้งค่าพร็อกซีเพิ่มเติมที่คุณต้องข้ามไป ถ้ายังไม่ได้ผล และคุณติดตั้ง Office จากที่ทำงานหรือที่โรงเรียน โปรดตรวจสอบกับแผนก IT ของคุณสำหรับข้อมูลเพิ่มเติม สำหรับผู้ดูแลระบบ IT โปรดดู URLของ Microsoft 365 และช่วงที่อยู่ IP
สำหรับข้อมูลเกี่ยวกับวิธีปิดซอฟต์แวร์ป้องกันไวรัสของคุณ ให้ตรวจสอบที่เว็บไซต์ของผู้ผลิตซอฟต์แวร์ป้องกันไวรัส การถอนการติดตั้งซอฟต์แวร์ป้องกันไวรัสของคุณอาจช่วยได้ โปรดอย่าลืมติดตั้งอีกครั้งหลักจากเสร็จสิ้นการติดตั้ง Office และถ้าคุณปิดซอฟต์แวร์ดังกล่าว โปรดตรวจสอบให้แน่ใจว่าได้เปิดซอฟต์แวร์ดังกล่าวขึ้นมาอีกครั้ง
ถ้าไม่แน่ใจว่าคุณใช้ซอฟต์แวร์ป้องกันไวรัสใดอยู่ ให้ใช้วิธีการต่อไปนี้ไปยัง แผงควบคุม เพื่อค้นหาชื่อของซอฟต์แวร์ป้องกันไวรัส
เคล็ดลับ: Windows 10 มี Windows Defender เป็นซอฟต์แวร์ป้องกันไวรัสเริ่มต้น ถ้าคุณตั้งใจที่จะใช้ซอฟต์แวร์ป้องกันไวรัส เลือกปุ่ม เริ่ม > การตั้งค่า > การอัปเดตและความปลอดภัย จากนั้นเลือก Windows Defender ทางด้านซ้าย เลื่อนปุ่มเพื่อ ปิด อย่าลืม เปิด อีกครั้ง
- เลือกระบบปฏิบัติการของคุณ
- Windows 11 และ Windows 10
- Windows 8.1
- Windows 7
-
ในเมนูเริ่มต้น

-
เลือกทำอย่างใดอย่างหนึ่งต่อไปนี้:
-
ในมุมมอง ประเภท เลือก ระบบและความปลอดภัย > ความปลอดภัยและการบำรุงรักษา แล้วเลือกลูกศรลงถัดจาก ความปลอดภัย
-
ในมุมมอง ไอคอนขนาดใหญ่ หรือ ไอคอนขนาดเล็ก เลือก ความปลอดภัยและการบำรุงรักษา แล้วเลือกลูกศรลงถัดจาก ความปลอดภัย
-
ถ้า Windows ตรวจพบซอฟต์แวร์ป้องกันไวรัสของคุณ รายชื่อโปรแกรมจะแสดงภายใต้ การป้องกันไวรัส
-
ไปที่แผงควบคุมโดยการคลิกขวาที่ปุ่มเริ่มต้น

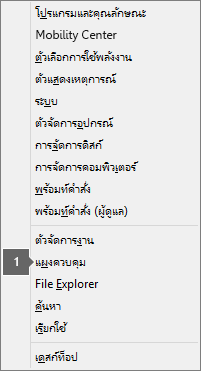
-
เลือกทำอย่างใดอย่างหนึ่งต่อไปนี้:
-
ในมุมมอง ประเภท เลือก ระบบและความปลอดภัย > ศูนย์ปฏิบัติการ แล้วเลือกลูกศรลงถัดจาก ความปลอดภัย
-
ในมุมอง ไอคอนขนาดใหญ่ หรือ ไอคอนขนาดเล็ก เลือก ศูนย์ปฏิบัติการ แล้วเลือกลูกศรลงถัดจาก ความปลอดภัย
-
ถ้า Windows ตรวจพบซอฟต์แวร์ป้องกันไวรัสของคุณ รายชื่อโปรแกรมจะแสดงภายใต้ การป้องกันไวรัส
-
ไปที่แผงควบคุมโดยการเลือกปุ่มเริ่มต้น

-
เลือกทำอย่างใดอย่างหนึ่งต่อไปนี้:
-
ในมุมมอง ประเภท เลือก ระบบและความปลอดภัย > ศูนย์ปฏิบัติการ แล้วเลือกลูกศรลงถัดจาก ความปลอดภัย
-
ในมุมอง ไอคอนขนาดใหญ่ หรือ ไอคอนขนาดเล็ก เลือก ศูนย์ปฏิบัติการ แล้วเลือกลูกศรลงถัดจาก ความปลอดภัย
-
ถ้า Windows ตรวจพบซอฟต์แวร์ป้องกันไวรัสของคุณ รายชื่อโปรแกรมจะแสดงภายใต้ การป้องกันไวรัส
ถ้าคุณใช้ไฟร์วอลล์จากผู้ผลิตรายอื่น ให้ไปที่เว็บไซต์ของผู้ผลิตเพื่อดูข้อมูลเพิ่มเติมเกี่ยวกับวิธีปิดใช้งานไฟร์วอลล์ชั่วคราว สำหรับไฟร์วอลล์ Windows โปรดดูด้านล่าง
Windows 11 และ Windows 10
-
โปรดไปที่ไฟร์วอลล์ Windows ของคุณ
Windows 8.1 และ 7
-
โปรดเลื่อนไปที่เปิดหรือปิดไฟร์วอลล์ Windows ในปกป้องพีซีของฉันจากไวรัส











