อัปเดตล่าสุด: 30 พฤศจิกายน 2023
สิ่งสำคัญ:
-
ทีม Outlook ใช้ฟังก์ชันการทํางานเพื่อแก้ไขการประชุมที่ได้รับด้วยปุ่มแก้ไขการประชุมใหม่ที่คุณสามารถเพิ่มลงในแถบเครื่องมือด่วนหรือ Ribbon ขณะนี้การเปลี่ยนแปลงจะพร้อมใช้งานโดยเริ่มจากแชนเนลปัจจุบันเวอร์ชัน 2311 รุ่น 17029.20068 ปุ่ม แก้ไขการประชุม จะไปที่แชนเนลรายเดือนสําหรับองค์กรในการอัปเดตสาธารณะวันที่ 9 มกราคมด้วยเวอร์ชัน 2311 โดยจะไปที่ Semi-Annual Enterprise Channel (พรีวิว) ในการอัปเดตสาธารณะวันที่ 12 ธันวาคม และจะเข้าสู่ Semi-Annual แชนเนลองค์กรด้วยเวอร์ชัน 2308 ในการอัปเดตสาธารณะในวันที่ 9 มกราคม ฟีเจอร์นี้พร้อมใช้งานในการสมัครใช้งาน Microsoft 365 เท่านั้น และไม่ได้วางแผนที่จะโอนย้ายไปยัง Office 2021, Office 2019 หรือ Office 2016
-
หลังจากที่คุณอัปเดตเป็นแชนเนลปัจจุบันเวอร์ชัน 2311 รุ่น 17029.20068 หรือใหม่กว่า คุณสามารถเพิ่ม ปุ่ม แก้ไขการประชุม ใหม่ลงในแถบเครื่องมือด่วนหรือ Ribbon ได้
ปัญหา
เมื่อคุณได้รับรายการการประชุมที่ส่งจากผู้ส่งอื่น (ภายในหรือภายนอก) การอัปเดตความปลอดภัยจะทําการเปลี่ยนแปลงสองอย่างดังนี้
-
ขณะนี้การประชุมจะเป็นแบบอ่านอย่างเดียวสําหรับผู้รับ คุณจะไม่สามารถทําการเปลี่ยนแปลงเนื้อความของการประชุมหรือแนบไฟล์ลงในการประชุมได้อีกต่อไป
-
รูปภาพในรายการการประชุมที่จัดเก็บไว้บนเส้นทางเครือข่าย เช่น การใช้ UNC ร่วมกัน (\\เซิร์ฟเวอร์) เส้นทางการแชร์ไฟล์ (File://server) หรือเส้นทาง URL ภายนอก (https://) จะถูกบล็อก
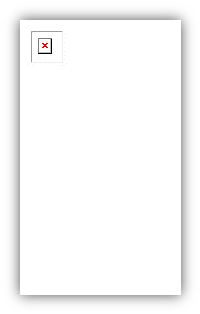
ปัญหานี้เกิดขึ้นหลังจากติดตั้งการอัปเดตความปลอดภัยบนเดสก์ท็อป Outlook ในวันที่ 8 สิงหาคม 2023 สําหรับข้อมูลเพิ่มเติม โปรดดู CVE ที่เกี่ยวข้องด้านล่าง:
สถานะ: การแก้ปัญหา
เพิ่มปุ่ม แก้ไขการประชุม ลงในแถบเครื่องมือด่วน
-
ใน Outlook บนเดสก์ท็อป ให้สลับไปยังปฏิทินของคุณและเปิดรายการการประชุม
-
เลือก ไฟล์ตัวเลือก แล้วเลือก แถบเครื่องมือด่วน
-
ภายใต้ เลือกคําสั่งจาก: คลิกดรอปดาวน์ แล้วเลือก คําสั่งที่ไม่อยู่ใน Ribbon
-
เลือก แก้ไขการประชุม แล้วคลิก เพิ่ม>> เพื่อเพิ่มลงในแถบเครื่องมือด่วน
-
ใช้ลูกศร ย้ายขึ้น เพื่อวางในลําดับที่คุณต้องการ
-
เลือก ตกลง เพื่อออกจาก กําหนดแถบเครื่องมือด่วนเอง
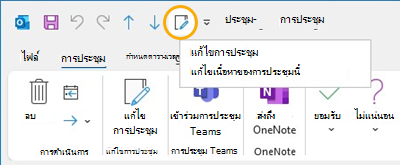
เพิ่มปุ่ม แก้ไขการประชุม ลงใน Ribbon
-
ใน Outlook บนเดสก์ท็อป ให้สลับไปยังปฏิทินของคุณและเปิดรายการการประชุม
-
เลือก ไฟล์ตัวเลือก แล้วเลือก กําหนด Ribbon เอง
-
ในคอลัมน์ด้านขวาภายใต้ กําหนด Ribbon แบบคลาสสิกเอง ภายใต้ แท็บหลัก ให้เลือก การนัดหมาย
-
เลือก กลุ่มใหม่ จากนั้นให้เปลี่ยนชื่อเป็น แก้ไขการประชุม หลังจากที่ปรากฏขึ้น คุณสามารถเปลี่ยนชื่อได้ในภายหลังถ้าคุณต้องการ
-
ใช้ลูกศร ย้ายขึ้น เพื่อย้ายปุ่ม แก้ไขการประชุม ภายใต้ การกระทํา เลือก แก้ไขการประชุม ของกลุ่มใหม่ไว้
-
ใช้คอลัมน์ทางด้านซ้าย ภายใต้ เลือกคําสั่งจาก: คลิกดรอปดาวน์ แล้วเลือก คําสั่งที่ไม่อยู่ใน Ribbon
-
ในกล่องตัวเลือก ให้ค้นหาและเลือก แก้ไขการประชุม แล้วคลิก เพิ่ม เพื่อเพิ่มไปยังกลุ่มแบบกําหนดเองที่คุณเพิ่งสร้างขึ้น
-
เลือก ตกลง เพื่อออกจาก กําหนด Ribbon เอง
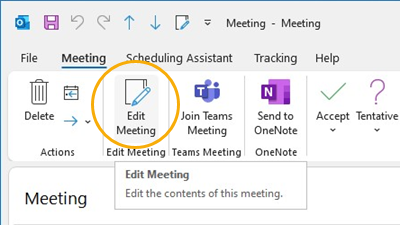
ดาวน์โหลดรูปภาพเพื่อดู
ถ้าเส้นทางของรูปถูกต้อง คุณยังคงสามารถดาวน์โหลดรูปเพื่อดูได้
-
คลิกขวาที่รูปภาพ
-
เลือก ดาวน์โหลดรูปภาพ หรือ บันทึกเป็นรูปภาพ ตามความเหมาะสม
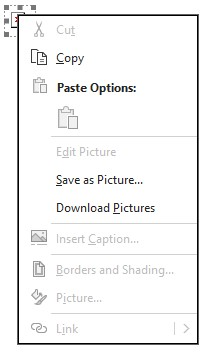
เนื้อความการประชุมเป็นแบบอ่านอย่างเดียว ถ้าคุณต้องการเก็บบันทึกย่อในการประชุม ให้พิจารณาโซลูชันอื่นๆ เหล่านี้
โดยปกติแล้ว การเพิ่มผู้ส่งภายนอกลงใน ผู้ส่งที่ปลอดภัย จะทําให้รูปภาพสามารถดาวน์โหลดได้โดยอัตโนมัติ และรายการปฏิทินจะสามารถแก้ไขได้ สําหรับรายการปฏิทินที่ได้รับภายนอก การดําเนินการนี้จะไม่นําไปใช้อีกต่อไปและขั้นตอนการแก้ไขปัญหาข้างต้นเป็นสิ่งจําเป็น
ทรัพยากรเพิ่มเติม
เพิ่มผู้รับข้อความอีเมลของฉันลงในรายชื่อผู้ส่งที่ปลอดภัย
การบล็อกหรือยกเลิกการบล็อกการดาวน์โหลดรูปภาพอัตโนมัติในข้อความอีเมล
แหล่งข้อมูลเพิ่มเติม

ถามผู้เชี่ยวชาญ
ติดต่อผู้เชี่ยวชาญ พูดคุยเกี่ยวกับข่าวสาร การอัปเดต และแนวทางปฏิบัติล่าสุดของ Outlook และอ่านบล็อกของเรา

ขอความช่วยเหลือในชุมชน
ถามคำถามและค้นหาโซลูชันจากฝ่ายสนับสนุน MVP วิศวกร และผู้ใช้ Outlook

แนะนำฟีเจอร์ใหม่
เราชอบอ่านคำแนะนำและคำติชมของคุณ! แบ่งปันความคิดเห็นของคุณ เรายินดีรับฟัง
ดูเพิ่มเติม
การแก้ปัญหาหรือวิธีแก้ไขปัญหาใหม่ๆ แบบเฉพาะหน้าใน Outlook สำหรับพีซี










