เมื่อต้องการทําให้แผนภูมิสามมิติ เช่น แผนภูมิคอลัมน์สามมิติ แผนภูมิเส้นสามมิติ หรือแผนภูมิพื้นผิวสามมิติอ่านได้ง่ายขึ้น คุณสามารถเปลี่ยนรูปแบบสามมิติ การหมุน และมาตราส่วนของแผนภูมิได้
สําหรับแผนภูมิที่แสดงองค์ประกอบแผนภูมิแบบสามมิติโดยไม่ต้องใช้แกนลึกที่สาม (เช่น แผนภูมิวงกลมแบบสามมิติ แผนภูมิแท่งในรูปแบบสามมิติ หรือแผนภูมิพื้นที่แบบเรียงซ้อนในแผนภูมิสามมิติ) คุณสามารถเปลี่ยนรูปแบบสามมิติขององค์ประกอบแผนภูมิสามมิติได้ อย่างไรก็ตาม ตัวเลือกการหมุนและมาตราส่วนสามมิติจะไม่พร้อมใช้งานสําหรับองค์ประกอบแผนภูมิแต่ละองค์ประกอบ คุณสามารถเปลี่ยนการหมุนสามมิติและมาตราส่วนสําหรับทั้งแผนภูมิเท่านั้น
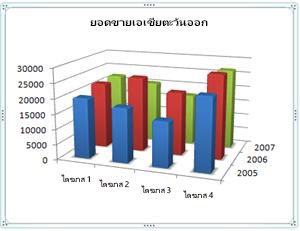
ถ้าตัวแสดงข้อมูลขนาดเล็กถูกซ่อนอยู่ด้านหลังตัวแสดงข้อมูลขนาดใหญ่ในแผนภูมิสามมิติ คุณสามารถย้อนกลับลําดับของ ชุดข้อมูล ที่ลงจุดในแผนภูมิ หรือคุณสามารถใช้ความโปร่งใสเพื่อปรับปรุงการมองเห็นตัวทําเครื่องหมายข้อมูลทั้งหมด
หมายเหตุ:
-
ตัวอย่างต่อไปนี้มาจาก Excel แม้ว่าจะมีแผนภูมิพร้อมใช้งานใน Word, PowerPoint และ Outlook เช่นกัน ถ้าคุณกําลังใช้หนึ่งในโปรแกรมเหล่านี้ ฟีเจอร์จะเหมือนกัน แต่อาจมีความแตกต่างเล็กน้อยในการเข้าสู่แผนภูมิเริ่มต้น
สร้างแผนภูมิสามมิติ
-
บนเวิร์กชีต ให้เลือกเซลล์ที่มีข้อมูลที่คุณต้องการใช้สําหรับแผนภูมิ
-
บนแท็บ แทรก ให้คลิก แผนภูมิ ถ้าคุณเห็นไอคอน หรือคลิกแผนภูมิที่คุณต้องการใช้
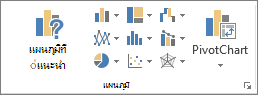
คุณยังสามารถคลิกไอคอน ดูแผนภูมิทั้งหมด ที่ด้านล่างขวาของส่วน แผนภูมิ การทําเช่นนี้จะเปิดกล่องโต้ตอบ แผนภูมิ ที่คุณสามารถเลือกชนิดแผนภูมิใดก็ได้ แต่ละประเภทมักจะแสดงทั้ง 2 มิติและ 3 มิติ เลือกหนึ่งรายการ
เปลี่ยนรูปแบบสามมิติขององค์ประกอบแผนภูมิ
-
บนแผนภูมิสามมิติ ให้คลิกองค์ประกอบแผนภูมิ เช่น แท่งหรือเส้น ที่คุณต้องการเปลี่ยนรูปแบบสามมิติ หรือทําดังต่อไปนี้เพื่อเลือกจากรายการขององค์ประกอบแผนภูมิ
-
คลิกแผนภูมิ
การทําเช่นนี้จะแสดง เครื่องมือแผนภูมิ ซึ่งจะมีแท็บ ออกแบบ และ รูปแบบ -
บนแท็บ รูปแบบ ในกลุ่ม ส่วนที่เลือกขณะนี้ ให้คลิกลูกศรที่อยู่ถัดจากกล่อง องค์ประกอบแผนภูมิ แล้วคลิกองค์ประกอบแผนภูมิที่คุณต้องการใช้
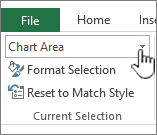
-
-
คีย์ลัด คุณสามารถคลิกองค์ประกอบแผนภูมิที่คุณต้องการเปลี่ยนรูปแบบสามมิติแทน แล้วกด CTRL+1 ทําขั้นตอนที่ 3 ต่อไป
-
ในกลุ่ม สิ่งที่เลือกปัจจุบัน ให้คลิก จัดรูปแบบส่วนที่เลือก
-
คลิก เอฟเฟ็กต์ คลิก รูปแบบสามมิติ แล้วเลือกตัวเลือกใดตัวเลือกหนึ่งต่อไปนี้
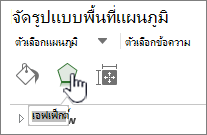
-
คลิก การเอียงบน สุด หรือ การนูนล่าง แล้วคลิกรูปแบบการนูนที่คุณต้องการใช้
ในกล่อง ความกว้าง และ ความสูง ให้เลือกขนาดจุดที่คุณต้องการใช้
-
คลิก วัสดุ แล้วคลิกเอฟเฟ็กต์ที่คุณต้องการใช้
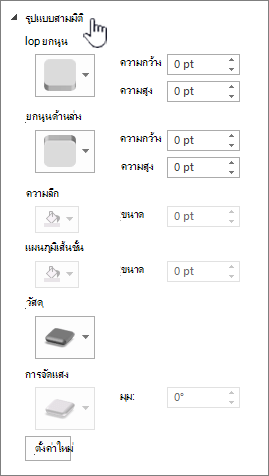
หมายเหตุ: ความพร้อมใช้งานของตัวเลือกเหล่านี้จะขึ้นอยู่กับองค์ประกอบแผนภูมิที่คุณเลือก บางตัวเลือกที่แสดงในกล่องโต้ตอบนี้ไม่พร้อมใช้งานสําหรับแผนภูมิทั้งหมด
การตั้งค่าในกล่องโต้ตอบนี้ทํางานบนองค์ประกอบแผนภูมิที่คุณเลือก ถ้าคุณเลือกทั้งแผนภูมิ แผนภูมิจะสร้างเฟรม ในขณะที่คุณเลือกชุดข้อมูล แผนภูมิจะทํางานบนองค์ประกอบของชุดข้อมูลนั้นเท่านั้น
-
เปลี่ยนความลึกและระยะห่างในแผนภูมิสามมิติ
คุณสามารถเปลี่ยนความลึกของแผนภูมิในแผนภูมิสามมิติที่มีแกน ความลึกของช่องว่างในแผนภูมิเปอร์สเปคทีฟสามมิติ และความกว้างของช่องว่างในแผนภูมิแท่งหรือแผนภูมิคอลัมน์สามมิติ
-
คลิกแผนภูมิสามมิติที่คุณต้องการเปลี่ยน
-
บนเมนู รูปแบบ ให้คลิก ชุดข้อมูลที่เลือก
-
บนแท็บ จัดรูปแบบชุดข้อมูล ให้คลิก ตัวเลือกชุดข้อมูล แล้วเลือกตัวเลือกความลึกและความกว้างที่คุณต้องการใช้
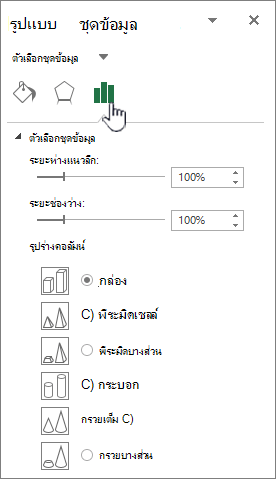
หมายเหตุ: ความพร้อมใช้งานของตัวเลือกเหล่านี้จะขึ้นอยู่กับองค์ประกอบแผนภูมิที่คุณเลือก ตัวเลือกบางอย่างที่แสดงในกล่องโต้ตอบนี้ไม่พร้อมใช้งานสําหรับแผนภูมิ
เปลี่ยนการหมุนของแผนภูมิสามมิติ
-
คลิกพื้นที่แผนภูมิของแผนภูมิสามมิติที่คุณต้องการหมุน หรือเลือกพื้นที่ แผนภูมิ จากรายการ องค์ประกอบแผนภูมิ ภายใต้ สิ่งที่เลือกปัจจุบัน บนแท็บ รูปแบบ
-
คีย์ลัด คุณสามารถคลิกพื้นที่แผนภูมิแทน แล้วกด CTRL+1 ทําขั้นตอนที่ 3 ต่อไป
-
บนแท็บ จัดรูปแบบพื้นที่แผนภูมิ ให้คลิก เอฟเฟ็กต์ แล้วคลิก การหมุนสามมิติ
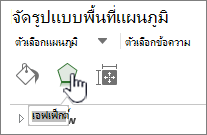
-
ให้เลือกทำอย่างใดอย่างหนึ่งต่อไปนี้:
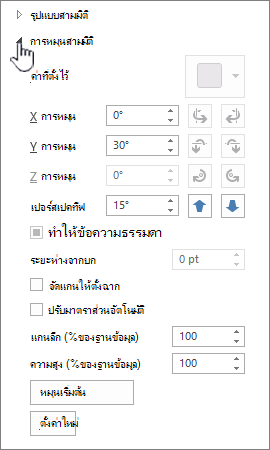
-
เมื่อต้องการเปลี่ยนการหมุน ให้คลิกองศาของการหมุนที่คุณต้องการในกล่อง การหมุน X และการหมุน Y
หมายเหตุ: แผนภูมิสามารถหมุนรอบแกนนอนและแกนตั้งได้ แต่จะไม่หมุนรอบแกนลึก ดังนั้น คุณไม่สามารถระบุองศาของการหมุนในกล่อง Z ได้
-
เมื่อต้องการเปลี่ยนเขตข้อมูลของมุมมองบนแผนภูมิ ให้คลิกระดับของมุมมองที่คุณต้องการในกล่อง เปอร์สเปคทีฟ หรือคลิก เขตข้อมูล แคบ ของมุมมอง หรือปุ่ม ขยายเขตข้อมูลมุมมอง จนกว่าคุณจะได้ผลลัพธ์ที่คุณต้องการ
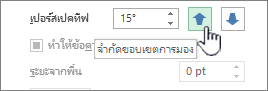
หมายเหตุ: ตัวเลือกบางอย่างที่แสดงในกล่องโต้ตอบนี้ไม่พร้อมใช้งานสําหรับแผนภูมิ คุณไม่สามารถรีเซ็ตตัวเลือกที่คุณเปลี่ยนเป็นการตั้งค่าก่อนหน้าได้
-
เปลี่ยนมาตราส่วนของแผนภูมิสามมิติ
คุณสามารถเปลี่ยนมาตราส่วนของแผนภูมิสามมิติได้โดยการระบุความสูงและความลึกเป็นเปอร์เซ็นต์ของฐานของแผนภูมิ
-
คลิกพื้นที่แผนภูมิของแผนภูมิสามมิติที่คุณต้องการเปลี่ยน หรือเลือกพื้นที่ แผนภูมิ จากรายการ องค์ประกอบแผนภูมิ ภายใต้ สิ่งที่เลือกปัจจุบัน บนแท็บ รูปแบบ
-
คีย์ลัด คุณสามารถคลิกพื้นที่แผนภูมิแทน แล้วกด CTRL+1 ทําขั้นตอนที่ 3 ต่อไป
-
บนกล่องโต้ตอบ จัดรูปแบบพื้นที่แผนภูมิ ให้คลิก การหมุนสามมิติ
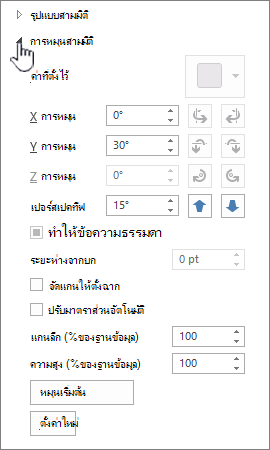
-
ในคุณสมบัติ การหมุนสามมิติ ให้เลือกทําอย่างใดอย่างหนึ่งต่อไปนี้:
-
เมื่อต้องการเปลี่ยนความลึกของแผนภูมิ ให้ระบุเปอร์เซ็นต์ของความลึกในกล่อง ความลึก (% ของฐาน)
-
เมื่อต้องการเปลี่ยนทั้งความลึกและความสูงของแผนภูมิ ให้ล้างกล่องกาเครื่องหมาย มาตราส่วนอัตโนมัติ แล้วระบุเปอร์เซ็นต์ของความลึกและความสูงที่คุณต้องการในกล่อง ความลึก (% ของฐาน) และ ความสูง (% ของฐาน)
-
เมื่อต้องการใช้มุมมองแกนมุมขวา ให้เลือกกล่องกาเครื่องหมาย แกนมุมขวา แล้วระบุเปอร์เซ็นต์ของความลึกที่คุณต้องการในกล่อง ความลึก (% ของฐาน)
-
ย้อนกลับลําดับของชุดข้อมูลในแผนภูมิสามมิติ
คุณสามารถเปลี่ยนลําดับการลงจุดของชุดข้อมูลเพื่อให้ตัวแสดงข้อมูลสามมิติขนาดใหญ่ไม่บล็อกตัวแสดงข้อมูลที่มีขนาดเล็กลง
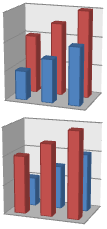
-
บนแผนภูมิ ให้คลิกแกนลึก หรือเลือก แกนลึก จากรายการ องค์ประกอบแผนภูมิ ภายใต้ สิ่งที่เลือกปัจจุบัน บนแท็บ รูปแบบ
-
บนแท็บ จัดรูปแบบ ในกลุ่ม สิ่งที่เลือกปัจจุบัน ให้คลิก จัดรูปแบบส่วนที่เลือก
-
ในประเภท ตัวเลือกแกน ภายใต้ ตัวเลือกแกน ให้เลือกกล่องกาเครื่องหมาย ชุดข้อมูลในลําดับย้อนกลับ
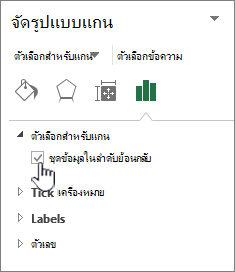
ใช้ความโปร่งใสในแผนภูมิสามมิติ
แม้ว่าความโปร่งใสสามารถใช้ในแผนภูมิสามมิติและสองมิติ แต่จะมีประโยชน์อย่างยิ่งในแผนภูมิสามมิติที่ตัวแสดงข้อมูลขนาดใหญ่กว่าสามารถบดบังแผนภูมิที่มีขนาดเล็กลงได้
-
ในแผนภูมิสามมิติ ให้คลิกชุดข้อมูลหรือจุดข้อมูลที่คุณต้องการทําให้โปร่งใส หรือเลือกชุดข้อมูลจากรายการ องค์ประกอบแผนภูมิ ภายใต้ สิ่งที่เลือกปัจจุบัน บนแท็บ รูปแบบ
-
คีย์ลัด คุณสามารถคลิกองค์ประกอบแผนภูมิที่คุณต้องการเปลี่ยนรูปแบบสามมิติแทน แล้วกด CTRL+1 ทําขั้นตอนที่ 3 ต่อไป
-
บนแท็บ จัดรูปแบบ ในกลุ่ม สิ่งที่เลือกปัจจุบัน ให้คลิก จัดรูปแบบส่วนที่เลือก
-
คลิก เติม & เส้น คลิก เติม แล้วคลิก สีเติมแบบทึบสีเติมไล่ระดับ หรือ เติมรูปภาพหรือพื้นผิว
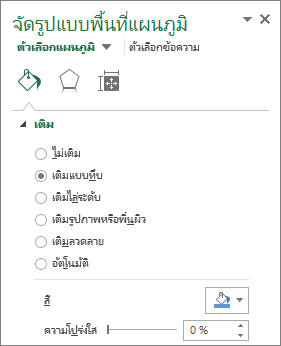
-
คลิกและเลือกสีถ้าคุณต้องการเปลี่ยนสีขององค์ประกอบ
-
คลิกที่จุดจับบนแถบ ความโปร่งใส แล้วเลื่อนเป็นเปอร์เซ็นต์ของความโปร่งใสที่คุณต้องการใช้
ค้นหาวิธีที่คุณสามารถเปลี่ยนการหมุนหรือมุมมองของแผนภูมิสามมิติใน Word for Mac, PowerPoint for Mac และ Excel for Mac
หมายเหตุ: สกรีนช็อตในกระบวนการต่อไปนี้ถูกนํามาใช้ใน Excel แม้ว่าฟังก์ชันการทํางานจะเหมือนกันใน Word และ PowerPoint
-
คลิกแผนภูมิ แล้วคลิกแท็บ รูปแบบ บน Ribbon
-
คลิก เอฟเฟ็กต์รูปร่าง แล้วคลิก การหมุนสามมิติ แล้วคลิก ตัวเลือกการหมุนสามมิติ
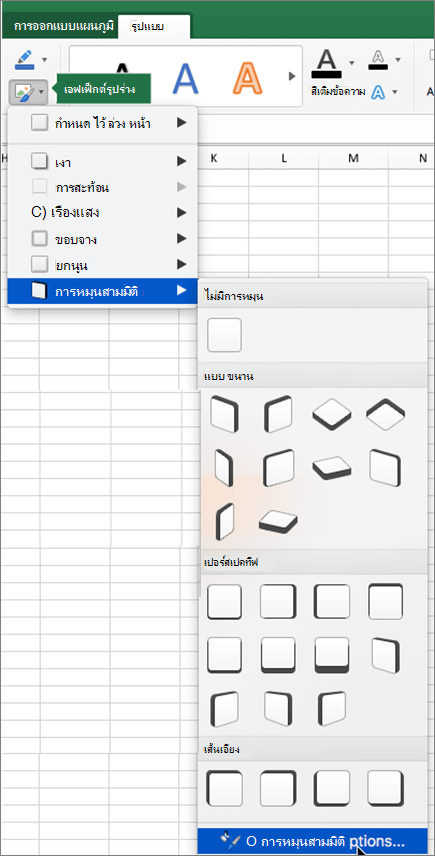
-
บนบานหน้าต่าง จัดรูปแบบพื้นที่แผนภูมิ ในส่วน การหมุนสามมิติ ให้ทําดังนี้
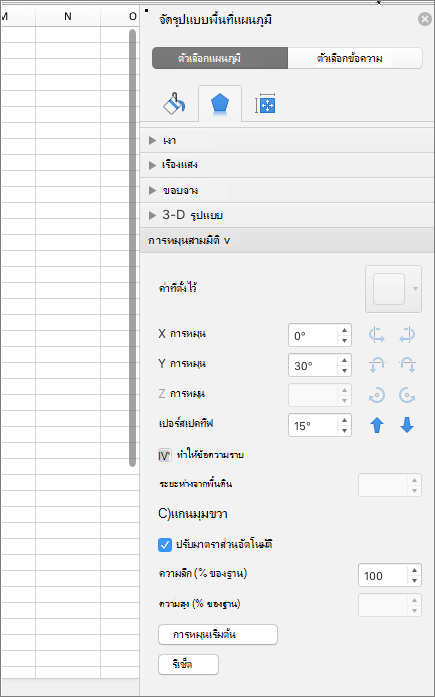
-
เมื่อต้องการเปลี่ยนการหมุน ในกล่อง การหมุน X และการ หมุน Y ให้ใส่องศาของการหมุน
-
เมื่อต้องการเปลี่ยนมุมมอง ในกล่อง เปอร์สเปคทีฟ ให้ใส่ระดับของมุมมองที่คุณต้องการ คุณยังสามารถใช้ลูกศร


-










