ID ของเอกสารช่วยให้คุณสามารถจัดการเอกสารต่างๆ ของคุณด้วยวิธีที่ง่ายดายในการติดตามรายการต่างๆ ไม่ว่ารายการนั้นจะอยู่ที่ใดก็ตาม ตัวอย่างเช่น ถ้าสัญญาทางกฎหมายถูกย้ายจากไลบรารีเอกสารไปยังไลบรารีที่เก็บถาวรบนไซต์อื่น สัญญานั้นก็ยังเก็บ ID ของเอกสารของตัวเองไว้อยู่ ID ของเอกสารช่วยให้คุณค้นหาสัญญาที่เก็บถาวรได้อย่างง่ายดาย ID ของเอกสารจะถูกกำหนดให้กับเอกสารที่อัปโหลดโดยอัตโนมัติ และรหัสนี้เองจะติดตามเอกสารดังกล่าวไปตลอดทั้งวงจรอายุของเอกสารนั้นๆ อีกด้วย ID ของเอกสารยังสามารถกำหนดให้กับชุดเอกสารได้ด้วย
การเรียกใช้งาน เปิดใช้งาน และกำหนดค่า ID ของเอกสาร
เมื่อคุณจะใช้ ID ของเอกสารเพื่อติดตามเอกสารหรือระเบียนต่างๆ นั้น ก่อนอื่นคุณต้องเปิดใช้งานฟีเจอร์นี้ในไซต์คอลเลกชันเสียก่อน
การเปิดใช้งานฟีเจอร์ ID ของเอกสารของไซต์คอลเลกชัน
หมายเหตุ: คุณต้องเป็นผู้ดูแลไซต์คอลเลกชันจึงจะสามารถเปิดใช้งานฟีเจอร์ ID ของเอกสารได้
-
ไปไซต์ระดับบนสุดหรือไซต์คอลเลกชัน
-
คลิกตั้งค่า

ในไซต์ที่เชื่อมต่อกับกลุ่มของ SharePoint คลิก การตั้งค่า

-
ภายใต้ การดูแลไซต์คอลเลกชัน ให้คลิก ฟีเจอร์ของไซต์คอลเลกชัน
-
ถัดจากบริการ ID ของเอกสาร ให้คลิก เปิดใช้งาน ไอคอนแสดงสถานะใช้งานอยู่จะปรากฏอยู่ถัดจากรายการและฟีเจอร์ดังกล่าวจะถูกเปิดใช้งานสำหรับไซต์คอลเลกชันปัจจุบัน
การเปิดใช้งานและกำหนดค่า ID ของเอกสารในไซต์คอลเลกชัน
เมื่อคุณเปิดใช้งานฟีเจอร์ ID ของเอกสารสำหรับไซต์คอลเลกชันใดก็ตาม เอกสารทั้งหมดในไซต์คอลเลกชันนั้นจะถูกกำหนด ID ของเอกสารให้โดยอัตโนมัติ จำนวนเอกสารที่อยู่ในไซต์คอลเลกชันมีผลต่อระยะเวลากระบวนการทำให้เสร็จสมบูรณ์...
หมายเหตุ: เมื่อต้องการเปิดใช้งานและกำหนดค่าฟีเจอร์ ID เอกสารคุณต้องเป็นผู้ดูแลไซต์คอลเลกชัน
-
ไปไซต์ระดับบนสุดหรือไซต์คอลเลกชัน
-
คลิก การตั้งค่า

ในไซต์ที่เชื่อมต่อกับกลุ่มของ SharePoint คลิก การตั้งค่า

-
ภายใต้ การดูแลไซต์คอลเลกชัน ให้คลิก การตั้งค่ารหัสเอกสาร
-
ในส่วน กำหนดรหัสเอกสาร บนหน้า การตั้งค่ารหัสเอกสาร ให้ตรวจสอบว่ามีเครื่องหมายถูกอยู่ในกล่องกาเครื่องหมาย กำหนดรหัสเอกสาร
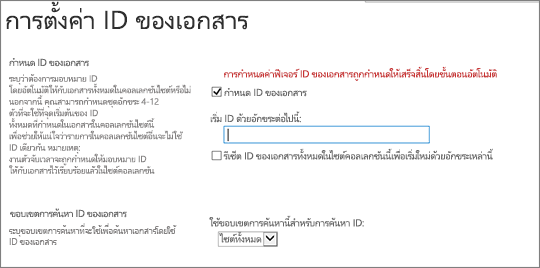
หมายเหตุ: เมื่อคุณเปิดใช้งาน ID ของเอกสารในไซต์คอลเลกชัน คุณจะได้รับข้อความต่อไปนี้: การกำหนดค่าฟีเจอร์ ID ของเอกสารถูกจัดกำหนดให้เสร็จสิ้นตามกระบวนการอัตโนมัติ เวลาใช้สำหรับขั้นตอนนี้ขึ้นอยู่กับจำนวนของเอกสารในไซต์คอลเลกชันของคุณ
-
เมื่อต้องการตั้งค่าสตริงของอักขระหรือตัวเลขแบบกำหนดเองที่จะผนวกเข้ากับตอนต้นของ ID ของเอกสารแต่ละตัวโดยอัตโนมัติ ให้ใส่สตริงนั้นภายใต้ เริ่มรหัสด้วย…
-
เลือกกล่องกาเครื่องหมาย ตั้งค่ารหัสเอกสารทั้งหมดใหม่… ถ้าต้องการเพิ่มส่วนนำหน้าให้กับ ID ของเอกสารที่มีอยู่ทั้งหมดในไซต์คอลเลกชันของคุณโดยอัตโนมัติ
-
ให้เลือกไซต์ที่จะใช้เป็นขอบเขตการค้นหาสำหรับการค้นหารหัส ในส่วน ขอบเขตการค้นหาสำหรับการค้นหาตาม ID ของเอกสาร
-
-
คลิก ตกลง
เมื่อคุณเปิดใช้งาน ID ของเอกสารสำหรับไซต์คอลเลกชัน จะมีการเพิ่มคอลัมน์ไปที่เอกสารและที่ชนิดของเนื้อหาชุดเอกสารที่ระดับไซต์คอลเลกชัน ID ที่กำหนดให้กับรายการจะปรากฏในคอลัมน์ ID ของเอกสาร สามารถค้นหา ID ของเอกสารได้จากบานหน้าต่างรายละเอียดของไลบรารีเอกสาร
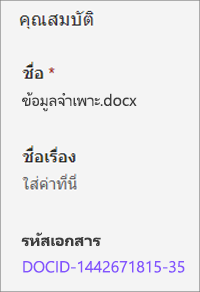
เรายินดีรับฟัง
บทความนี้เป็นประโยชน์หรือไม่ ถ้าใช่ โปรดแจ้งให้เราทราบที่ด้านล่างของหน้านี้ ถ้าไม่เป็นประโยชน์ โปรดแจ้งให้เราทราบว่ามีสิ่งใดที่สับสนหรือหายไป โปรดใส่ SharePoint ระบบปฏิบัติการ และเวอร์ชั่นของเบราว์เซอร์ที่คุณกำลังใช้งานอยู่ เราจะใช้คำติชมของคุณเพื่อตรวจสอบข้อมูลซ้ำ เพิ่มข้อมูล และอัปเดตบทความนี้อีกครั้ง










