คุณสามารถเปลี่ยนลักษณะของข้อความหรืออักษรศิลป์ของคุณได้โดยการเปลี่ยนการเติมหรือเค้าร่าง หรือการเพิ่มเอฟเฟ็กต์ เช่น เงา การสะท้อน การเรืองแสง หรือการหมุนหรือยกนูนสามมิติ
เพิ่ม เปลี่ยน หรือลบสีเติม
-
เลือกข้อความในอักษรศิลป์
-
ไปที่ รูปแบบรูปร่าง หรือ รูปแบบ แล้วเลือกลูกศรที่อยู่ถัดจาก สีเติมข้อความ
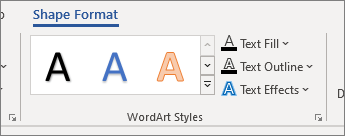
หมายเหตุ: ถ้าคุณไม่เห็น รูปแบบรูปร่าง หรือ เครื่องมือการวาด ให้ตรวจสอบให้แน่ใจว่าคุณได้เลือกข้อความในอักษรศิลป์แล้ว
-
เลือกทำอย่างใดอย่างหนึ่งต่อไปนี้:
-
เลือกสีที่คุณต้องการ สําหรับสีเพิ่มเติม ให้เลือก สีเติมเพิ่มเติม แล้วเลือกสีบนแท็บ มาตรฐาน หรือผสมสีของคุณเองบนแท็บ กําหนดเอง
-
ชี้ไปที่ การไล่ระดับสี แล้วเลือกชุดรูปแบบการไล่ระดับสีที่คุณต้องการ
เมื่อต้องการกําหนดการไล่ระดับสีเอง ให้เลือก การไล่ระดับสีเพิ่มเติม แล้วเลือกตัวเลือกที่คุณต้องการ
-
เมื่อต้องการลบสีเติม ให้เลือก ไม่เติม ข้อความของคุณจะไม่สามารถมองเห็นได้ เว้นแต่ว่าคุณได้เพิ่มเค้าร่างลงในข้อความก่อนหน้านี้
-
เมื่อต้องการลบการไล่ระดับสี ให้ชี้ไปที่ ไล่ระดับสี แล้วเลือก ไม่มีการไล่ระดับสี
-
เพิ่ม เปลี่ยน หรือลบเค้าร่าง
-
เลือกข้อความในอักษรศิลป์ที่คุณต้องการเพิ่มเค้าร่าง
หมายเหตุ: เมื่อต้องการเปลี่ยนข้อความในหลายตําแหน่ง ให้เลือกส่วนแรกของข้อความ แล้วกด CTRL ค้างไว้ในขณะที่คุณเลือกส่วนอื่นๆ ของข้อความ
-
ไปที่ รูปแบบรูปร่าง หรือ รูปแบบ > เครื่องมือการวาด แล้วเลือกลูกศรที่อยู่ถัดจาก เส้นกรอบข้อความ
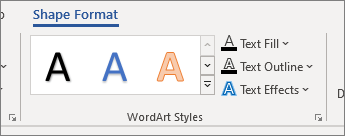
-
เลือกทำอย่างใดอย่างหนึ่งต่อไปนี้:
-
สีเค้าร่าง เลือกสีที่คุณต้องการ สําหรับสีเพิ่มเติม ให้เลือก สีเค้าร่างเพิ่มเติม แล้วเลือกสีบนแท็บ มาตรฐาน หรือผสมสีของคุณเองบนแท็บ กําหนดเอง
ลบเค้าร่าง เลือก ไม่มีเค้าร่าง
-
ความหนาของเส้น ชี้ไปที่ น้ําหนัก แล้วเลือกความหนาที่คุณต้องการ เมื่อต้องการกําหนดเอง ให้เลือก เส้นเพิ่มเติม แล้วเลือกตัวเลือกที่คุณต้องการ
-
ลักษณะเส้น เมื่อต้องการเพิ่มหรือเปลี่ยนเค้าร่างเป็นจุดหรือเส้นประ ให้ชี้ไปที่ เส้นประ แล้วเลือกสไตล์ที่คุณต้องการ เมื่อต้องการกําหนดสไตล์เอง ให้เลือก เส้นเพิ่มเติม แล้วเลือกตัวเลือกที่คุณต้องการ
-
เพิ่มหรือเปลี่ยนเอฟเฟ็กต์สําหรับข้อความหรืออักษรศิลป์
-
เลือกข้อความในอักษรศิลป์เพื่อเพิ่มเอฟเฟ็กต์
หมายเหตุ: เมื่อต้องการเปลี่ยนข้อความในหลายตําแหน่ง ให้เลือกส่วนแรกของข้อความ แล้วกด CTRL ค้างไว้ในขณะที่คุณเลือกส่วนอื่นๆ ของข้อความ
-
ไปที่ รูปแบบรูปร่าง หรือ เครื่องมือการวาด > รูปแบบ แล้วเลือกลูกศรที่อยู่ถัดจาก เอฟเฟ็กต์ข้อความ
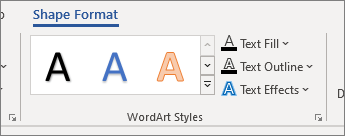
-
เลือกทำอย่างใดอย่างหนึ่งต่อไปนี้:
-
ชี้ไปที่ เงา แล้วเลือกเงาที่คุณต้องการ
เลือก ตัวเลือกเงา แล้วเลือกตัวเลือกที่คุณต้องการ
-
ชี้ไปที่ การสะท้อน แล้วเลือกชุดรูปแบบการสะท้อนที่คุณต้องการ
-
ชี้ไปที่ เรืองแสง แล้วเลือกชุดรูปแบบเรืองแสง เมื่อต้องการกําหนดสีเอง ให้เลือก สีเรืองแสงเพิ่มเติม แล้วเลือก ธีม หรือ สีมาตรฐาน เลือก สีเพิ่มเติม และผสมสีของคุณเองบนแท็บ กําหนดเอง
-
สําหรับลักษณะที่ปรากฏของความลึก ให้ชี้ไปที่ ยกนูน และเลือกสไตล์ยกนูน เมื่อต้องการกําหนดเอง ให้เลือก ตัวเลือกสามมิติ แล้วเลือกตัวเลือกที่คุณต้องการ
-
ชี้ไปที่ การหมุนสามมิติ แล้วเลือกการหมุนสามมิติที่คุณต้องการ เมื่อต้องการกําหนดเอง ให้เลือก ตัวเลือกการหมุนสามมิติ แล้วเลือกตัวเลือกที่คุณต้องการ
-
เมื่อต้องการเพิ่มหรือเปลี่ยนการบิดหรือเส้นทางของข้อความ ให้ชี้ไปที่ แปลง แล้วเลือกการบิดหรือเส้นทางที่คุณต้องการ
-
หมายเหตุ: เมื่อต้องการสร้างเอฟเฟ็กต์แบบกําหนดเองโดยการเพิ่มเอฟเฟ็กต์แต่ละรายการหลายเอฟเฟ็กต์ ให้ทําซ้ําขั้นตอนที่ 2 และ 3
ลบเอฟเฟ็กต์จากข้อความหรืออักษรศิลป์
-
เลือกข้อความในอักษรศิลป์เพื่อลบเอฟเฟ็กต์ออก
หมายเหตุ: เมื่อต้องการเปลี่ยนข้อความในหลายตําแหน่ง ให้เลือกส่วนแรกของข้อความ แล้วกด CTRL ค้างไว้ในขณะที่คุณเลือกส่วนอื่นๆ ของข้อความ
-
ไปที่ รูปแบบรูปร่าง หรือ เครื่องมือการวาด > รูปแบบ แล้วเลือกลูกศรที่อยู่ถัดจาก เอฟเฟ็กต์ข้อความ
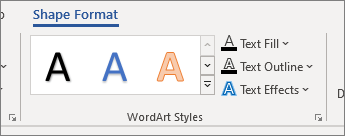
-
เลือกทำอย่างใดอย่างหนึ่งต่อไปนี้:
-
เมื่อต้องการลบเงาออกจากข้อความ ให้ชี้ไปที่ เงา แล้วเลือก ไม่มีเงา
-
เมื่อต้องการลบการสะท้อนออกจากข้อความ ให้ชี้ไปที่ การสะท้อน แล้วเลือก ไม่มีการสะท้อน
-
เมื่อต้องการลบการเรืองแสงออกจากข้อความ ให้ชี้ไปที่ เรืองแสง แล้วเลือก ไม่มีการเรืองแสง
-
เมื่อต้องการลบขอบออกจากข้อความ ให้ชี้ไปที่ นูนขึ้น แล้วเลือก ไม่มีการนูน
-
เมื่อต้องการลบการหมุนสามมิติออกจากข้อความ ให้ชี้ไปที่ การหมุนสามมิติ แล้วเลือก ไม่มีการหมุน
-
เมื่อต้องการลบเส้นทางหรือบิดข้อความ ให้ชี้ไปที่ แปลง แล้วเลือก ไม่มีการแปลง
หมายเหตุ:
-
ถ้าคุณเพิ่มเอฟเฟ็กต์แต่ละรายการหลายเอฟเฟ็กต์ ให้ทําซ้ําขั้นตอนที่ 3 เพื่อลบเอฟเฟ็กต์ทั้งหมด
-
ไปที่ รูปแบบรูปร่าง หรือ เครื่องมือการวาด > รูปแบบ เลือก เพิ่มเติม ภายใต้ สไตล์อักษรศิลป์ แล้วเลือก ล้างอักษรศิลป์
-
-
ลบอักษรศิลป์ทั้งหมด
-
เลือกอักษรศิลป์ที่คุณต้องการเอาออก แล้วกด DELETE
เคล็ดลับ: ตรวจสอบให้แน่ใจว่าคุณเลือกวัตถุอักษรศิลป์ทั้งหมด ไม่ใช่เฉพาะข้อความภายในวัตถุ WordArt










