คุณสามารถเพิ่มคำอธิบายภาพลงในรูปภาพ สมการ หรือวัตถุอื่นๆ ได้ คำอธิบายภาพเป็นป้ายชื่อลำดับเลข เช่น “รูปภาพ 1” ที่คุณสามารถเพิ่มลงในรูปภาพ สมการ หรือวัตถุอื่น ซึ่งประกอบด้วยข้อความที่สามารถกำหนดเองได้ ("รูปภาพ" "ตาราง" "สมการ" หรืออย่างอื่นที่คุณพิมพ์) ตามด้วยลำดับเลขหรือตัวอักษร (โดยปกติคือ "1, 2, 3..." หรือ "a, b, c...") ซึ่งหากคุณต้องการคุณสามารถเพิ่ม อธิบาย หรือใส่ข้อความได้
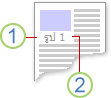
1. ข้อความที่คุณเลือกหรือสร้าง
2. ตัวเลขที่ Word แทรกไว้ให้คุณ
ถ้าคุณเพิ่ม ลบ หรือย้ายคำอธิบายภาพในภายหลัง คุณสามารถอัปเดตหมายเลขคำอธิบายภาพทั้งหมดในครั้งเดียวได้อย่างง่ายๆ
คุณยังสามารถใช้ชุดคําอธิบายภาพเพื่อสร้างตารางของรายการที่มีคําอธิบายภาพได้ ตัวอย่างของสิ่งนี้รวมถึงตารางสมการหรือสารบัญภาพ
คุณต้องการทำอะไร
เลือกหัวข้อใดๆ ด้านล่างเพื่อเรียนรู้เพิ่มเติม
เคล็ดลับ: ถ้าคุณต้องการย้ายรูปภาพและคําอธิบายภาพให้เป็นวัตถุเดียว หรือตัดข้อความรอบๆ รูปภาพและคําอธิบายภาพ ให้ดูหัวข้อถัดไปที่นี่ เพิ่มคําอธิบายภาพลงในวัตถุลอย
-
เลือกวัตถุ (ตาราง สมการ รูปภาพ หรือวัตถุอื่นๆ) ที่คุณต้องการเพิ่มคำอธิบายภาพ
-
บนแท็บการอ้างอิงในกลุ่มคำอธิบายภาพ ให้คลิกแทรกคำอธิบายภาพ
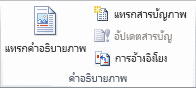
-
ในรายการป้ายชื่อ ให้เลือกป้ายชื่อที่อธิบายถึงวัตถุได้ดีที่สุด เช่น รูปภาพหรือสมการ ถ้าป้ายชื่อที่คุณต้องการไม่มีอยู่ในรายการ ให้คลิกป้ายชื่อใหม่ แล้วพิมพ์ป้ายชื่อใหม่ในกล่องป้ายชื่อ จากนั้นคลิกตกลง
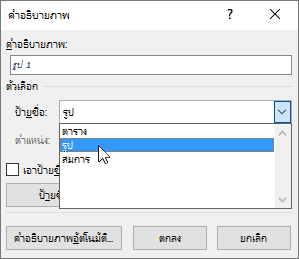
-
พิมพ์ข้อความใดๆ รวมถึงเครื่องหมายวรรคตอนที่คุณต้องการให้ปรากฏหลังป้ายชื่อ
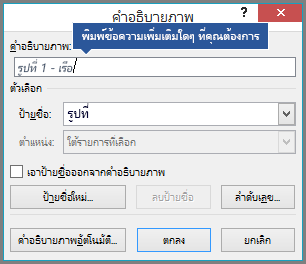
-
คลิก ตกลง
หมายเหตุ: Word จะแทรกคำอธิบายภาพตามลำดับเลขเป็นเขตข้อมูล ถ้าคำอธิบายภาพของคุณมีลักษณะคล้ายกับ "รูปภาพ {SEQ Table \* ARABIC}" แสดงว่า Word แสดงโค้ดเขตข้อมูลแทนที่ ผลลัพธ์เขตข้อมูล หากต้องการดูคำอธิบายภาพแบบปกติ ให้กด ALT+F9
Word สามารถเพิ่มคําอธิบายภาพได้โดยอัตโนมัติเมื่อคุณแทรกตาราง รูปภาพ หรือวัตถุอื่นๆ
-
เลือกวัตถุ (ตาราง สมการ รูปภาพ หรือวัตถุอื่นๆ) ที่คุณต้องการเพิ่มคำอธิบายภาพ
-
บนแท็บการอ้างอิงในกลุ่มคำอธิบายภาพ ให้คลิกแทรกคำอธิบายภาพ
-
บนกล่องโต้ตอบ คําอธิบายภาพ ให้คลิก คําอธิบายภาพอัตโนมัติ แล้วเลือกกล่องกาเครื่องหมายสําหรับรายการที่คุณต้องการให้ Word เพิ่มคําอธิบายภาพโดยอัตโนมัติ คุณยังสามารถเลือกตําแหน่งที่จะเพิ่มคําอธิบายภาพในรายการดรอปดาวน์ตําแหน่ง
ถ้าคุณต้องการตัดข้อความรอบวัตถุและคําอธิบายภาพ ของวัตถุ หรือคุณต้องการให้สามารถ ย้าย วัตถุและคําอธิบายภาพเป็นหน่วยเดียว คุณต้องจัดกลุ่มวัตถุและคําอธิบายภาพเข้าด้วยกันก่อน
-
แทรกรูปภาพของคุณ
-
เลือก ตัวเลือกเค้าโครง แล้วเลือกตัวเลือก พร้อมการตัดข้อความ ตัวเลือกใดตัวเลือกหนึ่ง
สิ่งสำคัญ: ทําขั้นตอนนี้ก่อนที่คุณจะแทรกคําอธิบายภาพของคุณ ถ้าคุณแทรกคำอธิบายภาพ ลบ หรือทำขั้นตอนนี้ไปแล้ว ให้คุณเพิ่มคำอธิบายภาพอีกครั้ง
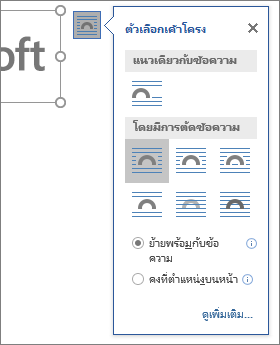
-
เพิ่มคําอธิบายภาพโดยใช้ขั้นตอนที่แสดงใน เพิ่มคําอธิบายภาพด้านบน
-
เลือกคำอธิบายภาพของคุณ จากนั้นกดปุ่ม Shift ค้างไว้แล้วเลือกรูปภาพ
-
คลิกขวาที่รายการใดรายการหนึ่ง แล้วเลือก จัดกลุ่ม > กลุ่ม
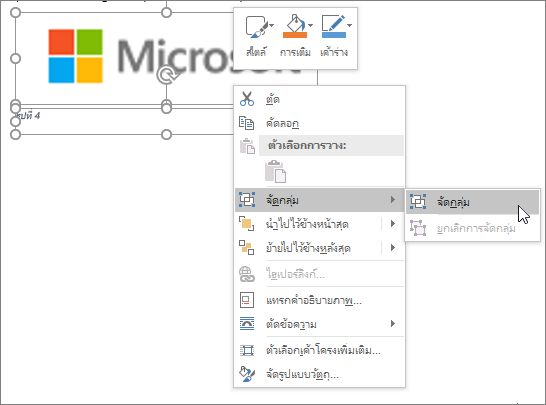
ข้อความควรเรียงไปรอบๆ รูปภาพและคําอธิบายภาพของคุณตามที่คาดไว้ และรูปภาพและคําอธิบายภาพจะอยู่ด้วยกันถ้าคุณย้ายไปไว้ที่อื่นบนหน้าหรือในเอกสาร
หมายเหตุ: ถ้าคุณย้ายรูปภาพ คุณควรอัปเดตหมายเลขคําอธิบายภาพเพื่อให้แน่ใจว่าลําดับเลขของคุณยังคงอยู่ในลําดับที่ถูกต้อง
ถ้าคุณแทรกคำอธิบายภาพใหม่ Word จะอัปเดตหมายเลขคำอธิบายภาพโดยอัตโนมัติ อย่างไรก็ตาม ถ้าคุณลบหรือย้ายคำอธิบายภาพ คุณจำเป็นต้องเริ่มอัปเดตคำอธิบายภาพด้วยตนเอง
-
คลิกที่ใดก็ได้ในเอกสารแล้วกด CTRL+A เพื่อเลือกทั้งเอกสาร
-
คลิกขวา จากนั้นเลือก อัปเดตเขตข้อมูล บนเมนูลัด คําอธิบายภาพทั้งหมดในเอกสารจะถูกอัปเดต
เคล็ดลับ: นอกจากนี้ คุณยังคงสามารถอัปเดตคำอธิบายภาพได้โดยการเลือกทั้งเอกสาร จากนั้นกด F9
เมื่อคุณเพิ่มคำอธิบายภาพอย่างน้อยหนึ่งรายการลงในเอกสารของคุณ คุณควรเห็นสไลด์ใหม่ปรากฏขึ้นในแกลเลอรีสไตล์ที่มีชื่อว่า “คำอธิบายภาพ” เมื่อต้องการเปลี่ยนการจัดรูปแบบของคำอธิบายผ่านทั่วทั้งเอกสาร ทำได้ง่ายๆ โดยการคลิกขวาที่สไตล์ดังกล่าวในแกลเลอรีแล้วเลือก ปรับเปลี่ยน คุณสามารถตั้งค่าขนาด สี ชนิด และตัวเลือกอื่นๆ ของฟอนต์ที่จะนําไปใช้กับคําอธิบายภาพของคุณได้
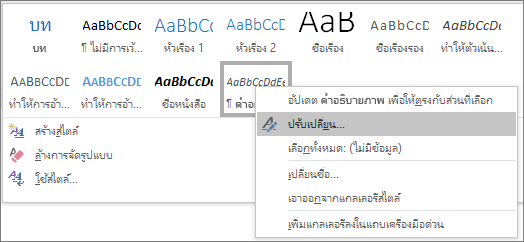
สำหรับข้อมูลเพิ่มเติมเกี่ยวกับการปรับเปลี่ยนสไตล์ใน Word ให้ดูการกำหนดสไตล์ด้วยตนเองใน Word
เมื่อต้องการลบคําอธิบายภาพ ให้เลือกคําอธิบายภาพแล้วกด Delete เมื่อคุณลบคําอธิบายภาพเสร็จแล้ว คุณควรอัปเดตชุดคําอธิบายภาพที่เหลือในเอกสารของคุณ กด CTRL+A เพื่อเลือกข้อความทั้งหมดในเอกสารของคุณ จากนั้นกด F9 เพื่ออัปเดตทั้งหมด การทําเช่นนี้จะช่วยให้แน่ใจว่าหมายเลขคําอธิบายภาพของคุณถูกต้องหลังจากการนําคําอธิบายภาพออก
ดูเพิ่มเติม
คุณมีคำถามเกี่ยวกับคำอธิบายภาพใน Word ที่เราไม่ได้ตอบในที่นี้ใช่ไหม
โพสต์คำถามในฟอรัมตอบคำถามของ Word
ช่วยเราปรับปรุง Word
คุณมีคําแนะนําเกี่ยวกับวิธีที่เราสามารถปรับปรุงคําอธิบายภาพ (หรือฟีเจอร์อื่นๆ) ของ Word หรือไม่ ถ้าเป็นเช่นนั้น โปรดแจ้งให้เราทราบโดยการให้คําติชมกับเรา สําหรับข้อมูลเพิ่มเติม ให้ดู ฉันจะให้คําติชมเกี่ยวกับ Microsoft Office ได้อย่างไร










