สิ่งสำคัญ: ใน Excel for Microsoft 365 และ Excel 2021 Power View จะถูกเอาออกในวันที่ 12 ตุลาคม 2021 อีกทางเลือกหนึ่งคือ คุณสามารถใช้ประสบการณ์การใช้งานภาพแบบโต้ตอบที่ให้บริการโดย Power BI Desktop ซึ่งคุณสามารถดาวน์โหลดได้ฟรี คุณยังสามารถนําเข้าเวิร์กบุ๊ก Excel ลงใน Power BI Desktopได้อย่างง่ายดาย
แผนภูมิกระจายและแผนภูมิฟองเป็นวิธียอดเยี่ยมในการแสดงข้อมูลที่เกี่ยวข้องกันมากมายในแผนภูมิเดียว ในแผนภูมิกระจาย แกน x จะแสดงเขตข้อมูลตัวเลขหนึ่งเขตข้อมูลและแกน y แสดงอีกเขตข้อมูลหนึ่ง ซึ่งช่วยให้มองเห็นความสัมพันธ์ระหว่างค่าสองค่านั้นกับรายการทั้งหมดในแผนภูมิได้อย่างง่ายดาย
ในแผนภูมิฟอง เขตข้อมูลตัวเลขลำดับที่สามจะควบคุมขนาดของจุดข้อมูล

ใสร้างแผนภูมิฟอง
-
สร้างตารางที่มีค่าประเภทหนึ่งค่า
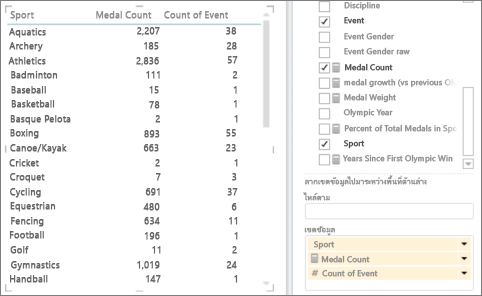
เคล็ดลับ: เลือกประเภทที่มีค่าไม่มากเกินไป ถ้าประเภทมีค่ามากกว่า 2,000 ค่า คุณจะเห็นบันทึกย่อว่าแผนภูมินั้น "แสดงตัวอย่างที่เป็นตัวแทน" แทนที่จะเป็นประเภททั้งหมด ดูฟองแต่ละฟองได้ยากถ้าคุณมีฟองอยู่มากมาย
-
เพิ่มค่าตัวเลขสองหรือสามค่าลงในตาราง
-
ด้วยค่าสองค่า คุณจะได้รับแผนภูมิกระจายที่มีวงกลมขนาดเล็กที่มีขนาดเดียวกัน
-
ด้วยค่าสามค่า คุณจะได้รับแผนภูมิฟอง ฟองแต่ละฟองมีสีแตกต่างกัน และขนาดของฟองจะแสดงค่าที่สาม
-
-
เมื่อต้องการแปลงตารางเป็นแผนภูมิ บนแท็บ ออกแบบ:
-
ใน Power View ใน Excel ให้คลิกลูกศรภายใต้ แผนภูมิอื่นๆ แล้วคลิก แผนภูมิกระจาย
-
ใน Power View ใน SharePoint ให้คลิก แผนภูมิกระจาย
Power View จะใส่ข้อมูลประเภทในกล่อง รายละเอียด โดยอัตโนมัติ และใส่ค่าตัวเลขสองค่าในกล่อง ค่าX และ ค่า Y
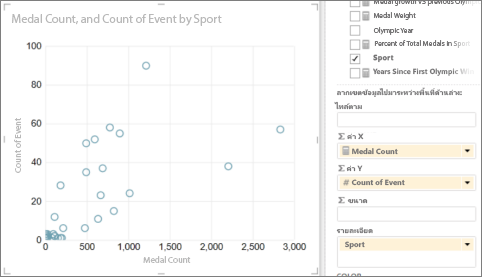
-
ติดตามข้อมูลเมื่อเวลาผ่านไป
เมื่อต้องการดูการเปลี่ยนแปลงในข้อมูลเมื่อเวลาผ่านไป คุณสามารถเพิ่มมิติของเวลาลงในแผนภูมิกระจายและแผนภูมิฟอง พร้อมแกน 'เคลื่อนไหว'
-
เลือกแผนภูมิฟองหรือแผนภูมิกระจาย แล้วลากเขตข้อมูลที่มีค่าเวลาลงในกล่อง แกนเคลื่อนไหว
ซึ่งจะเป็นการเพิ่มปุ่ม 'เล่น' และช่วงเวลาที่ด้านล่างของแผนภูมิ
เมื่อคุณคลิกปุ่มเล่น ฟองต่างๆ จะเคลื่อนไหวขยายและย่อขนาดเพื่อแสดงการเปลี่ยนแปลงของค่าตามแกนเคลื่อนไหว คุณสามารถหยุดชั่วคราวที่จุดใดก็ได้เพื่อศึกษาข้อมูลในรายละเอียดเพิ่มเติม เมื่อคุณสามารถคลิกที่ฟองบนแผนภูมิ คุณจะเห็นประวัติของฟองในเส้นทางที่ฟองนั้นติดตามอยู่ตามเวลา
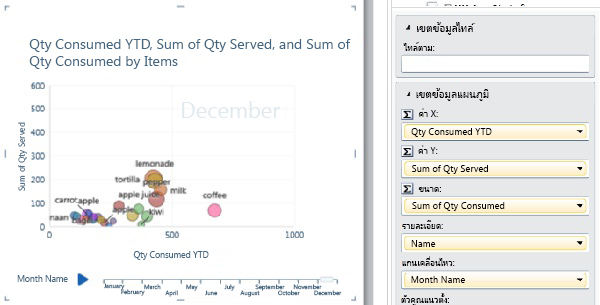
ประเภทที่ยึดตามสีสำหรับแผนภูมิกระจายและแผนภูมิฟอง
คุณสามารถเพิ่มเขตข้อมูลลงในกล่อง สีของแผนภูมิกระจายหรือแผนภูมิฟอง และสีของฟองหรือจุดกระจายจะแตกต่างกันตามค่าต่างๆ ในเขตข้อมูลนั้น เพื่อแทนที่สีฟอง ตัวอย่างเช่น การเพิ่มเขตข้อมูล ประเภท ลงในแผนภูมิฟองของอาหารจะกําหนดสีที่ต่างกันให้กับฟองขึ้นอยู่กับว่าฟองเหล่านั้นคือผลไม้ ผัก ขนมปัง หรือเครื่องดื่ม
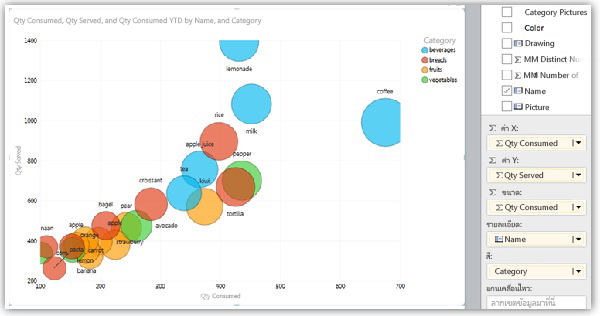
เขตข้อมูลไม่สามารถเป็นเขตข้อมูลจากการคำนวณได้ และสามารถมีอินสแตนซ์ได้ไม่เกินยี่สิบรายการ
หมายเหตุ: คุณสามารถคลิกสีในข้อความอธิบายแผนภูมิเพื่อเน้นฟองทั้งหมดที่ใช้สีนั้น แต่จะไม่แสดงการติดตามของฟองทั้งหมดในสีนั้น คุณต้องคลิกฟองแต่ละฟองเพื่อแสดงการติดตามของฟองแต่ละฟอง คุณสามารถเลือกฟองได้มากกว่าหนึ่งฟองในครั้งเดียวกันโดยการกด Ctrl + คลิก
หมายเหตุ: วิดีโอลิขสิทธิ์:
-
Olympics Dataset © Guardian News & Media Ltd.
-
รูปธงชาติได้รับความอนุเคราะห์จาก CIA Factbook (cia.gov)
-
ข้อมูลประชากรสนับสนุนของ UNData (data.un.org ) บนMicrosoft Azure Marketplace
-
Olympic Sport Pictograms โดย Thadius856 และ Parutakupiu จัดจำหน่ายตามสิทธิ์การใช้งานบน Wikimedia Commons (creativecommons.org/licenses/by-sa/3.0/)
ดูเพิ่มเติม
แผนภูมิและการแสดงข้อมูลเป็นภาพแบบอื่นๆ ใน Power View
เรียงลำดับแผนภูมิใน Power View
Power View: สำรวจ แสดงข้อมูลเป็นภาพ และนำเสนอข้อมูลของคุณ
วิดีโอ Power View และ Power Pivot
บทช่วยสอน: การวิเคราะห์ข้อมูล PivotTable โดยใช้ตัวแบบข้อมูลใน Excel 2013










