มีสามขั้นตอนพื้นฐานสําหรับการคัดลอกและถ่ายโอนสีด้วยหลอดดูดสีในแอปเดสก์ท็อปPowerPoint:
-
ก่อนอื่น ให้เลือกสิ่งที่คุณต้องการเปลี่ยนสีใหม่
-
จากนั้นเลือกหลอดดูดสี
-
จากนั้นเลือกสีที่คุณต้องการนําไปใช้
เปลี่ยนสีของรูปร่างหรือข้อความ
-
เลือกรูปร่างหรือข้อความที่คุณต้องการกําหนดสีใหม่ให้ (เมื่อต้องการเลือกหลายวัตถุ ให้กด Ctrl แล้วคลิกรูปร่าง)
-
บนแท็บ รูปแบบ หรือ รูปแบบรูปร่าง ให้เลือก สีเติมรูปร่าง (ถ้าคุณกําลังเติมสีรูปร่าง) หรือ สีเติมข้อความ (ถ้าคุณกําลังใส่สีข้อความ) จากนั้นเลือกตัวเลือก หลอดดูดสี :
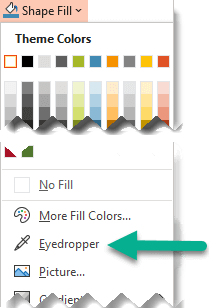
ตัวชี้เมาส์จะเปลี่ยนเป็นเครื่องมือหลอดดูดสี:

-
กดปุ่มเมาส์ค้างไว้ เมื่อคุณเลื่อนตัวชี้ไปรอบๆ หน้าจอ การแสดงตัวอย่างแบบสดของสีที่คุณชี้จะปรากฏขึ้น โฮเวอร์หรือวางเมาส์บนสีเพื่อดูพิกัดสี RGB (สีแดงสีเขียวสีน้ําเงิน)
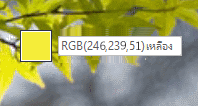
-
เมื่อคุณชี้ที่สีที่คุณต้องการจับคู่ ให้ปล่อยปุ่มเมาส์ สีจะถูกนําไปใช้กับรูปร่างหรือวัตถุที่เลือกทันที

เพื่อให้ได้สีที่แม่นยํายิ่งขึ้นตามที่คุณต้องการเมื่อหลายสีถูกจัดกลุ่มเข้าด้วยกัน ให้เลือกสีโดยการกด Enter หรือ Spacebar แทน
-
เมื่อต้องการปิดเครื่องมือ หลอดดูดสี โดยไม่ต้องเลือกสี ให้กด Esc
จับคู่สีและนําไปใช้กับพื้นหลังสไลด์
-
คลิกขวาที่สไลด์ที่มีพื้นหลังที่คุณต้องการเปลี่ยนสีใหม่
-
เลือก จัดรูปแบบพื้นหลัง
บานหน้าต่าง จัดรูปแบบพื้นหลัง จะเปิดขึ้นทางด้านขวา
-
เปิดเมนู สี
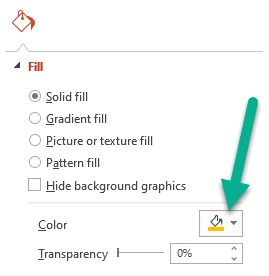
-
เลือก หลอดดูดสี
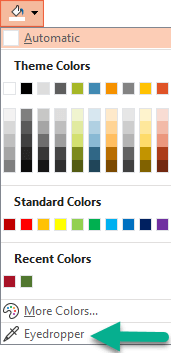
-
ชี้ไปที่สีที่คุณต้องการนําไปใช้ แล้วคลิก สีจะถูกนําไปใช้กับพื้นหลังสไลด์ทันที
-
ถ้าคุณต้องการให้สไลด์ทั้งหมดในไฟล์ของคุณมีพื้นหลังเดียวกัน ที่ด้านล่างของบานหน้าต่าง จัดรูปแบบพื้นหลัง ให้เลือก นําไปใช้กับทั้งหมด
ถ้าคุณเปลี่ยนใจและไม่ต้องการนําสีไปใช้ ที่ด้านล่างของบานหน้าต่าง จัดรูปแบบพื้นหลัง ให้เลือก รีเซ็ตพื้นหลัง
คุณสามารถใช้เครื่องมือหลอดดูดสีที่ใดก็ได้ที่คุณสามารถเข้าถึงตัวเลือกเมนู สีเพิ่มเติม เช่น สีเติมรูปร่าง เค้าร่างรูปร่าง การตั้งค่าเงา ตัวเลือกเส้น สีเติมแผนภูมิ และอื่นๆ ชื่อตัวเลือกเมนูอาจแตกต่างกัน (ตัวอย่างเช่น คุณอาจเห็น สีเติมเพิ่มเติม) ขึ้นอยู่กับชนิดของวัตถุที่คุณกําลังทํางานอยู่ สําหรับวัตถุสไลด์ส่วนใหญ่ คุณสามารถดับเบิลคลิกเพื่อเปิดบานหน้าต่าง รูปแบบ ที่คุณสามารถค้นหาตัวเลือกสีทั้งหมดสําหรับวัตถุนั้นได้
เปลี่ยนสีของรูปร่างหรือข้อความ
-
เลือกรูปร่างหรือวัตถุที่คุณต้องการกําหนดสีอื่นให้ (เมื่อต้องการเลือกหลายวัตถุ ให้กด Shift แล้วคลิกที่วัตถุ)
-
บนแท็บ รูปแบบรูปร่าง ให้เลือก สีเติมรูปร่าง (ถ้าคุณกําลังเติมสีรูปร่าง) หรือ สีเติมข้อความ (ถ้าคุณกําลังใส่สีข้อความ)
แกลเลอรีของสีเติมจะเปิดขึ้น:
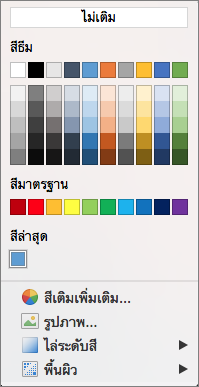
-
คลิก สีเติมเพิ่มเติม เพื่อเปิดกล่องโต้ตอบ สี
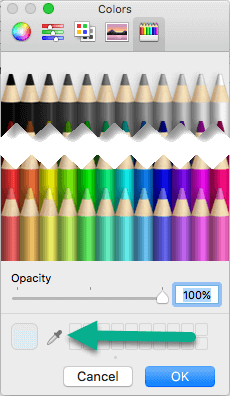
-
ย้ายกล่องโต้ตอบ สี ไปยังด้านใดด้านหนึ่งเพื่อให้ไม่เป็นทางการของคุณ: คลิกแถบชื่อเรื่องของกล่องโต้ตอบ แล้วลาก
-
คลิกเครื่องมือ หลอดดูดสี ใกล้กับด้านล่างของกล่องโต้ตอบ

ตัวชี้เมาส์จะกลายเป็นวงกลมขนาดใหญ่
-
เมื่อคุณย้ายตัวชี้ไปไว้เหนือสีอื่นๆ ในงานนําเสนอของคุณ วงกลมจะแสดงตัวอย่างของสีที่คุณกําลังชี้
เคล็ดลับ: คุณยังสามารถจับคู่สีได้ทุกที่บนหน้าจอของคุณ หลังจากคลิก หลอดดูดสี ให้คลิกปุ่มเมาส์ค้างไว้เมื่อคุณลากเมาส์ของคุณไปยังสีที่คุณต้องการจับคู่ เครื่องมือหลอดดูดสีจะหายไปเมื่อคุณย้ายออกไปนอกหน้าต่าง PowerPoint แต่สีจะยังคงแสดงตัวอย่างและจับคู่กันอยู่
-
คลิกสีที่คุณต้องการจับคู่
ในตัวอย่างนี้ เครื่องมือหลอดดูดสีกําลังแสดงตัวอย่างของสีม่วงที่ตรงกับสีบนพื้นหลังสไลด์
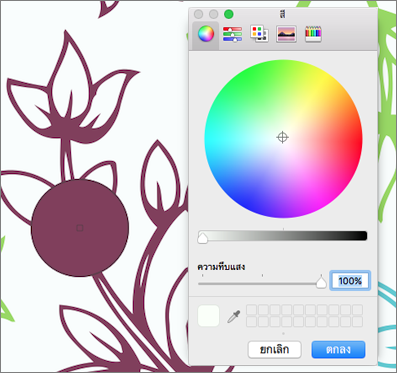
-
เลือก ตกลง ในกล่องโต้ตอบ สี เพื่อยืนยันตัวเลือกสีของคุณและนําไปใช้กับรูปร่างหรือวัตถุที่คุณเลือกในขั้นตอนที่ 1
เมื่อต้องการยกเลิกหลอดดูดสีโดยไม่ต้องเลือกสี ให้กด Esc
จับคู่สีและนําไปใช้กับพื้นหลังสไลด์
-
เลือกสไลด์ที่มีพื้นหลังที่คุณต้องการเปลี่ยนสีใหม่
-
บนเมนู รูปแบบ ให้เลือก พื้นหลังสไลด์
บานหน้าต่าง จัดรูปแบบพื้นหลัง จะเปิดขึ้นทางด้านขวา
-
คลิกปุ่ม สี แล้วคลิก สีเพิ่มเติม ที่ด้านล่าง
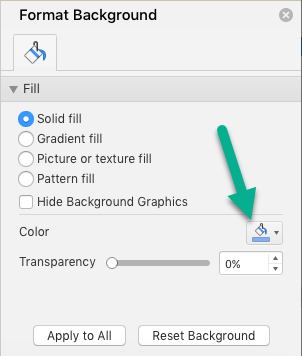
กล่องโต้ตอบ สี จะเปิดขึ้น ย้ายไปยังด้านหนึ่งเพื่อให้อยู่นอกทางของคุณ: คลิกแถบชื่อเรื่องของกล่องโต้ตอบ แล้วลาก
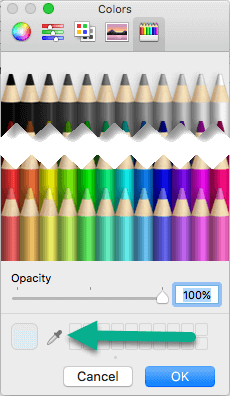
-
เลือก หลอดดูดสี
-
ชี้ไปที่สีที่คุณต้องการนําไปใช้ แล้วคลิกเพื่อเลือกสีนั้น
ในกล่องโต้ตอบ สี สี่เหลี่ยมที่อยู่ถัดจากเครื่องมือ หลอดดูดสี จะแสดงสีที่คุณเลือกไว้
-
ถ้าคุณพอใจกับการเลือกสีของคุณแล้ว ให้คลิก ตกลง เพื่อกําหนดสีให้กับพื้นหลังสไลด์
-
อีกทางหนึ่งคือ ถ้าคุณต้องการให้สไลด์ทั้งหมดในไฟล์ของคุณมีพื้นหลังเดียวกัน ที่ด้านล่างของบานหน้าต่าง จัดรูปแบบพื้นหลัง ให้เลือก นําไปใช้กับทั้งหมด
ถ้าคุณเปลี่ยนใจและไม่ต้องการนําสีไปใช้ ที่ด้านล่างของบานหน้าต่าง จัดรูปแบบพื้นหลัง ให้เลือก รีเซ็ตพื้นหลัง
เครื่องมือหลอดดูดสีไม่พร้อมใช้งานใน PowerPoint สำหรับเว็บ พร้อมใช้งานในแอปบนเดสก์ท็อปเท่านั้น










