เมื่อคุณซื้อคอมพิวเตอร์ใหม่ที่มีการติดตั้ง Office ไว้ล่วงหน้า คุณอาจสังเกตได้ว่า Outlook, Access และ Publisher หายไป ก่อนอื่น ให้ลองขั้นตอนในไม่สามารถค้นหาแอปพลิเคชัน Office ใน Windows 10, Windows 8 หรือ Windows 7 ใช่ไหม เพื่อให้แน่ใจว่าคุณไม่ได้มองข้ามไป
ถ้าคุณยังพบว่า Outlook, Access และ Publisher หายไป ให้ดำเนินการต่อด้วยขั้นตอนต่อไปนี้
ขั้นตอนที่ 1: การเปิดใช้งาน Office
ขั้นแรกคือการเปิดใช้งาน Office ถ้าคุณยังไม่ได้เปิดใช้งาน เมื่อคุณเริ่มต้นแอป Office ใดๆ เช่น Word หรือ Excel เป็นครั้งแรก คุณจะเห็นกล่องโต้ตอบที่อนุญาตให้คุณทดลองใช้ซื้อ หรือ เปิดใช้งาน Office
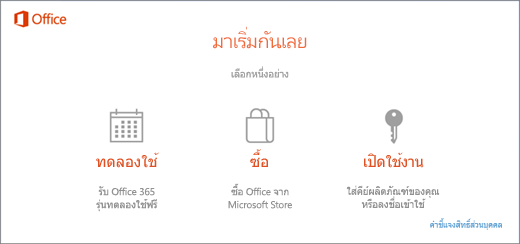
ถ้าคุณยังไม่ได้เลือกตัวเลือกเหล่านี้ และต้องการข้อมูลเพิ่มเติมเกี่ยวกับตัวเลือกใดที่เหมาะกับคุณที่สุด ให้ดูทดลองใช้ ซื้อ หรือเปิดใช้งาน Office ที่ติดตั้งล่วงหน้าบนคอมพิวเตอร์เครื่องใหม่
ขั้นตอนที่ 2: อัปเดต Office
เมื่อเปิดใช้งาน Office แล้ว ขั้นตอนถัดไปคือการอัปเดต Office Office อาจอัปเดตโดยอัตโนมัติในเบื้องหลัง หรือคุณสามารถเลือกอัปเดต Office ด้วยตัวเองได้
หมายเหตุ: ถ้าเปิดแอป Office มากกว่า 5 วัน โดยไม่ติดตั้งอัปเดต โปรแกรมจะแสดงเป็น ผลิตภัณฑ์ที่ไม่มีสิทธิ์ใช้งาน และฟีเจอร์ของแอปส่วนใหญ่จะไม่พร้อมใช้งานจนกว่าคุณจะติดตั้งการอัปเดต ในกรณีนี้ ให้เลือก อัปเดตเลย เพื่อใช้การอัปเดต
ตัวเลือกที่ 1: Office จะดาวน์โหลดแอปในเบื้องหลัง
-
เมื่อคุณเปิดใช้งาน Office โปรแกรมอาจเริ่มดาวน์โหลดแอปที่หายไปทันทีในเบื้องหลัง ถ้าคุณเปิดแอป Office อยู่ การแจ้งเตือนจะปรากฏที่มุมล่างของหน้าจอเพื่อแจ้งให้คุณทราบว่ามีอัปเดตพร้อมใช้งาน เลือก คลิกที่นี่เพื่อติดตั้งอัปเดต Office การแจ้งเตือนนี้จะปรากฏเมื่อคุณเปิดแอปไว้เท่านั้น
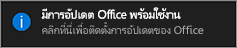
ตัวเลือกที่ 2: อัปเดต Office ด้วยตนเอง
-
เปิดแอปพลิเคชัน Office เช่น Word หรือ Excel และเลือก ใหม่ เพื่อสร้างเอกสารใหม่
-
เลือก ไฟล์ ที่มุมบนซ้าย จากนั้นเลือก บัญชี จากรายการทางด้านซ้าย
-
ในส่วนข้อมูลผลิตภัณฑ์ เลือกตัวเลือกการอัปเดต
-
ถ้าคุณไม่เห็นบันทึกย่อที่ระบุว่า อัปเดตสำหรับผลิตภัณฑ์นี้พร้อมสำหรับดาวน์โหลด ให้เลือก อัปเดตทันที เพื่อตรวจหาและติดตั้งอัปเดตด้วยตนเอง
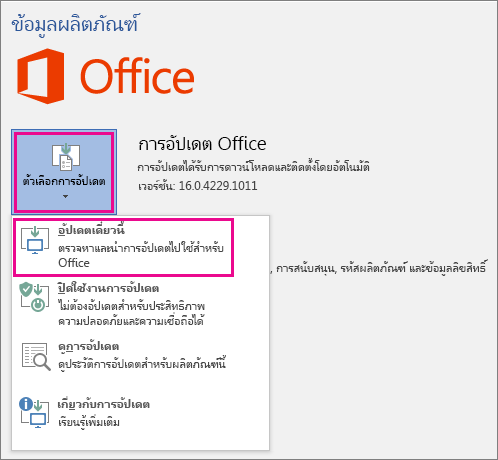
ถ้าคุณเห็นกล่องโต้ตอบที่แจ้งให้คุณบันทึกงานของคุณเพื่อให้ตัวติดตั้งปิดแอป Office ใดๆ ที่เปิดอยู่ ให้บันทึกงานใดก็ตามที่คุณต้องการเก็บไว้ในแอปที่เปิดอยู่ จากนั้นเลือก ดำเนินการต่อ
-
ปิดหน้าต่าง "ฉันอัปเดตแล้ว!" เมื่อ Office ตรวจสอบการอัปเดตและติดตั้งเสร็จเรียบร้อยแล้ว
เมื่อ Office อัปเดตเสร็จสิ้นแล้ว คุณจะเห็นทางลัดสำหรับ Outlook, Access และ Publisher บนเมนูเริ่มของ Windows 10 ของคุณ ถ้าคุณไม่เห็น Outlook, Access และ Publisher หลังจากอัปเดต Office ให้ดูไม่สามารถค้นหาแอปพลิเคชัน Office ใน Windows 10, Windows 8 หรือ Windows 7 ใช่ไหม
หมายเหตุ: ถ้าคุณทำการรีเซ็ตปุ่มกด คอมพิวเตอร์ของคุณจะรีเซ็ตเป็นการตั้งค่าจากโรงงาน และคุณต้องทำตามขั้นตอนเหล่านี้อีกครั้งเพื่อรับแอปอื่นๆ ของคุณคืนและอัปเดต











