Microsoft Lens (เดิมเรียกว่า "Office Lens") เป็นวิธีที่ยอดเยี่ยมในการเก็บข้อมูลจากเอกสาร ไวท์บอร์ด นามบัตร ใบเสร็จ เมนู ป้าย บันทึกช่วยจําที่เขียนด้วยลายมือ หรือสิ่งอื่นๆ ที่มีข้อความที่คุณต้องการนําเข้า แต่ไม่ได้พิมพ์ด้วยตนเอง ด้วย Microsoft Lens คุณไม่จําเป็นต้องจดบันทึกย่อด้วยมือ ใช้รูปภาพโทรศัพท์มือถือพร่ามัว หรือกังวลเกี่ยวกับการแทนที่สิ่งใดผิดที่
Microsoft Lens เหมาะสําหรับการจับภาพร่าง รูปวาด และสมการเช่นกัน แม้แต่รูปภาพที่ไม่มีข้อความ เมื่อถ่ายภาพ Microsoft Lens จะกําจัดเงาและมุมแปลกๆ ออก เพื่อให้มองเห็นภาพขั้นสุดท้ายได้ง่ายขึ้น
คุณสามารถอัปโหลดรูปภาพเอกสารและไวท์บอร์ดที่คุณบันทึกไว้ไปยัง Microsoft OneNote* Word, PowerPoint หรือ OneDrive และคุณยังสามารถบันทึกเป็นไฟล์ PDF หรือส่งเป็นอีเมลได้ด้วย
หมายเหตุ: Microsoft Lens ไม่สนับสนุนฟีเจอร์เหล่านี้สําหรับบัญชี GCC: นามบัตร รูปภาพเป็นข้อความ รูปภาพไปยังตาราง รูปภาพไปยัง Word รูปภาพไปยัง PPT และอัปโหลดไปยัง OneNote
หากคุณยังไม่ได้ดาวน์โหลด ให้ดาวน์โหลด Microsoft Lens เวอร์ชันล่าสุดฟรีจาก App Store
ขั้นตอนที่ 1: เลือกสิ่งที่จะจับภาพ
ทันทีที่คุณเปิด Microsoft Lens คุณสามารถเลือกโหมดการจับภาพได้
ปัดไปทางซ้ายหรือขวาใกล้กับด้านล่างของหน้าจอเพื่อเลือก ไวท์บอร์ดเอกสารนามบัตร หรือ รูปถ่าย
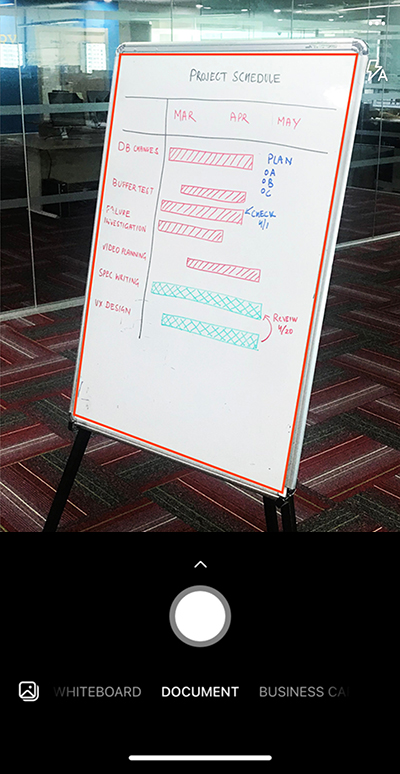
ไวท์บอร์ด โหมดนี้เหมาะที่สุดสําหรับการจับภาพบันทึกย่อที่เขียนด้วยลายมือและภาพร่างบนกระดานลบแบบแห้งหรือพื้นผิวที่คล้ายกัน Microsoft Lens จะปรับรูปของคุณเพื่อให้พื้นหลังไม่สว่างเกินไป และเส้นหมึกจะมองเห็นได้ง่ายขึ้น
เอกสาร โหมดนี้เหมาะสําหรับคําขนาดเล็กที่เขียนหรือพิมพ์บนหน้าหรือในบันทึกย่อ นอกจากนี้ยังเหมาะสําหรับฟอร์ม ใบเสร็จ โปสเตอร์ ใบปลิว หรือเมนูร้านอาหาร
นามบัตร โหมดนี้จะจับภาพข้อมูลที่ติดต่อจากนามบัตรและบันทึกลงในแอปที่ติดต่อบน iPhone หรือ iPad ของคุณ รวมถึงไปยัง Microsoft OneNote ขณะนี้ฟีเจอร์นี้ทํางานได้ดีที่สุดกับนามบัตรภาษาอังกฤษ เยอรมัน สเปน หรือจีนประยุกต์
ภาพ โหมดนี้เหมาะที่สุดสําหรับการถ่ายภาพและรูปภาพที่มีทิวทัศน์หรือบุคคล
ขั้นตอนที่ 2: ถ่ายภาพ
หลังจากที่คุณเลือกโหมดการจับภาพในขั้นตอนที่ 1 คุณสามารถถ่ายภาพใหม่ด้วยกล้องของคุณ หรือนําเข้ารูปภาพที่มีอยู่จากอุปกรณ์ของคุณ
ให้เลือกทำอย่างใดอย่างหนึ่งต่อไปนี้
-
เมื่อต้องการถ่ายภาพด้วย iPhone หรือ iPad ให้ชี้กล้องไปที่รายการที่คุณต้องการจับภาพ และตรวจสอบให้แน่ใจว่าเฟรมสีส้มในกล้องแสดงเค้าร่างรายการที่คุณต้องการจับภาพ แฟลชกล้องของคุณถูกตั้งค่าให้ปิดโดยอัตโนมัติ (ถ้าจําเป็น) แต่คุณสามารถเปลี่ยนการตั้งค่านี้ได้โดยการแตะไอคอน Flash ที่มุมขวาบนของหน้าต่างการจับภาพ เมื่อคุณพร้อมที่จะถ่ายภาพ ให้แตะปุ่ม กล้อง กลม ที่กึ่งกลางด้านล่างของหน้าจอของคุณ
เคล็ดลับ: People ผู้มีความพิการทางสายตาหรือมีความบกพร่องทางการมองเห็นสามารถใช้ฟีเจอร์ VoiceOver ใน iOS เพื่อรับคําแนะนําเสียงแบบเรียลไทม์ใน Microsoft Lens เช่น "เลื่อนไปทางขวา" "เลื่อนขึ้น" และอื่นๆ สําหรับข้อมูลเพิ่มเติม ให้ดู การช่วยสําหรับการเข้าถึงใน Microsoft Lens สําหรับ iOS
-
ถ้าคุณต้องการ คุณสามารถนําเข้ารูปที่มีอยู่จากอัลบั้มรูปใดๆ บนอุปกรณ์ของคุณได้ ในหน้าจอการจับภาพ Microsoft Lens ให้แตะปุ่ม รูปภาพ ใกล้กับมุมซ้ายล่างของหน้าต่างการจับภาพ นําทางไปยังอัลบั้มรูปที่มีรูปภาพที่คุณต้องการใช้ แล้วแตะเพื่อนําเข้าไปยัง Microsoft Lens
ขั้นตอนที่ 3: ตรวจทานและแก้ไข
Microsoft Lens ช่วยให้คุณสามารถแก้ไขรูปภาพที่ถ่ายก่อนที่คุณจะบันทึก เพื่อให้รูปภาพเหล่านั้นมีลักษณะตามที่คุณต้องการ คุณมีตัวเลือกในการปรับเส้นขอบของรูปหลังจากที่คุณจับภาพหรือจับภาพหลายรูปต่อจากกันและแก้ไขในภายหลัง
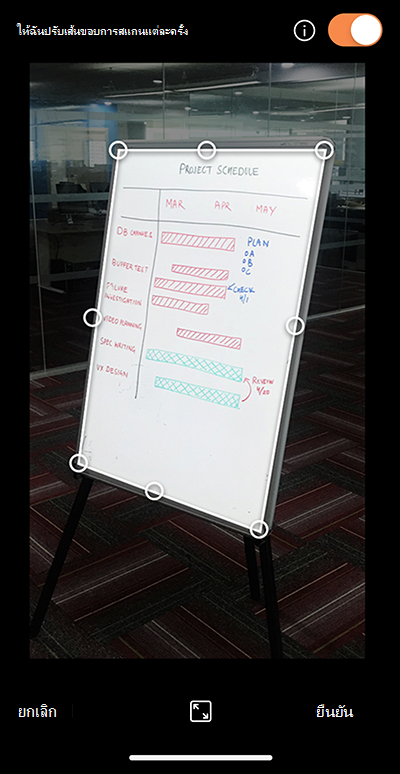
แตะไอคอนใดๆ ที่ปรากฏในถาดด้านล่างเพื่อเริ่มแก้ไขหรือปรับรูปที่จับภาพ
คุณสามารถเพิ่มรูปภาพใหม่ลงในการสแกนของคุณ ใช้ตัวกรองกับรูปภาพ ครอบตัดหมุนหรือลบรูปภาพ หรือใส่คําอธิบายประกอบด้วยปากกาหรือข้อความ
ตัวกรอง จะใช้เพื่อนําการปรับแต่งภาพไปใช้กับรูปภาพที่เลือกอย่างรวดเร็ว (ตัวอย่างเช่น เมื่อต้องการเอาสีทั้งหมดออกจากเอกสาร)
ด้วยการใช้ฟีเจอร์ครอบตัด ที่เป็นตัวเลือก คุณสามารถตัดแต่งส่วนที่ไม่ต้องการของรูปภาพได้โดยการยกเว้นส่วนเหล่านั้นจากส่วนที่เลือกของคุณ เมื่อคุณทําการครอบตัดรูปภาพเสร็จแล้ว ให้แตะ ยืนยัน ที่มุมล่างขวา ถ้าคุณต้องการ คุณสามารถแก้ไขรูปปัจจุบันด้วยเครื่องมือการแก้ไขอื่นๆ ต่อไปได้
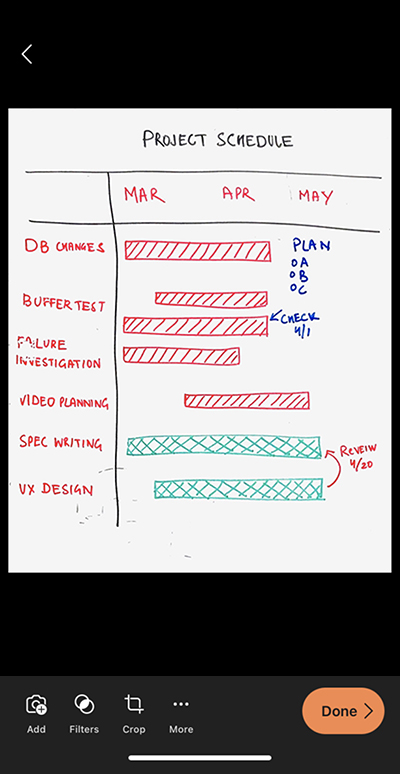
เมื่อคุณแก้ไขรูปภาพของคุณเสร็จแล้ว ให้แตะ เสร็จสิ้น ที่มุมล่างขวา
ขั้นตอนที่ 4: บันทึกและแชร์
ถ้ารูปภาพของคุณถูกถ่ายในโหมด ไวท์บอร์ดเอกสาร หรือ รูปถ่าย คุณสามารถบันทึกลงในไลบรารีรูปภาพบน iPhone หรือ iPad ของคุณได้
คุณยังสามารถบันทึกรูปภาพเป็นไฟล์ PDF (Portable Document Format) หรือบันทึกไปยัง Microsoft OneNote, OneDrive, Word หรือ PowerPoint ได้ นอกจากนี้ คุณยังสามารถส่งรูปภาพผ่าน Microsoft Outlook หรือแอปจดหมายใน iOS และ iPadOS
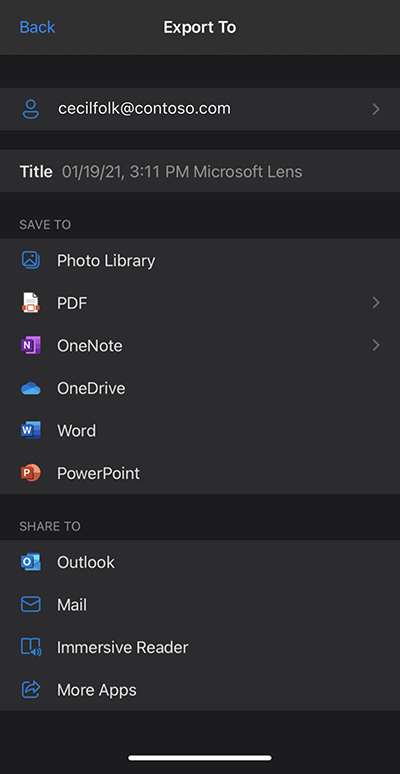
หมายเหตุ: ถ้าคุณเลือกที่จะบันทึกรูปภาพไปยัง OneNote, OneDrive, Word หรือ PowerPoint คุณอาจได้รับพร้อมท์ให้ลงชื่อเข้าใช้ด้วยบัญชี Microsoft หรือบัญชีที่ทํางานหรือโรงเรียนของคุณ
ถ้าคุณต้องการให้ Microsoft Lens อ่านออกเสียงข้อความใดๆ ที่พบในรูปภาพที่จับภาพ ให้แตะ โปรแกรมช่วยอ่าน สําหรับข้อมูลเพิ่มเติม ให้ดู การช่วยสําหรับการเข้าถึงใน Microsoft Lens สําหรับ iOS
หากคุณต้องการใช้การรู้จําอักขระด้วยแสง (OCR) กับรูปภาพที่คุณถ่าย ให้เลือกตัวเลือก WordMicrosoft Lens จะสร้างไฟล์ Word ในบัญชี OneDrive ของคุณ ซึ่งจะแยกข้อความที่อ่านง่ายทั้งหมดที่พบในรูปภาพที่คุณจับภาพโดยอัตโนมัติ
ถ้ารูปภาพของคุณถูกถ่ายในโหมด นามบัตร ให้แตะ OneNote เพื่อบันทึกเป็น vCard (ไฟล์ .vcf) หรือถ้าคุณต้องการบันทึกรูปภาพไปยังไลบรารีรูปภาพบน iPhone หรือ iPad ของคุณ ให้แตะ ไลบรารีรูปภาพ แล้วแตะ ปิด
ข้อมูลเพิ่มเติม
รูปภาพที่บันทึกเป็นไฟล์ Word, PowerPoint หรือ PDF จะอยู่ในโฟลเดอร์ เอกสาร ของคุณบน OneDrive เพื่อให้คุณสามารถเข้าถึงได้จากอุปกรณ์ต่างๆ ของคุณ ไฟล์ PDF ยังสามารถบันทึกไว้ภายในเครื่องบน iPhone หรือ iPad ของคุณ และคุณสามารถแก้ไขตําแหน่งบันทึกสําหรับ PDF ของคุณโดยการแตะปุ่ม บันทึก
Microsoft Lens ไม่เพียงนําเข้ารูปลงในไฟล์ Word หรือ PowerPoint เท่านั้น Word และเอกสาร PowerPoint สุดท้ายคือเอกสาร Microsoft Office ที่แท้จริง
Microsoft Word สามารถจดจําข้อความที่เขียนด้วยลายมือหรือพิมพ์และพิมพ์ รวมทั้งเค้าโครงทั่วไปของสิ่งที่คุณจับภาพได้ ดังนั้น ข้อความ การจัดรูปแบบ และเค้าโครงในเอกสาร Word ที่ Microsoft Lens สร้างจะสามารถแก้ไขได้ทั้งหมด เหมือนกับที่คุณเขียนเอกสารด้วยตัวคุณเอง
Microsoft PowerPoint สามารถจดจําเส้นและเส้นขีดที่เขียนด้วยลายมือซึ่งจะถูกแปลงเป็นวัตถุรูปวาดที่สามารถเปลี่ยนสีใหม่ ปรับขนาด ย้ายไปมา และแก้ไขได้ คุณยังสามารถเอาพื้นหลังของรูปวาดออกซึ่งทําให้การนํารูปวาดเหล่านั้นกลับมาใช้ใหม่ในงานนําเสนออื่นง่ายขึ้น
ไฟล์ PDF (Portable Document Format) จะแยกข้อมูลข้อความออกจากรูปภาพที่จับภาพไว้ คุณสามารถค้นหาเนื้อหาของข้อความของไฟล์ PDF และไฮไลต์หรือคัดลอกส่วนใดก็ได้ของหน้าด้วยแอปโปรแกรมอ่าน PDF ที่คุณต้องการ
การรู้จําอักขระด้วยแสง (OCR) ได้รับการสนับสนุนในภาษาต่อไปนี้:
|
บันทึกปลายทาง |
ข้อความ/การป้อนข้อมูลเป้าหมาย |
ภาษา |
|
Word, PDF, OneDrive, OneNote, โปรแกรมช่วยอ่าน |
ข้อความที่พิมพ์ |
อังกฤษ, จีนประยุกต์, จีนดั้งเดิม, เช็ก, เดนมาร์ก, ดัตช์, ฟินแลนด์, ฝรั่งเศส, เยอรมัน, กรีก, ฮังการี, อิตาลี, ญี่ปุ่น, เกาหลี, นอร์เวย์, โปแลนด์, โปรตุเกส, รัสเซีย, สเปน, สวีเดน และตุรกี |
|
OneNote |
ข้อความที่เขียนด้วยลายมือ |
อังกฤษ |
|
โหมดนามบัตร (OneNote) |
นามบัตร |
อังกฤษ, จีนประยุกต์, เยอรมัน สเปน |
การช่วยสำหรับการเข้าถึง
เพื่อให้การทํางานกับ Microsoft Lens ง่ายขึ้น คุณสามารถเชื่อมต่อแป้นพิมพ์กับอุปกรณ์ของคุณด้วย Bluetooth หรือ USB
นอกจากนี้ การตั้งค่าการช่วยสําหรับการเข้าถึงใน iOS และ iPadOS สามารถช่วยให้คุณใช้ Microsoft Lens ในแบบที่เหมาะกับคุณที่สุด บน iPhone หรือ iPad ของคุณ ให้ไปที่ การตั้งค่า > การช่วยสําหรับการเข้าถึง เพื่อเปิดฟีเจอร์ เช่น VoiceOver
สําหรับข้อมูลเพิ่มเติม ให้ดู การสนับสนุนการช่วยสําหรับการเข้าถึงของ Apple iPhone และ iPad
การสนับสนุน
หากคุณต้องการความช่วยเหลือเกี่ยวกับ Microsoft Lens สําหรับ iOS คุณสามารถส่งอีเมลถึงทีมผลิตภัณฑ์ของเราได้ที่ olenssup@microsoft.com










