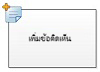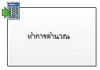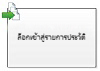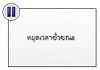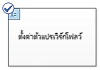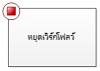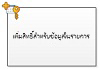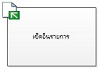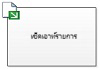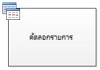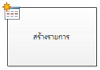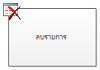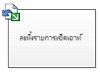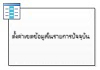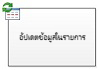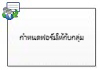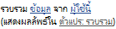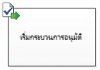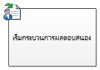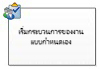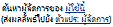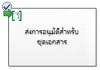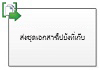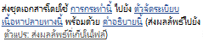หมายเหตุ: เราต้องการมอบเนื้อหาวิธีใช้ปัจจุบันในภาษาของคุณให้กับคุณโดยเร็วที่สุดเท่าที่เราจะทำได้ หน้านี้ได้รับการแปลด้วยระบบอัตโนมัติ และอาจมีข้อผิดพลาดทางไวยากรณ์หรือความไม่ถูกต้อง จุดประสงค์ของเราคือเพื่อให้เนื้อหานี้มีประโยชน์กับคุณ คุณแจ้งให้เราทราบว่าข้อมูลดังกล่าวมีประโยชน์ต่อคุณที่ด้านล่างของหน้านี้ได้หรือไม่ นี่คือ บทความภาษาอังกฤษ เพื่อให้ง่ายต่อการอ้างอิง
บทความนี้จะเปรียบเทียบการกระทำและเงื่อนไขต่างๆ ของเวิร์กโฟลว์ SharePoint ใน Microsoft Visio Premium 2010 กับการกระทำและเงื่อนไขที่สอดคล้องกันใน Microsoft SharePoint Designer 2010 ด้วย Visio Premium 2010 คุณสามารถสร้างเวิร์กโฟลว์ใน Visio แล้วส่งออกไปยัง SharePoint Designer ได้ คู่มือนี้สามารถช่วยคุณวางแผนเวิร์กโฟลว์ของคุณ และเข้าใจถึงสถานการณ์ต่างๆ ที่มีการใช้การกระทำและเงื่อนไขบางอย่าง
ในบทความนี้
การกระทำของเวิร์กโฟลว์
การกระทำของเวิร์กโฟลว์คือสถานที่ในเวิร์กโฟลว์ที่เวิร์กโฟลว์จะทำการดำเนินการที่เฉพาะเจาะจง เวิร์กโฟลว์หนึ่งจะต้องมีอย่างน้อยหนึ่งการกระทำ
การกระทำในรายการนี้ได้รับการจัดระเบียบเป็นประเภทต่างๆ ตามการใช้งานในเวิร์กโฟลว์ ตัวอย่างเช่น การกระทำที่มีผลต่อลักษณะการทำงานของข้อมูลในรายการจะแสดงอยู่ภายใต้ การกระทำรายการ และการกระทำที่เกี่ยวข้องกับชุดเอกสารจะแสดงอยู่ภายใต้ การกระทำของชุดเอกสาร ประเภทของการกระทำ มีดังนี้
-
การกระทำหลัก ต่อไปนี้คือ t he สุดโดยทั่วไปการกระทำที่ใช้ในเวิร์กโฟลว์
-
การกระทำของชุดเอกสาร โดยทั่วไป การกระทำเหล่านี้จะถูกใช้เมื่อมีการเชื่อมโยงกับไลบรารีหรือชนิดเนื้อหาเอกสารเวิร์กโฟลว์ของคุณ
-
การกระทำรายการ เหล่านี้การดำเนินการดำเนินการกับข้อมูลในรายการ.
-
การกระทำเชิงสัมพันธ์ การกระทำเหล่านี้ดำเนินงานที่เกี่ยวข้องกับความสัมพันธ์ระหว่างผู้ใช้และผู้จัดการของผู้ใช้
-
การกระทำกับงาน การกระทำเหล่านี้เกี่ยวข้องกับการอนุมัติ คำติชม และฟอร์มการดำเนินการ
สิ่งสำคัญ: รูปร่างของการกระทำส่วนใหญ่ที่คุณสามารถแทรกลงในเวิร์กโฟลว์ SharePoint ใน Visio ได้จำเป็นต้องมีการกำหนดค่าเพิ่มเติมเมื่อเวิร์กโฟลว์นั้นถูกนำเข้าไปยัง SharePoint Designer ใน Visio อย่าลืมใช้ฟีเจอร์ข้อคิดเห็นของแต่ละรูปร่างของการกระทำเพื่อระบุการตั้งค่าหรือการกำหนดค่าของการกระทำนั้น
การกระทำหลัก
เป็นการกระทำที่ใช้กันมากที่สุดและสามารถใช้ใน เวิร์กโฟลว์หรือขั้นตอนชนิดใดๆ ก็ได้
|
กระทำ Visio Premium 2010 |
กระทำ SharePoint Designer 2010 |
คำอธิบายการกระทำ |
|
|
การกระทำ Visio นี้เป็นแบบเดียวกับการกระทำ เพิ่มข้อคิดเห็น ใน SharePoint Designer 2010 และจะแสดงเป็นดังนี้
หมายเหตุ: ข้อคิดเห็นจะยังคงปรากฏให้เห็นเมื่อเวิร์กโฟลว์ถูกส่งออกไปยัง Visio |
เพิ่มข้อคิดเห็น ใช้การกระทำนี้เพื่อฝากข้อคิดเห็นที่ต้องการแจ้งให้ทราบไว้ในตัวออกแบบเวิร์กโฟลว์เพื่อวัตถุประสงค์ในการอ้างอิง สิ่งนี้จะเป็นประโยชน์อย่างยิ่งในกรณีที่มีผู้ใช้อื่นๆ กำลังเขียนเวิร์กโฟลว์ร่วมกันอยู่ ตัวอย่างเช่น ถ้าตัวแปรตัวหนึ่งในเวิร์กโฟลว์ปัจจุบันใช้ชื่อที่ไม่สื่อความหมาย คุณสามารถใช้การกระทำนี้เพื่อเพิ่มข้อคิดเห็นซึ่งจะระบุถึงสิ่งที่ตัวแปรนี้ดำเนินการในเวิร์กโฟลว์ได้ |
|
|
กระทำ Visio นี้จะเป็นเหมือนกับการกระทำ เพิ่มเวลาให้กับวันที่ ใน SharePoint Designer 2010 และจะแสดงเป็นดังนี้
|
เพิ่มเวลาให้กับวันที่ ใช้การกระทำนี้เพื่อเพิ่มเวลาที่เฉพาะเจาะจงเป็นนาที ชั่วโมง วัน เดือน หรือปี ให้กับวันที่ และเก็บค่าผลลัพธ์ในรูปของตัวแปร วันที่นั้นสามารถเป็นวันที่ปัจจุบัน วันที่ที่ระบุ หรือการค้นหาก็ได้ |
|
|
การกระทำ Visio นี้จะเหมือนกับการกระทำ ทำการคำนวณ ใน SharePoint Designer 2010 และจะแสดงเป็นดังนี้
|
ทำการคำนวณ ใช้การกระทำนี้เพื่อทำการคำนวณ เช่น บวก ลบ คูณ หรือหารค่าสองค่า และเก็บค่าผลลัพธ์ไว้ในตัวแปร |
|
|
กระทำ Visio นี้จะเหมือนกับการกระทำ ล็อกเข้าสู่รายการประวัติ ใน SharePoint Designer 2010 และจะแสดงเป็นดังนี้
|
ล็อกเข้าสู่รายการประวัติ ใช้การกระทำนี้เพื่อบันทึกข้อความเกี่ยวกับเวิร์กโฟลว์ลงในรายการประวัติของเวิร์กโฟลว์ ข้อความอาจเป็นสรุปเหตุการณ์ของเวิร์กโฟลว์ หรือสิ่งสำคัญใดๆ ก็ตามที่เกี่ยวกับเวิร์กโฟลว์ รายการประวัติของเวิร์กโฟลว์จะเป็นประโยชน์ในกรณีที่ต้องแก้ไขปัญหาเกี่ยวกับเวิร์กโฟลว์นั้น หมายเหตุ: ถ้าคุณต้องการใช้การกระทำที่หยุดเวิร์กโฟลว์ แล้วบันทึกข้อความลงในรายการประวัติ ให้ใช้การกระทำ หยุดเวิร์กโฟลว์ แทน |
|
|
กระทำ Visio นี้จะเป็นเหมือนกับการกระทำ หยุดเวลาชั่วขณะ ใน SharePoint Designer 2010 และจะแสดงเป็นดังนี้
|
หยุดเวลาชั่วขณะ ใช้การกระทำนี้เพื่อหยุดเวิร์กโฟลว์ชั่วขณะตามระยะเวลาที่ระบุเป็นวัน ชั่วโมง หรือนาที หมายเหตุ: ระยะหน่วงเวลาจะเป็นไปตามช่วงของงานตัวจับเวลา ซึ่งมีค่าเริ่มต้นคือห้านาที |
|
|
กระทำ Visio นี้จะเหมือนกับการกระทำ หยุดชั่วขณะจนกว่าวันที่ ใน SharePoint Designer 2010 และจะแสดงเป็นดังนี้
|
หยุดชั่วขณะจนกว่าวันที่ ใช้การกระทำนี้เพื่อหยุดเวิร์กโฟลว์ชั่วขณะจนกว่าจะถึงวันที่ที่ระบุ คุณสามารถเพิ่มวันที่ปัจจุบัน วันที่ที่ระบุ หรือการค้นหาก็ได้ |
|
|
กระทำ Visio นี้จะเหมือนกับการกระทำ ตั้งค่าส่วนเวลาของเขตข้อมูลวันที่/เวลา ใน SharePoint Designer 2010 และจะแสดงเป็นดังนี้
|
ตั้งค่าส่วนเวลาของเขตข้อมูลวัน / เวลา ใช้การกระทำนี้เพื่อสร้างการประทับเวลา และเก็บค่าผลลัพธ์ในตัวแปร คุณสามารถตั้งค่าเวลาเป็นชั่วโมงและนาที และเพิ่มวันที่ปัจจุบัน วันที่ที่ระบุ หรือการค้นหาก็ได้ |
|
|
กระทำ Visio นี้จะเหมือนกับกระทำ ตั้งค่าสถานะเวิร์กโฟลว์ ใน SharePoint Designer 2010 และจะแสดงเป็นดังนี้
หมายเหตุ:
|
ตั้งค่าสถานะเวิร์กโฟลว์ ใช้การกระทำนี้เพื่อตั้งค่าสถานะเวิร์กโฟลว์ ตัวเลือกการเริ่มต้นคือยกเลิกอนุมัติ และถูกปฏิเสธ คุณสามารถใส่ค่าสถานะใหม่ในรายการแบบดรอปดาวน์ในการกระทำได้ เมื่อคุณใส่ค่าสถานะ ค่านั้นจะถูกเพิ่มลงในรายการแบบดรอปดาวน์โดยอัตโนมัติ ถ้า ตั้งค่าสถานะเวิร์กโฟลว์ มีการกระทำในขั้นตอนสุดท้ายในเวิร์กโฟลว์ของคุณที่คุณจะใช้ค่าที่กำหนดเอง คุณสามารถดูค่าที่กำหนดเองของคุณใน สถานะ คอลัมน์ในรายการเมื่อเวิร์กโฟลว์หยุดชั่วขณะหรือเสร็จสมบูรณ์ |
|
|
กระทำ Visio นี้จะเหมือนกับการกระทำ ตั้งค่าตัวแปรเวิร์กโฟลว์ ใน SharePoint Designer 2010 และจะแสดงเป็น:
|
ตั้งค่าตัวแปรเวิร์กโฟลว์ ใช้การกระทำนี้เพื่อตั้งค่าตัวแปรเวิร์กโฟลว์เป็นค่าใดค่าหนึ่ง ใช้การกระทำนี้เมื่อคุณต้องการให้เวิร์กโฟลว์กำหนดข้อมูลให้กับตัวแปร |
|
|
กระทำ Visio นี้จะเหมือนกับกระทำ หยุดเวิร์กโฟลว์ ใน SharePoint Designer 2010 และจะแสดงเป็นดังนี้
|
หยุดเวิร์กโฟลว์ ใช้การกระทำนี้เพื่อหยุดอินสแตนซ์ปัจจุบันของเวิร์กโฟลว์และบันทึกข้อความลงในรายการ ประวัติเวิร์กโฟลว์ ข้อความที่คุณระบุในการกระทำจะปรากฏในคอลัมน์ คำอธิบาย ในประวัติเวิร์กโฟลว์เมื่อเวิร์กโฟลว์ดำเนินการเสร็จสมบูรณ์ |
การกระทำรายการ
การกระทำเหล่านี้จะถูกใช้กับข้อมูลในรายการ
|
กระทำ Visio Premium 2010 |
กระทำ SharePoint Designer 2010 |
คำอธิบายการกระทำ |
|
|
การกระทำ Visio นี้จะเหมือนกับการกระทำ เพิ่มสิทธิ์สำหรับข้อมูลในรายการ ใน SharePoint Designer 2010 และจะแสดงเป็นดังนี้
หมายเหตุ: การกระทำนี้จะพร้อมใช้งานภายในขั้นตอนการเลียนแบบเท่านั้น |
เพิ่มสิทธิ์สำหรับข้อมูลในรายการ การกระทำนี้จะให้ระดับสิทธิ์ที่ระบุสำหรับรายการหนึ่งแก่ผู้ใช้ที่ระบุ |
|
|
การกระทำ Visio นี้จะเหมือนกับการกระทำ เช็คอินรายการ ใน SharePoint Designer 2010 และจะแสดงเป็นดังนี้
|
เช็คอินรายการ การกระทำนี้จะเช็คอินรายการที่มีการเช็คเอาท์ หมายเหตุ: คุณสามารถเช็คอินได้เฉพาะรายการจากไลบรารีเอกสารเท่านั้น |
|
|
การกระทำ Visio นี้จะเหมือนกับการกระทำ เช็คเอาท์รายการ ใน SharePoint Designer 2010 และจะแสดงเป็นดังนี้
|
เช็คเอาท์รายการ ใช้การกระทำนี้เพื่อเช็คเอาท์รายการ เวิร์กโฟลว์จะตรวจสอบว่ารายการนั้นเช็คอินอยู่หรือไม่ ก่อนที่จะทำการเช็คเอาท์เอกสาร หมายเหตุ: คุณสามารถเช็คเอาท์รายการได้เฉพาะจากไลบรารีในไซต์ของคุณเท่านั้น |
|
|
การกระทำ Visio นี้จะเหมือนกับการกระทำ คัดลอกรายการ ใน SharePoint Designer 2010 และจะแสดงเป็นดังนี้
|
คัดลอกรายการ ใช้การกระทำนี้เพื่อคัดลอกข้อมูลในรายการไปยังรายการอื่น ถ้ามีเอกสารอยู่ในรายการ เวิร์กโฟลว์จะคัดลอกเอกสารดังกล่าวไปยังรายการปลายทางด้วย สิ่งสำคัญ: คุณต้องมีคอลัมน์ในรายการต้นทางและปลายทางที่เหมือนกันอย่างน้อยหนึ่งคอลัมน์ |
|
|
การกระทำ Visio นี้จะเหมือนกับการกระทำ สร้างรายการ ใน SharePoint Designer 2010 และจะแสดงเป็นดังนี้
|
สร้างรายการ ใช้การกระทำนี้เพื่อสร้างรายการข้อมูลใหม่ในรายการที่คุณระบุ คุณสามารถระบุเขตข้อมูลและค่าในรายการใหม่นั้นได้ คุณสามารถใช้การกระทำนี้เมื่อใดก็ตามที่คุณต้องการสร้างรายการใหม่ด้วยข้อมูลที่เฉพาะเจาะจง หมายเหตุ: ตัวแปรผลลัพธ์คือ ID ของข้อมูลที่สร้างในรายการ |
|
|
การกระทำ Visio นี้จะเหมือนกับการกระทำ ลบรายการ ใน SharePoint Designer 2010 และจะแสดงเป็นดังนี้
|
ลบรายการ ใช้การกระทำนี้เพื่อลบรายการ |
|
|
การกระทำ Visio นี้จะเหมือนกับการกระทำ ละทิ้งรายการเช็คเอาท์ ใน SharePoint Designer 2010 และจะแสดงเป็นดังนี้
|
ละทิ้งรายการเช็คเอาท์ ใช้การกระทำนี้ถ้ามีการเช็คเอาท์รายการ มีการเปลี่ยนแปลงกับรายการนั้น และคุณต้องการละทิ้งการเปลี่ยนแปลงนั้นและเช็คอินรายการนั้นกลับคืน |
|
|
การกระทำ Visio นี้จะเหมือนกับการกระทำ สืบทอดสิทธิ์ของแม่สำหรับข้อมูลในรายการ ใน SharePoint Designer 2010 และจะแสดงเป็นดังนี้
หมายเหตุ: การกระทำนี้จะพร้อมใช้งานในขั้นตอนการเลียนแบบเท่านั้น |
สืบทอดสิทธิ์สำหรับข้อมูลในรายการ ถ้าข้อมูลของคุณมีสิทธิ์ไม่ซ้ำกัน คุณสามารถใช้การกระทำนี้เพื่อทำให้ข้อมูลนั้นสืบทอดสิทธิ์ของแม่จากรายการได้ |
|
|
การกระทำ Visio นี้จะเหมือนกับการกระทำ เอาสิทธิ์สำหรับข้อมูลในรายการออก ใน SharePoint Designer 2010 และจะแสดงเป็นดังนี้
หมายเหตุ: การกระทำนี้จะพร้อมใช้งานในขั้นตอนการเลียนแบบเท่านั้น |
เอาสิทธิ์สำหรับข้อมูลในรายการออก ซึ่งจะเป็นการเอาสิทธิ์ออกจากข้อมูลสำหรับผู้ใช้ที่ระบุ |
|
|
การกระทำ Visio นี้จะเหมือนกับการกระทำ แทนที่สิทธิ์สำหรับข้อมูลในรายการ ใน SharePoint Designer 2010 และจะแสดงเป็นดังนี้
หมายเหตุ: การกระทำนี้จะพร้อมใช้งานในขั้นตอนการเลียนแบบเท่านั้น |
แทนที่สิทธิ์สำหรับข้อมูลในรายการ ซึ่งจะเป็นการแทนที่สิทธิ์ปัจจุบันของรายการด้วยสิทธิ์ใหม่ที่คุณระบุไว้ในการกระทำ |
|
|
การกระทำ Visio นี้จะเหมือนกับการกระทำ ตั้งค่าสถานะการอนุมัติเนื้อหา ใน SharePoint Designer 2010 และจะแสดงเป็นดังนี้
หมายเหตุ: เมื่อต้องการใช้การกระทำนี้ ต้องมีการเปิดใช้งานการอนุมัติเนื้อหาในรายการนั้น |
ตั้งค่าสถานะการอนุมัติเนื้อหา ถ้าคุณได้เปิดใช้งานการอนุมัติเนื้อหาในรายการของคุณแล้ว ให้ใช้การกระทำนี้เพื่อตั้งค่าเขตข้อมูลสถานะการอนุมัติเนื้อหาเป็นค่าใดค่าหนึ่ง เช่น อนุมัติแล้ว ถูกปฏิเสธ หรือ ที่ค้างอยู่ คุณสามารถพิมพ์สถานะแบบกำหนดเองในการกระทำนี้ได้ หมายเหตุ: การกระทำตั้งค่าสถานะการอนุมัติเนื้อหาที่มีการทำงานกับรายการปัจจุบันที่เวิร์กโฟลว์กำลังดำเนินการอยู่ ดังนั้น การกระทำจะไม่พร้อมใช้งานในเวิร์กโฟลว์ของไซต์ |
|
|
การกระทำ Visio นี้จะเหมือนกับการกระทำ ตั้งค่าเขตข้อมูลในรายการปัจจุบัน ใน SharePoint Designer 2010 และจะแสดงเป็นดังนี้
|
ตั้งค่าเขตข้อมูลในรายการปัจจุบัน ใช้การกระทำนี้เพื่อตั้งค่าเขตข้อมูลในรายการงานปัจจุบันเป็นค่าๆ หนึ่ง หมายเหตุ:
|
|
|
การกระทำ Visio นี้จะเหมือนกับการกระทำ อัปเดตข้อมูลในรายการ ใน SharePoint Designer 2010 และจะแสดงเป็นดังนี้
|
อัปเดตข้อมูลในรายการ Use เพื่อปรับปรุงข้อมูลในรายการการกระทำนี้ คุณสามารถระบุเขตข้อมูลและค่าใหม่ในเขตข้อมูลเหล่านั้น |
|
|
การกระทำ Visio นี้จะเหมือนกับการกระทำ รอการเปลี่ยนแปลงเขตข้อมูลในรายการปัจจุบัน ใน SharePoint Designer 2010 และจะแสดงเป็นดังนี้
|
รอการเปลี่ยนแปลงเขตข้อมูลในรายการปัจจุบัน การกระทำนี้จะหยุดเวิร์กโฟลว์ชั่วขณะจนกว่าเขตข้อมูลในรายการปัจจุบันจะเปลี่ยนเป็นค่าใหม่ ถ้าคุณต้องการให้เวิร์กโฟลว์เปลี่ยนค่าของเขตข้อมูล แทนที่ จะให้เวิร์กโฟลว์ที่รอการเปลี่ยนแปลงเขตข้อมูล ใช้การตั้งค่าเขตข้อมูลในรายการปัจจุบันแทน |
การกระทำกับงาน
การกระทำในประเภทนี้จะเกี่ยวข้องกับรายการงาน การกระทำเหล่านี้จะนำไปใช้กับไซต์ SharePoint ที่กำลังใช้งาน SharePoint Server 2010 เท่านั้น
|
กระทำ Visio Premium 2010 |
กระทำ SharePoint Designer 2010 |
คำอธิบายการกระทำ |
|
|
การกระทำ Visio นี้จะเหมือนกับการกระทำ กำหนดฟอร์มให้กับกลุ่ม ใน SharePoint Designer 2010 และจะแสดงเป็นดังนี้
หมายเหตุ: ไม่มีค่าที่ส่งกลับค่าที่ระบุข้อมูลงาน |
การกำหนดฟอร์มให้กับกลุ่ม ใช้การกระทำนี้เพื่อช่วยให้คุณสามารถสร้างฟอร์มงานแบบกำหนดเองที่มีเขตข้อมูลแบบกำหนดเอง คุณสามารถใช้การกระทำนี้เพื่อมอบหมายงานให้กับผู้เข้าร่วมรายหนึ่งหรือหลายราย หรือกลุ่มหนึ่งหรือหลายกลุ่ม และพร้อมท์ให้พวกเขาดำเนินงานของตนเอง ผู้เข้าร่วมจะให้การตอบกลับลงในเขตข้อมูลของฟอร์มงานแบบกำหนดเอง และเมื่อพวกเขาทำงานเสร็จแล้ว ให้คลิก งานที่เสร็จสมบูรณ์ บนฟอร์มนั้น |
|
|
การกระทำ Visio นี้จะเหมือนกับการกระทำ กำหนดรายการที่ต้องทำ ใน SharePoint Designer 2010 และจะแสดงเป็นดังนี้
|
การกำหนดรายการที่ต้องทำ ใช้การกระทำนี้เพื่อกำหนดงานให้กับแต่ละรายการของผู้เข้าร่วม พร้อมท์เหล่านั้น เพื่อทำงานของพวกเขาแล้ว เมื่อพวกเขาทำ คลิกตัวปุ่มงานทั้งหมด ในฟอร์มงานของพวกเขา |
|
|
การกระทำ Visio นี้จะเหมือนกับการกระทำ รวบรวมข้อมูลจากผู้ใช้ ใน SharePoint Designer 2010 และจะแสดงเป็นดังนี้
|
รวบรวมข้อมูลจากผู้ใช้ ใช้การกระทำนี้เพื่อมอบหมายงานให้ผู้เข้าร่วม พร้อมท์พวกเขาให้ระบุข้อมูลที่ต้องการในฟอร์มงานแบบกำหนดเอง แล้วคลิกปุ่ม งานที่เสร็จสมบูรณ์ บนฟอร์มงาน การกระทำนี้มีส่วนคำสั่งของผลลัพธ์ กล่าวคือ เวิร์กโฟลว์จะเก็บข้อมูลที่การกระทำส่งกลับไว้ในตัวแปรที่เกี่ยวข้อง ID รายการของรายการงานที่เสร็จสมบูรณ์จากการกระทำจะถูกเก็บไว้ในตัวแปร รวบรวม |
|
|
การกระทำ Visio นี้จะเหมือนกับการกระทำ เริ่มกระบวนการอนุมัติ ใน SharePoint Designer 2010 และจะแสดงเป็นดังนี้
|
เริ่มกระบวนการอนุมัติ ใช้การกระทำนี้เพื่อกำหนดเส้นทางเอกสารเพื่อการอนุมัติ ผู้อนุมัติสามารถให้การอนุมัติหรือปฏิเสธเอกสาร มอบหมายงานของการอนุมัติใหม่ หรือจะร้องขอการเปลี่ยนแปลงก็ได้ คุณสามารถมอบหมายงานให้กับผู้เข้าร่วมได้ทั้งภายในและภายนอกของการกระทำ ผู้เข้าร่วมภายนอกอาจเป็นพนักงานในองค์กรของคุณที่ไม่ใช่ผู้ใช้ในไซต์คอลเลกชันนั้น หรือเป็นบุคคลใดๆ ภายนอกองค์กรของคุณก็ได้ |
|
|
การกระทำ Visio นี้จะเหมือนกันการกระทำ เริ่มกระบวนการผลตอบสนอง ใน SharePoint Designer 2010 และจะแสดงเป็น:
|
เริ่มกระบวนการผลตอบสนอง ใช้การกระทำนี้เพื่อกำหนดรายการงานสำหรับคำติชมให้ผู้ใช้ในลำดับเฉพาะเจาะจงซึ่งแบบขนาน หรือแบบต่อเนื่องกัน ตามค่าเริ่มต้นคือแบบขนาน ผู้ใช้หรือผู้เข้าร่วมงานสามารถยังการมอบหมายงานไปยังผู้ใช้อื่น เมื่อผู้ใช้เสร็จสมบูรณ์ พวกเขาสามารถคลิ ส่งคำติชม ปุ่มเพื่อระบุว่า งานเสร็จสมบูรณ์ได้ คุณสามารถมอบหมายงานภายใน และภายนอกผู้เข้าร่วมในการกระทำ ผู้เข้าร่วมภายนอกสามารถพนักงานในองค์กรของคุณที่ผู้ใช้ในไซต์คอลเลกชัน หรือใครก็ตามที่อยู่นอกองค์กรของคุณไม่ |
|
|
การกระทำ Visio นี้จะเหมือนกับการกระทำ เริ่มกระบวนการของงานแบบกำหนดเอง ใน SharePoint Designer 2010 และจะแสดงเป็นดังนี้
|
เริ่มกระบวนการของงานแบบกำหนดเอง การดำเนินการตัวเริ่มต้นแบบกำหนดเองกระบวนการของงานจะเป็นเทมเพลตของกระบวนการอนุมัติที่คุณสามารถใช้ได้ถ้า อื่น ๆ การดำเนินการการอนุมัติตรงกับความต้องการของคุณ |
การกระทำเชิงสัมพันธ์
การกระทำในประเภทนี้จะทำให้คุณสามารถใช้ความสัมพันธ์ระหว่างผู้ใช้กับผู้จัดการของผู้ใช้ได้ การกระทำเหล่านี้จะนำไปใช้เฉพาะกับไซต์ SharePoint ที่กำลังใช้งาน SharePoint Server 2010 เท่านั้น
|
กระทำ Visio Premium 2010 |
กระทำ SharePoint Designer 2010 |
คำอธิบายการกระทำ |
|
|
การกระทำ Visio นี้จะเหมือนกันการกระทำ ค้นหาผู้จัดการของผู้ใช้ ใน SharePoint Designer 2010 และจะแสดงเป็นดังนี้
|
ค้นหาผู้จัดการของผู้ใช้ ใช้การกระทำนี้เพื่อค้นหาผู้จัดการของผู้ใช้ จากนั้นค่าผลลัพธ์จะถูกเก็บไว้ในตัวแปร หมายเหตุ: เพื่อให้การกระทำนี้ทำงานอย่างถูกต้อง บริการโพรไฟล์ผู้ใช้ต้องทำงานอยู่ใน SharePoint |
การกระทำของชุดเอกสาร
การกระทำของเวิร์กโฟลว์บางอย่างจะพร้อมใช้งานก็ต่อเมื่อมีการกำหนดความสัมพันธ์เวิร์กโฟลว์กับไลบรารี เช่น เอกสารที่แชร์ หรือ ชนิดเนื้อหาเอกสาร
|
กระทำ Visio Premium 2010 |
กระทำ SharePoint Designer 2010 |
คำอธิบายการกระทำ |
|
|
การกระทำ Visio นี้จะเหมือนกับการกระทำ เริ่มกระบวนการอนุมัติชุดเอกสาร ใน SharePoint Designer 2010 และจะแสดงเป็นดังนี้
|
ส่งการอนุมัติสำหรับชุดเอกสาร ใช้การกระทำนี้เพื่อเริ่มกระบวนการอนุมัติสำหรับชุดเอกสาร |
|
|
การกระทำ Visio นี้จะเหมือนกับการกระทำ ส่งชุดเอกสารไปยังที่เก็บ ใน SharePoint Designer 2010 และจะแสดงเป็นดังนี้
|
ส่งชุดเอกสารไปยังที่เก็บ ใช้การกระทำนี้เพื่อช่วยให้คุณสามารถย้ายหรือคัดลอกชุดเอกสารไปยังที่เก็บเอกสาร ที่เก็บเอกสารอาจเป็นไลบรารีในไซต์ SharePoint ของคุณ หรือไซต์ของที่เก็บเอง เช่น ศูนย์เอกสาร ที่กำหนดเส้นทางระเบียนไปยังปลายทางที่เฉพาะเจาะจงตามกฎที่คุณกำหนดไว้ |
|
|
การกระทำ Visio นี้จะเหมือนกับการกระทำ ส่งเอกสารไปยังที่เก็บ ใน SharePoint Designer 2010 และจะแสดงเป็นดังนี้
|
ส่งเอกสารไปยังที่เก็บ ใช้การกระทำนี้เพื่อช่วยให้คุณย้ายหรือคัดลอกเอกสารไปยังที่เก็บเอกสาร ที่เก็บเอกสารอาจเป็นไลบรารีในไซต์ SharePoint ของคุณ หรือไซต์ของที่เก็บเอง เช่น ศูนย์เอกสาร ที่กำหนดเส้นทางระเบียนไปยังปลายทางที่เฉพาะเจาะจงตามกฎที่คุณกำหนดไว้ |
|
|
การกระทำ Visio นี้จะเหมือนกับการกระทำ ตั้งค่าสถานะการอนุมัติเนื้อหาของชุดเอกสาร ใน SharePoint Designer 2010 และจะแสดงเป็นดังนี้
|
ตั้งค่าสถานะการอนุมัติเนื้อหาของชุดเอกสาร ใช้การกระทำนี้เพื่อตั้งค่าการอนุมัติเนื้อหาของชุดเอกสารเป็น อนุมัติแล้วถูกปฏิเสธ หรือ ที่ค้างอยู่ |
เงื่อนไขเวิร์กโฟลว์
เงื่อนไขเวิร์กโฟลว์เป็นจุดแยกเส้นทางในเวิร์กโฟลว์ เงื่อนไขเวิร์กโฟลว์จะเปรียบเทียบค่าที่ใส่เข้ามากับค่าที่ระบุ ถ้าค่าทั้งสองตรงกัน เวิร์กโฟลว์จะทำงานต่อไปในทิศทางหนึ่ง ถ้าไม่ตรงกัน เวิร์กโฟลว์จะแยกไปอีกทางหนึ่ง
สิ่งสำคัญ: รูปร่างของเงื่อนไขส่วนใหญ่ที่คุณสามารถแทรกลงในเวิร์กโฟลว์ SharePoint ใน Visio จำเป็นต้องใช้การกำหนดค่าเพิ่มเติมเมื่อเวิร์กโฟลว์นั้นถูกนำเข้าไปยัง SharePoint Designer ใน Visio อย่าลืมใช้ฟีเจอร์ข้อคิดเห็นของแต่ละรูปร่างการกระทำในการระบุเกณฑ์การตัดสินใจของเงื่อนไขนั้น
เงื่อนไขทั่วไป
ส่วนนี้จะอธิบายเงื่อนไขต่างๆ ที่สามารถใช้ได้ใน SharePoint Designer 2010 สำหรับรายการและเวิร์กโฟลว์รายการที่นำกลับมาใช้ใหม่ได้ โดยไม่คำนึงถึงของรายการหรือชนิดเนื้อหาที่เวิร์กโฟลว์นั้นเกี่ยวข้องด้วย
|
เงื่อนไข Visio Premium 2010 |
เงื่อนไข SharePoint Designer 2010 |
คำอธิบายเงื่อนไข |
|
|
เงื่อนไข Visio นี้จะเหมือนกับเงื่อนไข ถ้าค่าใดๆ เท่ากับค่า ใน SharePoint Designer 2010 และจะแสดงเป็นดังนี้
|
เปรียบเทียบแหล่งข้อมูล เงื่อนไขนี้จะเปรียบเทียบค่าสองค่า คุณสามารถระบุว่าค่าควรจะเท่ากันหรือไม่เท่ากัน |
|
|
เงื่อนไข Visio นี้จะเหมือนกับเงื่อนไข ถ้าเขตข้อมูลรายการปัจจุบันเท่ากับค่า ใน SharePoint Designer 2010 และจะแสดงเป็นดังนี้
|
เปรียบเทียบเขตข้อมูลเอกสาร เงื่อนไขนี้จะตรวจสอบเขตข้อมูลกับค่าที่คุณระบุ คุณสามารถระบุว่าค่าควรจะเท่ากันหรือไม่เท่ากัน |
|
|
เงื่อนไข Visio นี้จะเหมือนกับเงื่อนไข สร้างโดยบุคคลที่ระบุ ใน SharePoint Designer 2010 และจะแสดงเป็นดังนี้
|
สร้างโดยบุคคลที่ระบุ เงื่อนไขนี้จะตรวจสอบว่ารายการถูกสร้างโดยผู้ใช้ที่ระบุหรือไม่ ผู้ใช้อาจระบุเป็นที่อยู่อีเมล เช่น sirirat@contoso.com หรือเลือกจากผู้ใช้ SharePoint, Exchange หรือ Active Directory ก็ได้ หมายเหตุ: ชื่อผู้ใช้และที่อยู่อีเมลเป็นแบบตรงตามตัวพิมพ์ใหญ่-เล็ก ขอแนะนำให้คุณเลือกชื่อผู้ใช้หรือที่อยู่อีเมลเพื่อช่วยทำให้แน่ใจว่าคุณใช้ตัวพิมพ์ใหญ่-เล็กที่ถูกต้อง ถ้าคุณพิมพ์ชื่อผู้ใช้หรือที่อยู่อีเมล คุณต้องมีตัวพิมพ์ใหญ่-เล็กที่ตรงกับบัญชีผู้ใช้ ตัวอย่างเช่น ถ้าสร้างโดย contoso\pannarat จะไม่ประเมินเป็นค่า TRUE ถ้าบัญชีผู้ใช้คือ Contoso\Pannarat |
|
|
เงื่อนไข Visio นี้จะเหมือนกับเงื่อนไข สร้างในช่วงวันที่ที่กำหนด ใน SharePoint Designer 2010 และจะแสดงเป็นดังนี้
|
สร้างในช่วงวันที่ที่กำหนด เงื่อนไขนี้จะตรวจสอบว่ารายการถูกสร้างขึ้นระหว่างวันที่ที่ระบุหรือไม่ คุณสามารถใช้วันที่ปัจจุบัน วันที่ที่กำหนด หรือการค้นหาก็ได้ |
|
|
เงื่อนไข Visio นี้จะเหมือนกับเงื่อนไข ปรับเปลี่ยนโดยบุคคลที่ระบุ ใน SharePoint Designer 2010 และจะแสดงเป็นดังนี้
|
ปรับเปลี่ยนโดยบุคคลที่ระบุ ใช้เงื่อนไขนี้ถ้าต้องการตรวจสอบว่ารายการถูกปรับเปลี่ยนโดยผู้ใช้ที่ระบุหรือไม่ ผู้ใช้อาจระบุเป็นที่อยู่อีเมล เช่น sirirat@contoso.com หรือเลือกจากผู้ใช้ SharePoint, Exchange หรือ Active Directory ก็ได้ หมายเหตุ: ชื่อผู้ใช้และที่อยู่อีเมลเป็นแบบตรงตามตัวพิมพ์ใหญ่-เล็ก ขอแนะนำให้คุณเลือกชื่อผู้ใช้หรือที่อยู่อีเมลเพื่อช่วยทำให้แน่ใจว่าคุณใช้ตัวพิมพ์ใหญ่-เล็กที่ถูกต้อง ถ้าคุณพิมพ์ชื่อผู้ใช้หรือที่อยู่อีเมล คุณต้องมีตัวพิมพ์ใหญ่-เล็กที่ตรงกับบัญชีผู้ใช้ ตัวอย่างเช่น ถ้าปรับเปลี่ยนโดย contoso\pannarat จะไม่ประเมินเป็นค่า TRUE ถ้าบัญชีผู้ใช้คือ Contoso\Pannarat |
|
|
เงื่อนไข Visio นี้จะเหมือนกับเงื่อนไข ปรับเปลี่ยนในช่วงวันที่ที่กำหนด ใน SharePoint Designer 2010 และจะแสดงเป็นดังนี้
|
ปรับเปลี่ยนในช่วงวันที่ที่กำหนด เงื่อนไขนี้จะตรวจสอบว่ารายการถูกปรับเปลี่ยนระหว่างวันที่ที่ระบุหรือไม่ คุณสามารถใช้วันที่ปัจจุบัน วันที่ที่กำหนด หรือการค้นหาก็ได้ |
|
|
เงื่อนไข Visio นี้จะเหมือนกับเงื่อนไข มีคำสำคัญในเขตข้อมูลชื่อเรื่อง ใน SharePoint Designer 2010 และจะแสดงเป็นดังนี้
|
มีคำสำคัญในเขตข้อมูลชื่อเรื่อง เงื่อนไขนี้จะตรวจสอบว่าเขตข้อมูล ชื่อเรื่อง สำหรับรายการมีคำที่ระบุหรือไม่ คุณสามารถระบุคำสำคัญในตัวสร้างสตริง ซึ่งอาจเป็นค่าคงที่หรือสตริงแบบไดนามิก หรือทั้งสองอย่างรวมกัน หรือแทรกการค้นหาลงในเขตข้อมูลหรือตัวแปรก็ได้ หมายเหตุ: คุณไม่สามารถค้นหามากกว่าหนึ่งคำสำคัญในเงื่อนไข มีคำสำคัญในเขตข้อมูลชื่อเรื่อง ได้ อย่างไรก็ตามคุณสามารถใช้ตัวดำเนินการตรรกะ เช่น || (หรือ) หรือ && (และ) ได้ |
เงื่อนไขชุดเอกสาร
เงื่อนไขเวิร์กโฟลว์บางอย่างจะพร้อมใช้งานก็ต่อเมื่อมีการกำหนดความสัมพันธ์เวิร์กโฟลว์กับไลบรารี เช่น เอกสารที่แชร์ หรือชนิดเนื้อหาเอกสาร
|
เงื่อนไข Visio Premium 2010 |
เงื่อนไข SharePoint Designer 2010 |
คำอธิบายเงื่อนไข |
|
|
เงื่อนไข Visio นี้จะเหมือนกับเงื่อนไข ขนาดไฟล์ในช่วงกิโลไบต์ที่ระบุ ใน SharePoint Designer 2010 และจะแสดงเป็นดังนี้
|
ขนาดไฟล์ในช่วงที่ระบุ เงื่อนไขนี้จะตรวจสอบว่าขนาดไฟล์ของเอกสารอยู่ระหว่างขนาดที่ระบุเป็นกิโลไบต์หรือไม่ เงื่อนไขไม่นับรวมขนาดที่ระบุนั้นในการประเมิน คุณสามารถใส่ตัวเลขหรือใช้การค้นหาสำหรับขนาดที่หนึ่งหรือขนาดที่สองในเงื่อนไข |
|
|
เงื่อนไข Visio นี้จะเหมือนกับเงื่อนไข ชนิดไฟล์เป็นชนิดที่ระบุ ใน SharePoint Designer 2010 และจะแสดงเป็นดังนี้
|
ไฟล์เป็นชนิดที่ระบุ เงื่อนไขนี้จะตรวจสอบว่าชนิดไฟล์ของรายการปัจจุบันเป็นชนิดที่ระบุ เช่น docx หรือไม่ คุณสามารถใส่ชนิดไฟล์ในรูปของสตริง หรือใช้การค้นหาก็ได้ |
เงื่อนไขรายการ
|
เงื่อนไข Visio Premium 2010 |
เงื่อนไข SharePoint Designer 2010 |
คำอธิบายเงื่อนไข |
|
|
เงื่อนไข Visio นี้จะเหมือนเงื่อนไข ตรวจสอบระดับสิทธิ์สำหรับข้อมูลในรายการ ใน SharePoint Designer 2010 และจะแสดงเป็นดังนี้
|
ตรวจสอบสิทธิ์ผู้ใช้ที่แน่ชัด เงื่อนไขนี้จะตรวจสอบว่าผู้ใช้ที่ระบุมีระดับสิทธิ์ที่น้อยที่สุดที่จำเป็นหรือไม่ |
|
|
เงื่อนไข Visio นี้จะเหมือนกับเงื่อนไข ตรวจสอบสิทธิ์ข้อมูลในรายการ ใน SharePoint Designer 2010 และจะแสดงเป็นดังนี้
|
ตรวจสอบสิทธิ์ผู้ใช้ เงื่อนไขนี้จะตรวจสอบว่าผู้ใช้ที่ระบุมีสิทธิ์ที่น้อยที่สุดที่จำเป็นหรือไม่ |
ตัวสิ้นสุดของเวิร์กโฟลว์
ใน Visio แต่ละเวิร์กโฟลว์ต้องเริ่มต้น ด้วยการสิ้นสุดการเริ่มต้น (