Surface Duo ทำงานบน Android ถ้าคุณเพิ่งเริ่มใช้งาน Android ต่อไปนี้คือบางสิ่งที่คุณสามารถช่วยคุณเริ่มต้นใช้งาน Surface Duo ของคุณหลังจากที่คุณตั้งค่าแล้ว ข้อมูลจำนวนมากนี้อาจจะคุ้นเคยกับคุณถ้าคุณเคยใช้ Android มาก่อน อย่างไรก็ตามบางอย่างอาจเพิ่งเกิดขึ้นเนื่องจาก Surface Duo มาพร้อมกับแอป Microsoft mobile บางแอปที่ติดตั้งและใช้งานอยู่แล้วเช่น Microsoft Launcher และ Microsoft SwiftKey
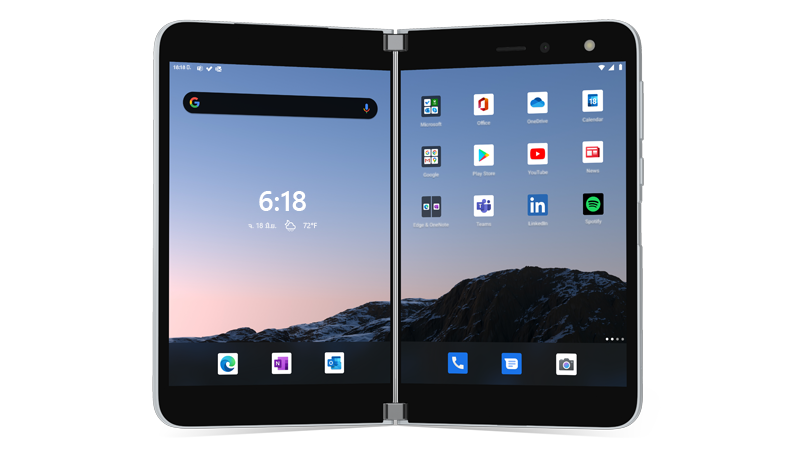
รูปแบบการสัมผัสพื้นฐานที่จะได้รับรอบ
มีรูปแบบการสัมผัสหลายรูปแบบที่คุณจะใช้บน Surface Duo ต่อไปนี้คือภาพรวมของข้อมูลที่พบบ่อยที่สุดของบางคน สำหรับเคล็ดลับและวิดีโอการนำทางอื่นๆให้เปิดแอป เคล็ดลับ บน Surface Duo ของคุณ
|
ในการ |
ทำเช่นนี้ |
|
ดูแอปทั้งหมดของคุณ |
บนหน้าจอหลักของคุณให้ปัดขึ้นจากด้านล่าง แตะแอปเพื่อเปิด |
|
ค้นหาสิ่งต่างๆเช่นแอปไฟล์และข้อมูลแบบออนไลน์ |
บนหน้าจอหลักของคุณให้ปัดลงจากตรงกลางแล้วพิมพ์ลงในกล่องค้นหา |
|
ดูการแจ้งเตือน |
ปัดลงจากด้านบนสุดของหน้าจอ เมื่อต้องการเปิดการแจ้งให้ทราบหรือทำอย่างอื่นให้แตะ ลูกศรลงบนการแจ้งเตือนเพื่อขยายจากนั้นแตะที่การแจ้งเตือนเพื่อเปิดหรือแตะการดำเนินการ |
|
ค้นหาการตั้งค่าทั่วไปได้อย่างรวดเร็ว |
ปัดลงจากด้านบนของหน้าจอเพื่อดูการตั้งค่าด่วนจากนั้นแตะที่การตั้งค่า ปัดลงอีกครั้งเพื่อดูการตั้งค่าเพิ่มเติมหรือแตะไอคอนเกียร์ การตั้งค่า ที่ด้านล่างขวาเพื่อเปิดการตั้งค่า |
|
ย้อนกลับไปหนึ่งหน้าจอ |
เมื่อแอปจะเปิดอยู่ให้ปัดนิ้วจากขอบของหน้าจอไปทางตรงกลาง |
|
ไปที่หน้าจอหลักของคุณ |
เมื่อแอปจะเปิดขึ้นให้ปัดขึ้นอย่างรวดเร็วจากด้านล่างของหน้าจอ |
|
ย้ายแอปจากหน้าจอหนึ่งไปยังอีกหน้าจอหนึ่ง |
เมื่อแอปจะเปิดอยู่ให้ปัดขึ้นจากด้านล่างของหน้าจอจากนั้นลากไปยังหน้าจออื่นแล้วปล่อยให้ไป |
|
เพิ่มประสิทธิภาพของแอปไปยังทั้งสองหน้าจอ |
เมื่อแอปจะเปิดอยู่ให้ปัดขึ้นจากด้านล่างของหน้าจอจากนั้นลากไปที่ตรงกลางแล้วปล่อยไป |
ดาวน์โหลดแอปจาก Google Play Store
เนื่องจาก Surface Duo ทำงานบน Android คุณสามารถเลือกแอปและเกม Android ใดก็ได้ใน Google Play Store
1) แตะเลือก Play Store บนหน้าจอหลักของคุณ
2 . ใน Play Store ให้ค้นหาเกมหรือแอปหรือเรียกดูแอป
กำหนดและจัดระเบียบหน้าจอหลักของคุณ
กำหนดหน้าจอหลักของคุณเองเพื่อให้มีลักษณะตามที่คุณต้องการ Surface Duo ของคุณมีตัวเปิดใช้งาน Microsoft และกำลังทำงานอยู่ ต่อไปนี้คือบางสิ่งที่คุณสามารถทำได้เพื่อปรับแต่งหน้าจอหลักของคุณและเก็บไว้ในระเบียบ
-
บนหน้าจอหลักของคุณให้ปัดขึ้นจากด้านล่างเพื่อดูแอปทั้งหมดของคุณ
-
แตะแอปค้างไว้แล้วแตะเพิ่มไปยังหน้าแรก
วางแอปไปยังโฟลเดอร์เพื่อช่วยรักษาสิ่งต่างๆให้เป็นระเบียบเพื่อให้คุณสามารถค้นหาได้อย่างรวดเร็ว
-
บนหน้าจอหลักของคุณให้แตะแอปค้างไว้แล้วลากไปที่ด้านบนของแอปอื่น
-
แตะโฟลเดอร์ใหม่ที่ชื่อว่า โฟลเดอร์ ที่ไม่มีชื่อเพื่อเปิด
-
แตะ โฟลเดอร์ข้อความที่ไม่มีชื่อแล้วพิมพ์ชื่อโฟลเดอร์ใหม่
เมื่อคุณพิมพ์ชื่อโฟลเดอร์ใหม่คุณสามารถพิมพ์ได้ด้วยการแตะแป้นตามปกติหรือเลื่อนนิ้วของคุณจากจดหมายไปยังตัวอักษรบนคีย์บอร์ด SwiftKey -
เมื่อต้องการเพิ่มแอปเพิ่มเติมลงในโฟลเดอร์ให้แตะเพิ่ม (+)แล้วแตะแอปอื่นๆที่คุณต้องการเพิ่มลงในโฟลเดอร์จากนั้นแตะเสร็จสิ้น
-
เมื่อต้องการย้ายโฟลเดอร์บนหน้าจอหลักของคุณเพียงแตะโฟลเดอร์ค้างไว้แล้วลากไปยังตำแหน่งที่คุณต้องการ
กำหนดลักษณะหน้าจอหลักของคุณและหน้าจอเมื่อล็อกด้วยการเลือกรูปภาพเพื่อใช้เป็นรูปพื้นหลัง
-
บนหน้าจอหลักของคุณโดยไม่ต้องเปิดแอปให้แตะที่ใดก็ได้แล้วแตะเปลี่ยนรูปพื้นหลัง
-
บนหน้าจอพื้นหลังให้แตะเลือกรูปพื้นหลังใหม่
-
บนหน้าจอ เลือกรูปพื้นหลังใหม่ ให้เลือกประเภทแล้วเลือกรูปภาพ
-
บนหน้าจอ แก้ไขรูปพื้นหลัง ให้ย้ายรูปภาพเพื่อให้ปรากฏตามที่คุณต้องการ ใช้สองนิ้วเพื่อปรับขนาดแล้วแตะถัดไป
-
บนหน้าจอตั้งค่ารูปพื้นหลังให้แตะตัวเลือกใดตัวเลือกหนึ่งจากนั้นแตะนำไปใช้
วิดเจ็ตจะแสดงข้อมูลจากแอปไปยังหน้าจอหลักของคุณโดยไม่ต้องเปิดแอป ด้วยวิดเจ็ตคุณจะสามารถเข้าถึงสิ่งพื้นฐานที่แอปจะสามารถทำได้อย่างรวดเร็ว
-
บนหน้าจอหลักของคุณให้แตะที่ใดก็ได้ค้างไว้แล้วแตะเพิ่มวิดเจ็ต
-
เลื่อนผ่านวิดเจ็ตแล้วแตะที่ที่คุณต้องการค้างไว้แล้วลากไปยังตำแหน่งที่คุณต้องการให้ปรากฏบนหน้าจอหลักของคุณ
เปลี่ยนระดับเสียงและเสียงเรียกเข้า
เปลี่ยนระดับเสียงสำหรับเสียงที่แตกต่างกันอย่างรวดเร็วรวมถึงเสียงการโทรโทรศัพท์และการปลุก
บางครั้งการโทรจะไม่มาในช่วงเวลาที่ดีที่สุด ถ้าคุณได้รับสายเรียกเข้าและจำเป็นต้องปิดเสียงกริ่งต่อไปนี้เป็นวิธีการทำงาน
-
ในขณะที่เรียก Surface Duo ของคุณให้กดปุ่มลดระดับเสียง การทำเช่นนี้จะทำให้เสียงกริ่งเงียบ จากนั้นคุณสามารถยอมรับหรือปฏิเสธการโทรได้
-
ในขณะที่กำลังเล่นเพลงให้กดปุ่ม เพิ่มระดับเสียง หรือ ลด ระดับเสียงทางด้านขวา
-
ลากแถบเลื่อนขึ้นหรือลงเพื่อเพิ่มหรือลดระดับเสียง
-
กดปุ่ม เพิ่มระดับเสียง หรือ ลดระดับเสียง ทางด้านขวา
-
แตะ การตั้งค่า ที่ด้านล่าง
-
ลากตัวเลื่อนอย่างน้อยหนึ่งตัวเลื่อนเพื่อปรับระดับเสียงสำหรับสื่อการโทรเสียงกริ่งและการปลุกแล้วแตะเสร็จสิ้น
คุณสามารถเปลี่ยนเสียงที่เล่นเมื่อคุณได้รับสายเรียกเข้า
-
กดปุ่ม เพิ่มระดับเสียง หรือ ลดระดับเสียง ทางด้านขวา
-
แตะ การตั้งค่าที่ด้านล่าง
-
แตะดูเพิ่มเติม
-
แตะเสียงเรียกเข้าของโทรศัพท์เลือกเสียงเรียกเข้าใหม่จากรายการจากนั้นแตะตกลง










