เคล็ดลับ: เรียนรู้เพิ่มเติมเกี่ยวกับ Microsoft Forms หรือเริ่มต้นใช้งานทันทีและสร้างแบบสำรวจ แบบทดสอบ หรือโพล ต้องการตราสินค้า ชนิดคำถาม และการวิเคราะห์ข้อมูลขั้นสูงเพิ่มเติมหรือไม่ ลอง Dynamics 365 Customer Voice
คุณสามารถสร้างโพลแบบเรียลไทม์แบบทันทีได้ในไม่กี่วินาทีภายในข้อความอีเมล ในเนื้อความของอีเมล Outlook ของคุณ ให้เพิ่มคําถามและตัวเลือกสําหรับคําตอบเดียวหรือหลายคําตอบ เมื่อคุณส่งข้อความ ผู้รับจะลงคะแนนโดยตรงในอีเมล หรือคลิกที่ลิงก์ที่เป็นประโยชน์และลงคะแนนในหน้าต่างเบราว์เซอร์ จากนั้นคุณสามารถตรวจสอบผลการสํารวจความคิดเห็นในบัตรลงคะแนนเสียงได้อย่างรวดเร็ว
หมายเหตุ: เมื่อต้องการสร้างโพลใน Outlook ผู้ดูแลระบบของคุณต้องไปที่ศูนย์การจัดการ Microsoft 365 และเลือกตัวเลือก ส่งลิงก์ไปยังฟอร์ม และรวบรวมการตอบกลับภายใต้ การแชร์ภายนอก ผู้ดูแลระบบสามารถเรียนรู้เพิ่มเติมได้ที่นี่
มี Outlook เวอร์ชันใดที่ฉันสามารถสร้างโพลได้
คุณสามารถใช้ Poll กับ Outlook เวอร์ชันต่อไปนี้
สร้างโพล
-
ในข้อความอีเมลใหม่ ให้ไปที่แท็บ แทรก แล้วคลิก โพล
หมายเหตุ: คุณยังสามารถค้นหาโพลบนแท็บ ตัวเลือก > ใช้ปุ่มลงคะแนนเสียง > โพล
-
บานหน้าต่าง โพล จะเปิดขึ้นและพร้อมให้คุณพิมพ์คําถามแรกและสองตัวเลือก
หมายเหตุ: ถ้าคุณลงชื่อเข้าใช้ด้วยบัญชีที่ทํางานหรือโรงเรียนของคุณแล้วและได้รับพร้อมท์ให้ลงชื่อเข้าใช้อีกครั้ง อาจมี การตั้งค่าที่ผู้ดูแลระบบของคุณจําเป็นต้องจัดการเพื่อลบขั้นตอนการลงชื่อเข้าใช้เพิ่มเติมนี้ให้คุณ ติดต่อผู้ดูแลระบบของคุณสําหรับข้อมูลเพิ่มเติม
-
เมื่อต้องการเพิ่มตัวเลือกเพิ่มเติม ให้คลิก + เพิ่มตัวเลือก
-
เมื่อคุณเพิ่มตัวเลือกเสร็จแล้ว คุณสามารถตัดสินใจว่าคุณต้องการให้ผู้ตอบเลือกเพียงคําตอบเดียวหรือหลายคําตอบ ถ้าคุณต้องการอนุญาตให้มีหลายคําตอบ ให้สลับปุ่ม หลายคําตอบ ไปทางขวาเพื่อให้เปลี่ยนเป็นสีเขียว
-
คลิก แทรกโพลลงในอีเมล
คุณจะเห็นลิงก์ไปยังโพลของคุณในเนื้อความของอีเมลและชื่อของคุณที่ใส่ไว้ล่วงหน้าในบรรทัดสําเนาถึง ตอนนี้คุณพร้อมที่จะส่งโพลของคุณในอีเมลแล้ว
หมายเหตุ: ถ้าคุณเข้ารหัสลับข้อความ Outlook ที่มีปุ่มลงคะแนนเสียง ผู้รับจะไม่เห็นข้อความเหล่านั้น ฟีเจอร์ดังกล่าวไม่ได้รับการสนับสนุนในขณะนี้
สร้างโพล
-
ในข้อความอีเมลใหม่ ให้ไปที่แท็บ ข้อความ แล้วคลิก โพล
หมายเหตุ: คุณยังสามารถค้นหาและปักหมุด โพล ลงในแถบเครื่องมือได้
-
เมื่อบานหน้าต่างโพลเปิดขึ้น ให้พิมพ์คําถามแรกของคุณและสองตัวเลือก
-
เมื่อต้องการเพิ่มตัวเลือกเพิ่มเติม ให้คลิก + เพิ่มตัวเลือก
-
เมื่อคุณเพิ่มตัวเลือกเสร็จแล้ว คุณสามารถตัดสินใจว่าคุณต้องการให้ผู้ตอบเลือกเพียงคําตอบเดียวหรือหลายคําตอบ ถ้าคุณต้องการอนุญาตให้มีหลายคําตอบ ให้สลับปุ่ม หลายคําตอบ ไปทางขวาเพื่อให้เปลี่ยนเป็นสีเขียว
-
คลิก แทรกโพลลงในอีเมล
คุณจะเห็นลิงก์ไปยังโพลของคุณในเนื้อความของอีเมลและชื่อของคุณที่ใส่ไว้ล่วงหน้าในบรรทัดสําเนาถึง ตอนนี้คุณพร้อมที่จะส่งโพลของคุณในอีเมลแล้ว
สร้างโพล
-
ในข้อความอีเมลใหม่ ให้เลือก แอปเพิ่มเติม > โพล จากแท็บ ข้อความ หรือ แทรก
-
บานหน้าต่าง โพล จะเปิดขึ้นและพร้อมให้คุณพิมพ์คําถามแรกและสองตัวเลือก
-
เมื่อต้องการเพิ่มตัวเลือกเพิ่มเติม ให้คลิก + เพิ่มตัวเลือก
-
เมื่อคุณเพิ่มตัวเลือกเสร็จแล้ว คุณสามารถตัดสินใจว่าคุณต้องการให้ผู้ตอบเลือกเพียงคําตอบเดียวหรือหลายคําตอบ ถ้าคุณต้องการอนุญาตให้มีหลายคําตอบ ให้สลับปุ่ม หลายคําตอบ ไปทางขวาเพื่อให้เปลี่ยนเป็นสีเขียว
-
คลิก แทรกโพลลงในอีเมล
คุณจะเห็นลิงก์ไปยังโพลของคุณในเนื้อความของอีเมลและชื่อของคุณที่ใส่ไว้ล่วงหน้าในบรรทัดสําเนาถึง ตอนนี้คุณพร้อมที่จะส่งโพลของคุณในอีเมลแล้ว
วิธีการทํางานของการลงคะแนนเสียง
ผู้รับจะเห็นโพลในเนื้อความของอีเมลของพวกเขา (หรือเรียกว่า "ข้อความที่สามารถดําเนินการได้") หรือรับลิงก์ในอีเมลที่จะนําพวกเขาไปลงคะแนนในเบราว์เซอร์
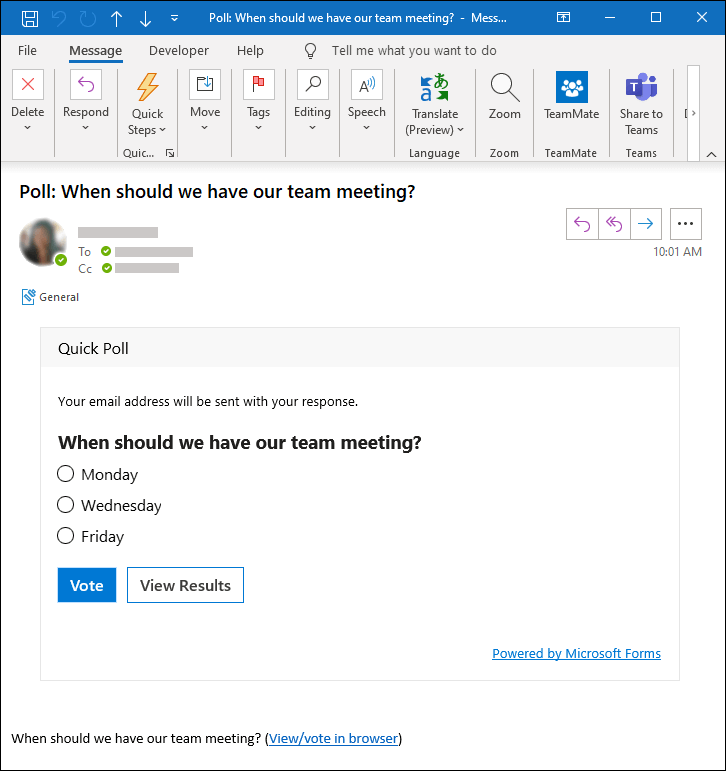
เรียนรู้เพิ่มเติมเกี่ยวกับเวอร์ชันที่ Outlook สนับสนุนข้อความที่ดําเนินการได้
เหตุใดผู้รับของฉันจึงไม่เห็นโพลในข้อความอีเมลของพวกเขา
มีเหตุผลสองสามประการที่ผู้รับอาจไม่เห็นโพลในข้อความอีเมลของพวกเขา และรับลิงก์ไปยังโพลแทน ซึ่งจะนําพวกเขาไปลงคะแนนในเบราว์เซอร์
-
โพลของคุณอาจมีความยาวมากเกินไป (เช่น ชื่อเรื่องยาวเกินไปหรือมีตัวเลือกมากเกินไป)
-
คุณลงชื่อเข้าใช้ด้วยบัญชี Microsoft ของที่ทํางานหรือโรงเรียนและส่งโพลของคุณให้กับบุคคลภายนอกองค์กรของคุณ
ตรวจสอบผลลัพธ์โพลของคุณ
คุณสามารถดูผลลัพธ์รวมในบัตรลงคะแนนเสียงที่อยู่ในเนื้อความของอีเมล คลิก รีเฟรช เพื่อดูผลลัพธ์ที่อัปเดตล่าสุด หรือคลิก ดูใน Forms เพื่อดูการตอบกลับโดยละเอียดบน forms.office.com ในทํานองเดียวกันคุณสามารถคลิกที่ลิงก์โพลในเนื้อความของอีเมลเพื่อติดตามผลลัพธ์โดยละเอียดเพิ่มเติมใน forms.office.com
คำติชมสำหรับ Microsoft Forms
เราต้องการรับฟังจากคุณ! เมื่อต้องการส่งคําติชมเกี่ยวกับ Microsoft Forms ให้ไปที่มุมบนขวาของฟอร์มของคุณ แล้วเลือกการตั้งค่าฟอร์มเพิ่มเติม 










