ความปลอดภัยทางออนไลน์ของนักเรียนของคุณเป็นสิ่งที่สำคัญที่สุด ไม่ว่าการเรียนรู้ของพวกเขาจะเกิดขึ้นที่ใดหรืออย่างไร: ระยะไกล ในชั้นเรียน หรือทั้งสองอย่างรวมกัน ลองดูเคล็ดลับห้าข้อต่อไปนี้เพื่อช่วยให้นักเรียนออนไลน์ได้อย่างปลอดภัยตลอดทั้งปีการศึกษา
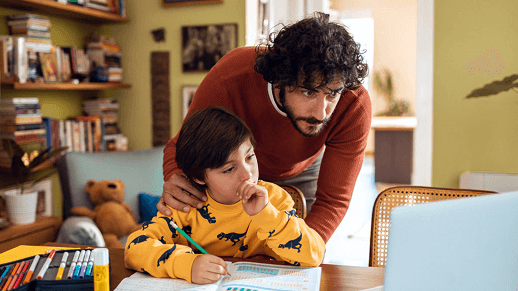
1. เริ่มต้นใหม่ด้วยข้อมูลล่าสุด
ตรวจสอบให้แน่ใจว่าคุณได้ติดตั้งการอัปเดตล่าสุดทั้งหมดสำหรับระบบปฏิบัติการและแอปพลิเคชันของคุณ การอัปเดตเหล่านี้มีทั้งฟังก์ชันการทำงานที่เป็นประโยชน์และโปรแกรมแก้ไขการรักษาความปลอดภัยที่สำคัญ
ใน Windows ให้แตะปุ่มเริ่มต้นและใส่คำว่า "update" เพื่อค้นหา Windows Update tool และตรวจหาการอัปเดต
Microsoft Office ควรเสนอการอัปเดตที่รอดำเนินการโดยอัตโนมัติ แต่หากคุณต้องการตรวจสอบให้แน่ใจ ให้นำทางไปที่ ไฟล์ > บัญชี (หรือ บัญชี Office ใน Outlook) ในแอป Office และภายใต้ ตัวเลือการอัปเดต ให้เลือก อัปเดตทันที สำหรับข้อมูลเพิ่มเติมเกี่ยวกับการอัปเดต Office ให้ดูวิธีการติดตั้งการอัปเดต Office
เช่นเดียวกันกับแอปหรืออุปกรณ์อื่นๆ ที่นักเรียนของคุณจำเป็นต้องใช้ ให้ตรวจสอบให้แน่ใจว่าพวกเขาได้รับการอัปเดตเป็นเวอร์ชันล่าสุดและปลอดภัยที่สุด
2. สร้างนิสัยการใช้งานดิจิทัลที่ดี
แอป Microsoft Family Safety ทำได้มากกว่าช่วยคุณจัดการเวลาใช้หน้าจอของนักเรียนในพีซี Windows Android และ Xbox และติดตามตำแหน่งของพวกเขา ด้วยข้อมูลเชิงลึกที่คุณจะได้รับ แอปนี้ยังมีวิธีที่ยอดเยี่ยมในการเริ่มการสนทนาในครอบครัวเกี่ยวกับนิสัยที่ดียิ่งขึ้นในการใช้งานออนไลน์และในโลกจริง
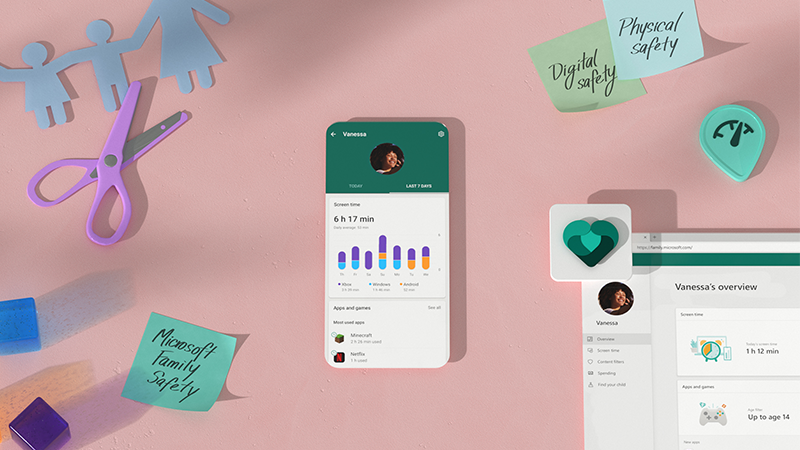
ความโปร่งใสนี้ไม่เพียง แต่ให้ความสบายใจ แต่ยังช่วยสร้างความไว้วางใจ ตัวอย่างเช่น เมื่อคุณสามารถตรวจสอบว่าพวกเขากําลังขับขี่อย่างปลอดภัยและอยู่ในขีดจํากัดความเร็วด้วยฟีเจอร์รายงานการขับขี่ คุณจะรู้ว่าเมื่อใดที่คุณสามารถลดการตรวจสอบเนื่องจากแนวทางปฏิบัติเหล่านั้นกลายเป็นนิสัย (ข้อมูลนี้จะไม่ถูกแชร์กับบริษัทประกันภัยหรือนายหน้าข้อมูล)
หมายเหตุ: ฟีเจอร์รายงานการขับขี่จำเป็นต้องมีสิทธิ์ของตำแหน่งที่ตั้งบนสมาร์ทโฟนของนักเรียน และการแจ้งเตือนความปลอดภัยในการขับขี่จะมีให้ใช้งานในสหรัฐอเมริกา สหราชอาณาจักร ออสเตรเลีย และแคนาดาเท่านั้น
3. รักษาไฟล์ให้ปลอดภัยและพร้อมใช้งาน
เมื่อนักเรียนบันทึกไฟล์ของตนบน OneDrive นั่นหมายความว่างานของพวกเขาจะถูกจัดเก็บไว้อย่างปลอดภัยและพร้อมใช้งานจากอุปกรณ์ใดๆ ที่พวกเขาใช้เพื่อลงชื่อเข้าใช้ Microsoft 365 ถ้าอุปกรณ์สูญหาย ถูกขโมย หรือเสียหาย ไฟล์จะยังคงปลอดภัยและสามารถเข้าถึงได้ในระบบคลาวด์ OneDrive และ Office ยังช่วยให้แชร์ไฟล์เหล่านั้นได้อย่างปลอดภัยขณะทำงานร่วมกับเพื่อนร่วมชั้น
เคล็ดลับ: ถ้าครอบครัวของคุณมีบัญชี Microsoft 365 คุณสามารถแชร์ Office และ OneDrive กับสมาชิกในครอบครัวได้สูงสุดหกคน สมาชิกครอบครัวแต่ละคนจะได้รับเนื้อที่ในที่เก็บข้อมูล OneDrive ขนาด 1 TB เรียนรู้เพิ่มเติมเกี่ยวกับ Microsoft 365 Family.
OneDrive มีถังรีไซเคิลสำหรับคืนค่าไฟล์ที่ถูกลบโดยไม่ได้ตั้งใจ และประวัติเวอร์ชันสำหรับการคืนค่าไฟล์เวอร์ชันก่อนหน้าหากจำเป็น
4. เรียกดูเว็บได้อย่างปลอดภัย
เมื่อนักเรียนของคุณต้องการเว็บเพื่อทํางานให้เสร็จและสื่อสารกับนักการศึกษาและเพื่อนร่วมชั้น ตรวจสอบให้แน่ใจว่าพวกเขามีเบราว์เซอร์ที่ทันสมัยที่ปลอดภัย เช่น Microsoft Edgeใหม่
Microsoft Edge มาพร้อมกับ Microsoft Defender SmartScreen ในตัวและเปิดใช้งานตามค่าเริ่มต้น ดังนั้นคุณจะได้รับการปกป้องทันทีที่คุณเริ่มใช้งาน
-
ซึ่งจะวิเคราะห์หน้า และพิจารณาว่าอาจน่าสงสัยหรือไม่ ถ้าพบหน้าที่น่าสงสัย SmartScreen จะแสดงหน้าคำเตือน เพื่อให้คุณมีโอกาสให้คำติชมและแนะนำให้คุณดำเนินการต่อด้วยความระมัดระวัง
-
SmartScreen จะตรวจสอบไซต์ที่คุณเยี่ยมชมกับรายการแบบไดนามิกของไซต์ฟิชชิ่ง และไซต์ซอฟต์แวร์ที่เป็นอันตรายที่รายงาน ถ้าพบว่าตรงกัน SmartScreen จะแสดงคำเตือนเพื่อแจ้งให้คุณทราบว่าไซต์ถูกบล็อกเพื่อความปลอดภัยของคุณ
-
SmartScreen จะตรวจสอบไฟล์ที่คุณดาวน์โหลดจากเว็บกับรายการไซต์ซอฟต์แวร์ที่เป็นอันตรายและโปรแกรมที่ทราบว่าไม่ปลอดภัยที่รายงาน ถ้าพบว่าตรงกัน SmartScreen จะแจ้งเตือนคุณว่าการดาวน์โหลดถูกบล็อกเพื่อความปลอดภัยของคุณ
-
ให้การควบคุมมากยิ่งขึ้นด้วยการป้องกันการติดตามใน Microsoft Edge เลือกการตั้งค่าอย่างใดอย่างหนึ่งจากสามการตั้งค่า—พื้นฐาน สมดุล หรือเข้มงวด—เพื่อจำกัดตัวติดตามของบริษัทภายนอก และช่วยรักษาความปลอดภัยให้ครอบครัวของคุณขณะเรียกดูแบบออนไลน์
Microsoft Edge ยังสามารถใช้งานได้กับ iOS, Mac และ Android อีกด้วย
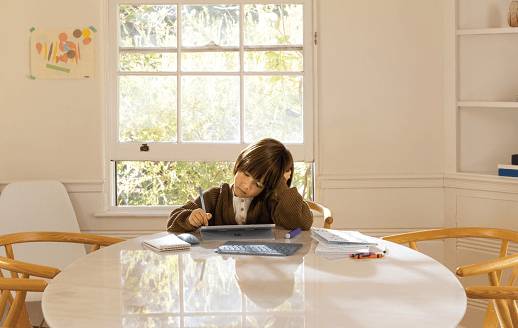
5. สร้างรหัสผ่านที่ปลอดภัย
นักเรียนของคุณอาจต้องสร้างบัญชีหรือรหัสผ่านใหม่สําหรับการบ้านออนไลน์ ตอนนี้เป็นเวลาที่เหมาะสมที่จะพูดคุยกับพวกเขาเกี่ยวกับนิสัยการใช้รหัสผ่านที่ดี
ยิ่งยาวยิ่งดี - ตั้งเป้าหมายสำหรับรหัสผ่านที่มีความยาวอย่างน้อย 12 อักขระ และไม่ใช่แค่คำภาษาอังกฤษ ตัวอย่างเช่น วลีสั้นๆ ที่เกี่ยวข้องกับความสนใจของพวกเขาอาจยาวเพียงพอ และง่ายต่อการจดจำ
การแบ่งปันเป็นเรื่องที่ดี — แต่ไม่ใช่กับรหัสผ่าน อย่าให้รหัสผ่านของคุณกับผู้อื่น เมื่อพวกเขาทราบรหัสผ่านของคุณ พวกเขาจะสามารถเข้าสู่ระบบในฐานะคุณ หรือบอกให้ผู้อื่นทราบได้
ความปลอดภัยใน Microsoft Teams สำหรับการศึกษา
เมื่อนักเรียนของคุณใช้Teamsเพื่อเชื่อมต่อกับนักการศึกษาและเพื่อนร่วมชั้นแบบเสมือนตัวต่อตัวและการแชท พวกเขากําลังใช้พื้นที่ที่มีการป้องกันในตัวและเครื่องมือการจัดการชั้นเรียนที่มีเสถียรภาพ นักการศึกษาสามารถปิดเสียงนักเรียน นําข้อคิดเห็นที่ไม่เหมาะสมออก ตรวจสอบให้แน่ใจว่าเฉพาะสมาชิกของชั้นเรียนเท่านั้นที่อยู่ในการประชุม และอื่นๆ
สำรวจเคล็ดลับเพิ่มเติม เพื่อให้คุณไม่พลาดการเรียนรู้ของนักเรียนใน Teams และแอป Microsoft 365 อื่นๆ นักเรียนของคุณสามารถเข้าถึงแหล่งข้อมูลที่สร้างขึ้นสำหรับพวกเขาโดยเฉพาะเมื่อพวกเขาใช้แอป Microsoft ทำการบ้าน ทำงานร่วมกัน และสร้าง










