หมายเหตุ: บทความนี้มีไว้สําหรับ Microsoft Edge ใหม่ รับความช่วยเหลือเกี่ยวกับเวอร์ชันดั้งเดิมของ Microsoft Edge
เมื่อออนไลน์ทุกสิ่งทุกอย่างจึงเป็นสิ่งสําคัญที่เบราว์เซอร์ของคุณจะรวดเร็วเชื่อถือได้และติดตามคุณได้เสมอ เมื่อไม่เป็นเช่นนั้นอาจเป็นเรื่องที่น่าหงุดหงิดอย่างมาก เราเข้าใจแล้ว ในความเป็นจริงมันเป็นภารกิจของเราในการสร้างเบราว์เซอร์ที่ไม่เคยทําให้คุณช้าลง เราเชื่อมั่นในการมีทั้งประสิทธิภาพการทํางานและประสิทธิภาพ
ประสิทธิภาพของเบราว์เซอร์เป็นสิ่งสําคัญต่อความสําเร็จของคุณ และเป็นหัวใจสําคัญของเรา เรายังคงมุ่งมั่นทําตามพันธกิจของเราเพื่อทําให้ Microsoft Edge รวดเร็วขึ้น ดีขึ้น และมีประสิทธิภาพมากขึ้นกว่าที่เคย ต่อไปนี้คือฟีเจอร์ประสิทธิภาพล่าสุดของเรา
แท็บพักโหมดสลีป
แท็บสลีปคืออะไร
เพื่อปรับปรุงการใช้หน่วยความจําและ CPU ของเบราว์เซอร์ Microsoft Edge เราได้พัฒนาคุณลักษณะที่เรียกว่าแท็บสลีป
แท็บพักจะทําให้แท็บพื้นหลังเข้าสู่โหมดสลีปหลังจากไม่ได้ใช้งานเป็นเวลาสองชั่วโมงเพื่อเพิ่มทรัพยากรสําหรับแท็บที่ใช้งานอยู่ แท็บใหม่ และแอปพลิเคชันอื่นๆ บนอุปกรณ์ของคุณ คุณสามารถปรับช่วงเวลาได้โดยไปที่ edge://settings/system แท็บโหมดสลีปจะจางลงเพื่อระบุว่าพวกเขาได้เผยแพร่ทรัพยากรแล้ว เมื่อต้องการดําเนินการแท็บสลีปต่อ ให้คลิกที่แท็บปกติ แท็บจะไม่เลือนหายและเนื้อหาของคุณจะพร้อมใช้งานทันที
-
ใน Microsoft Edge เลือก การตั้งค่าและอื่นๆ > การตั้งค่า > ระบบและประสิทธิภาพ
-
ภายใต้ ปรับประสิทธิภาพให้เหมาะสม ตรวจสอบให้แน่ใจว่า ได้ตั้งค่า บันทึกทรัพยากรด้วยแท็บโหมดสลีป เป็น เปิด
-
ถัดจาก ทําให้แท็บที่ไม่ได้ใช้งานเข้าสู่โหมดสลีปหลังจากระยะเวลาที่ระบุ ให้เลือกระยะเวลาที่เหมาะสมที่สุดสําหรับคุณจากรายการ
เพื่อช่วยให้คุณทํางานต่อไปและจํากัดปัญหาความเข้ากันได้ที่อาจเกิดขึ้น กิจกรรมต่อไปนี้จะป้องกันไม่ให้ไซต์เข้าสู่โหมดสลีป:
-
ขณะนี้หน้าสามารถมองเห็นได้ (แท็บที่ใช้งานอยู่)
-
หน้ากําลังแชร์การเรียกดูของตนกับหน้าอื่น
-
เพจคือไซต์ภายในของบริษัทของคุณ (อินทราเน็ต)
-
ขณะนี้หน้ากําลังถูกตรวจสอบโดย DevTools
-
หน้ากําลังเล่นเสียงอยู่
-
ขณะนี้หน้ากําลังจับภาพหน้าต่างหรือหน้าจอ
-
ขณะนี้เพจกําลังบันทึกสื่อของผู้ใช้ (เว็บแคม ไมโครโฟน เป็นต้น)
-
หน้านี้กําลังสะท้อนอยู่ (การแคสต์ ฯลฯ)
-
หน้าจะอยู่ในรายการบล็อกของผู้ใช้ในการตั้งค่า
-
หน้านี้กําลังใช้ WebUSB
เราจะปรับรายการนี้ตามที่จําเป็นต่อไป
คุณสามารถเพิ่มไซต์ที่คุณไม่ต้องการให้เข้าสู่รายการบล็อกได้ในการตั้งค่า:
-
ใน Microsoft Edge เลือก การตั้งค่าและอื่นๆ > การตั้งค่า > ระบบและประสิทธิภาพ
-
ภายใต้ ปรับประสิทธิภาพให้เหมาะสม ตรวจสอบให้แน่ใจว่า ได้ตั้งค่า บันทึกทรัพยากรด้วยแท็บโหมดสลีป เป็น เปิด
-
ถัดจาก ไม่ทําให้ไซต์เหล่านี้เข้าสู่โหมดสลีป ให้เลือก เพิ่ม พิมพ์ URL แบบเต็ม แล้วเลือก เพิ่ม
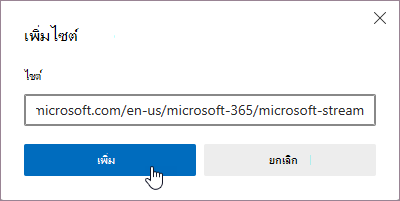
เมื่อต้องการเปลี่ยนหรือลบไซต์ออกจากรายการ ไม่ต้องทําให้ไซต์เหล่านี้เข้าสู่โหมดสลีป :
-
เลือก การตั้งค่าและอื่นๆ > การตั้งค่า > ระบบและประสิทธิภาพ
-
ภายใต้ ปรับประสิทธิภาพให้เหมาะสม > ไม่ทําให้ไซต์เหล่านี้เข้าสู่โหมดสลีป ให้เลือกจุด 3 จุดถัดจากไซต์ที่คุณต้องการอัปเดต แล้วเลือก แก้ไข หรือ เอาออก
-
ใน Microsoft Edge เลือก การตั้งค่าและอื่นๆ > การตั้งค่า > ระบบและประสิทธิภาพ
-
ภายใต้ ปรับประสิทธิภาพให้เหมาะสม ตรวจสอบให้แน่ใจว่า ได้ตั้งค่า บันทึกทรัพยากรด้วยแท็บโหมดสลีป เป็น เปิด
-
ตั้งค่าการสลับแท็บโหมดสลีปให้เลือนหายเป็น ปิด

แท็บโหมดสลีปสร้างขึ้นบนแกนหลักของเทคโนโลยีการแช่แข็งของ Chromium การตรึงจะหยุดตัวจับเวลาสคริปต์ของแท็บชั่วคราว ซึ่งจะลดการใช้ CPU และเพิ่มพื้นที่ว่างของระบบปฏิบัติการเพื่อนําหน่วยความจํากลับมาใช้ใหม่สําหรับแท็บที่เปิดอยู่ แท็บใหม่ หรือแอปพลิเคชันของระบบ
แท็บพักหน้าจอจะหยุดหน้าชั่วคราว ทําให้ Microsoft Edge ปล่อยทรัพยากรระบบได้ โดยเฉพาะอย่างยิ่ง โหมดสลีปจะลดการใช้งาน CPU ให้เหลือน้อยที่สุด ซึ่งช่วยลดการใช้แบตเตอรี่รวมถึงการปล่อยหน่วยความจําบางส่วน ข้อดีของการนอนแท็บคือการย้อนกลับไปใช้อีกครั้งนั้นรวดเร็วและราบรื่น
แท็บที่ถูกละทิ้งจะละทิ้งเนื้อหาของเพจจากหน่วยความจําโดยสิ้นเชิง ทําให้สามารถเผยแพร่ทรัพยากร (CPU, หน่วยความจํา) ได้ทั้งหมด ข้อเสียคือเมื่อคุณกลับไปที่แท็บนั้นเนื้อหาของหน้าเว็บจําเป็นต้องโหลดใหม่ทั้งหมด
คุณสามารถปิดแท็บพักเครื่องได้โดยทําดังต่อไปนี้:
-
ใน Microsoft Edge เลือก การตั้งค่าและอื่นๆ > การตั้งค่า > ระบบและประสิทธิภาพ
-
ภายใต้ ปรับประสิทธิภาพให้เหมาะสม ตั้งค่าการสลับ บันทึกทรัพยากรด้วยแท็บสลีป เป็น ปิด
เรามีนโยบายกลุ่มเพื่อ:
-
เปิดและปิดฟีเจอร์อย่างสมบูรณ์
-
จัดการเวลาก่อนที่แท็บที่ไม่ได้ใช้งานจะเข้าสู่โหมดสลีป
-
จัดการไซต์ที่ควรถูกบล็อกไม่ให้เข้าสู่โหมดสลีป
การดําเนินการเหล่านี้อาจเป็นทั้งนโยบายกลุ่มที่บังคับหรือนโยบายกลุ่มที่แนะนํา ถ้าเป็นนโยบายกลุ่มที่แนะนํา ผู้ดูแลระบบ IT จะสามารถตั้งค่าลักษณะการทํางานเริ่มต้นที่ผู้ใช้สามารถเปลี่ยนแปลงในภายหลังได้ หากต้องการ
โหมดประสิทธิภาพ
โหมดประสิทธิภาพใน Microsoft Edge คืออะไร
โหมดประสิทธิภาพได้รับการออกแบบมาเพื่อช่วยยืดระยะเวลาการใช้งานแบตเตอรี่ โดยจะลดการใช้พลังงานโดยการลดการใช้ทรัพยากรผ่านการปรับเปลี่ยนกิจกรรมของแท็บพื้นหลังและกิจกรรมเบื้องหน้าบางอย่าง รวมถึงทําให้แท็บพื้นหลังที่ไม่ได้ใช้งานเข้าสู่โหมดสลีปหลังจากไม่ได้ใช้งาน 30 นาทีหรือน้อยกว่า (ถ้า บันทึกทรัพยากรด้วยแท็บโหมดสลีป เปิดอยู่) สิทธิประโยชน์อาจแตกต่างกันไปขึ้นอยู่กับอุปกรณ์ แอปพลิเคชัน และพฤติกรรมของเบราว์เซอร์แต่ละอย่างของคุณ
ออมเงินที่สมดุลเป็นตัวเลือกที่เราแนะนํา ซึ่งจะช่วยยืดอายุแบตเตอรี่ของคุณด้วยการประหยัดทรัพยากรคอมพิวเตอร์ เมื่ออุปกรณ์ของคุณถูกถอดสาย จะมีการนําขั้นตอนระดับปานกลางไปใช้เพื่อประหยัดแบตเตอรี่ คุณควรประสบปัญหาไม่มีหรือการชะลอตัวเล็กน้อยเมื่อคุณเรียกดู เมื่ออุปกรณ์ของคุณมีแบตเตอรี่ต่ํา จะมีขั้นตอนเพิ่มเติมเพื่อประหยัดแบตเตอรี่ ด้วยขั้นตอนเพิ่มเติมเหล่านี้ คุณอาจพบปัญหาความล่าช้าบางอย่างที่มองเห็นได้เมื่อคุณเรียกดู ตัวอย่างเช่น อาจทําให้วิดีโอราบรื่นน้อยลง
การประหยัดสูงสุดเป็นตัวเลือกที่ดีเมื่อคุณไม่สามารถเชื่อมต่อกับแหล่งจ่ายไฟเป็นระยะเวลานานและจําเป็นต้องประหยัดแบตเตอรี่มากขึ้น ด้วยการตั้งค่านี้ ตลอดระยะเวลาที่คุณถอดปลั๊กออก จะมีขั้นตอนเพิ่มเติมเพื่อบันทึกแบตเตอรี่ของคุณ การเปลี่ยนแปลงที่เกิดขึ้นกับเบราว์เซอร์ของคุณจะเหมือนกับเมื่อทําขั้นตอนเพิ่มเติมในการ ประหยัดสมดุลในขณะที่ใช้แบตเตอรี่ต่ํา คุณอาจพบปัญหาการชะลอตัวที่มองเห็นได้เมื่อคุณเรียกดู
โหมดประสิทธิภาพจะทํางานเมื่อถอดปลั๊กอุปกรณ์ออกและจะยังคงทํางานอยู่จนกว่าอุปกรณ์ของคุณจะเชื่อมต่อกับแหล่งจ่ายไฟหรือแล็ปท็อปของคุณแบตเตอรี่หมด
หากคุณต้องการให้โหมดประสิทธิภาพทํางานเมื่อเชื่อมต่อกับแหล่งจ่ายไฟ คุณสามารถเปิดได้ในการตั้งค่า:
-
ใน Microsoft Edge เลือก การตั้งค่าและอื่นๆ > การตั้งค่า > ระบบและประสิทธิภาพ
-
เลือก เปิดโหมดประสิทธิภาพเมื่อเชื่อมต่อกับแหล่งจ่ายไฟ
หากคุณเลือก การออมเงินที่สมดุล ไว้ คุณควรจะไม่พบปัญหาการชะลอตัวเล็กน้อยหรือไม่มีเมื่อคุณเรียกดู
ถ้าเลือก การประหยัดสูงสุด คุณจะเห็นการประหยัดพลังงานที่ดีขึ้น แต่คุณอาจพบปัญหาการชะลอตัวที่มองเห็นได้เมื่อคุณเรียกดู ตัวอย่างเช่น อาจทําให้วิดีโอราบรื่นน้อยลง
เราพยายามอย่างดีที่สุดเพื่อลดผลกระทบของโหมดประสิทธิภาพที่มีต่อประสบการณ์การเรียกดูของคุณให้น้อยที่สุด แต่ในบางกรณี อาจทําให้วิดีโอราบรื่นน้อยลง และคุณอาจพบปัญหาการชะลอตัวที่มองเห็นได้เมื่อคุณเรียกดู สําหรับสถานการณ์ที่ประสิทธิภาพมีความสําคัญ เช่น การเล่นเกมในเบราว์เซอร์ เราขอแนะนําให้ไม่รวมไซต์เหล่านั้นจากโหมดประสิทธิภาพ
คุณสามารถแยกไซต์ออกจากโหมดประสิทธิภาพได้โดยการเพิ่มไซต์ลงในรายการบล็อกในการตั้งค่า:
-
ใน Microsoft Edge เลือก การตั้งค่าและอื่นๆ > การตั้งค่า > ระบบและประสิทธิภาพ
-
ภายใต้ ไม่ทําให้แท็บเหล่านี้เข้าสู่โหมดสลีป เลือก เพิ่ม พิมพ์ URL แบบเต็มของไซต์ที่คุณต้องการแยกออก แล้วเลือก เพิ่ม
ถ้าเลือก Balanced Savings เมื่อแล็ปท็อปของคุณเข้าสู่โหมดประหยัดพลังงานบน Windows หรือถึง 20% บน Mac โหมดประสิทธิภาพจะเริ่มดําเนินการตามขั้นตอนเพิ่มเติมเพื่อประหยัดแบตเตอรี่ อย่างไรก็ตาม คุณอาจพบปัญหาการชะลอตัวที่มองเห็นได้บางอย่างเมื่อคุณเรียกดู ไอคอนชีพจรหัวใจที่เติมเต็มจะปรากฏขึ้นในแถบเครื่องมือของเบราว์เซอร์ของคุณ เพื่อระบุว่ากําลังดําเนินการขั้นตอนเพิ่มเติมเหล่านี้
หากเลือก การประหยัดสูงสุด ไอคอนชีพจรหัวใจที่เติมสีจะปรากฏขึ้นในแถบเครื่องมือของเบราว์เซอร์เมื่ออุปกรณ์ของคุณถูกถอดสายออก ไอคอนนี้ระบุว่ามีการดําเนินการตามขั้นตอนเพิ่มเติมเพื่อประหยัดแบตเตอรี่และคุณอาจพบปัญหาการชะลอตัวที่มองเห็นได้เมื่อคุณเรียกดู
เลือกไอคอนเพื่อดูสถานะปัจจุบันของโหมดในเมนู ประสิทธิภาพ
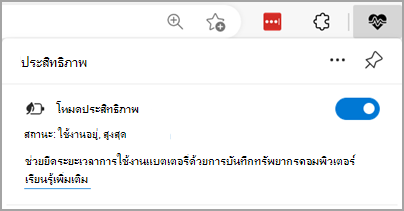
เมื่อโหมดประสิทธิภาพเปิดอยู่ จะทําให้แท็บพื้นหลังเข้าสู่โหมดสลีปหลังจากไม่ได้ใช้งาน 30 นาทีเมื่ออุปกรณ์ของคุณกําลังทําตามขั้นตอนระดับปานกลางเพื่อประหยัดแบตเตอรี่ (ถ้า การประหยัดทรัพยากรด้วยแท็บโหมดสลีป เปิดอยู่) และไม่ได้ใช้งานห้านาทีเมื่อมีการทําตามขั้นตอนเพิ่มเติมเพื่อประหยัดสูงสุด เมื่อต้องการตั้งค่าระยะเวลาโดยใช้การตั้งค่าแท็บพักหน้าจอ ให้ปิดโหมดประสิทธิภาพ
แม้ว่าโหมดประสิทธิภาพจะมีข้อดีสําหรับอุปกรณ์ที่ใช้พลังงานจากแบตเตอรี่ แต่ก็อาจเป็นประโยชน์ต่อคอมพิวเตอร์เดสก์ท็อปด้วย โหมดประสิทธิภาพจะลดการใช้ทรัพยากรของเบราว์เซอร์ให้เหลือน้อยที่สุด เพื่อให้ระบบปฏิบัติการสามารถมุ่งเน้นไปที่ทรัพยากรของระบบปฏิบัติการบนแอปอื่นๆ ที่ใช้งานอยู่ได้ อย่างไรก็ตาม หากคุณเปิดใช้งานโหมดประสิทธิภาพ คุณอาจพบปัญหาการชะลอตัวที่มองเห็นได้เมื่อคุณเรียกดู คุณสามารถเปิดใช้งานสําหรับเดสก์ท็อปได้จากการตั้งค่า:
-
ใน Microsoft Edge เลือก การตั้งค่าและอื่นๆ > การตั้งค่า > ระบบและประสิทธิภาพ
-
เลื่อนลงไปที่ส่วน ปรับประสิทธิภาพการทํางานให้เหมาะสม
-
ตั้งค่าการสลับที่อยู่ถัดจาก โหมดประสิทธิภาพ เป็น เปิด
คุณสามารถปิดโหมดประสิทธิภาพได้โดยไปที่ การตั้งค่า Microsoft Edge:
-
ใน Microsoft Edge เลือก การตั้งค่าและอื่นๆ > การตั้งค่า > ระบบและประสิทธิภาพ
-
เลื่อนลงไปที่ส่วน ปรับประสิทธิภาพการทํางานให้เหมาะสม
-
ตั้งค่าการสลับที่อยู่ถัดจาก โหมดประสิทธิภาพ เป็น ปิด
โหมดประสิทธิภาพ Microsoft Edge ทํางานบนอุปกรณ์ Windows, macOS และ Linux ค่าเริ่มต้นเมื่อโหมดทํางานจะแตกต่างกันในแต่ละระบบ:
-
สําหรับอุปกรณ์ Windows จะเป็นไปตามโหมดประหยัดพลังงานของ Windows
-
สําหรับอุปกรณ์ macOS จะเปิดที่ 20%
-
สําหรับอุปกรณ์ Linux จะปิดอยู่ตามค่าเริ่มต้น
เรามีนโยบายกลุ่มเพื่อ:
-
เปิดใช้งานและปิดใช้งานฟีเจอร์ทั้งหมด
-
จัดการถ้าโหมดประสิทธิภาพถูกตั้งค่าเป็นสมดุลออมทรัพย์หรือประหยัดสูงสุด
-
จัดการว่าโหมดประสิทธิภาพจะทํางานหรือไม่เมื่อเสียบอุปกรณ์
การดําเนินการเหล่านี้อาจเป็นทั้งนโยบายกลุ่มที่บังคับหรือนโยบายกลุ่มที่แนะนํา ถ้าเป็นนโยบายกลุ่มที่แนะนํา ผู้ดูแลระบบ IT จะสามารถตั้งค่าลักษณะการทํางานเริ่มต้นที่ผู้ใช้สามารถเปลี่ยนแปลงในภายหลังได้ หากต้องการ
มีโหมดประสิทธิภาพที่แตกต่างกันสองโหมด ได้แก่ คุณลักษณะ Microsoft Edge ที่อธิบายไว้ข้างต้นและคุณลักษณะ Windows 11 ใหม่
โหมดประสิทธิภาพ Microsoft Edge เป็นฟีเจอร์ของเว็บเบราว์เซอร์ที่ลดการใช้พลังงานขณะเรียกดู และเป็นคุณลักษณะที่แยกต่างหากจากโหมดประสิทธิภาพการทํางานของ Windows การปิดโหมดประสิทธิภาพ Microsoft Edge ไม่ได้ปิดโหมดประสิทธิภาพการทํางานของ Windows
โหมดประสิทธิภาพที่คุณเห็นในคอลัมน์สถานะของตัวจัดการงานของ Windows เป็นคุณลักษณะใหม่ Windows 11 ที่จํากัดทรัพยากรที่ใช้โดยกระบวนการเดียวหรือกลุ่มกระบวนการโดยอัตโนมัติเมื่อตรวจพบการใช้ CPU สูง วิธีนี้จะช่วยปรับปรุงการตอบสนองของอุปกรณ์สําหรับกระบวนการที่ใช้งาน ยืดอายุแบตเตอรี่ ลดเสียงรบกวนจากความร้อน และลดความเครียดใน CPU โดยลดลําดับความสําคัญของกระบวนการพื้นหลังลง การปิดโหมดประสิทธิภาพ Windows ในตัวจัดการงานจะไม่ปิดโหมดประสิทธิภาพ Microsoft Edge
คุณจะทราบว่าโหมดประสิทธิภาพตัวจัดการงานของ Windows เปิดอยู่ หากคุณเห็นไอคอนใบไม้คู่สีเขียวถัดจากกระบวนการในคอลัมน์สถานะ โหมดประสิทธิภาพอาจทําให้เกิดความไม่เสถียรในบางกระบวนการ
เมื่อต้องการปิดโหมดประสิทธิภาพของ Windows สําหรับกระบวนการในตัวจัดการงาน:
-
เลือก เริ่มต้น ป้อน ตัวจัดการงาน ในแถบค้นหา แล้วเลือกแอป ตัวจัดการงาน จากรายการผลการค้นหา
-
เลือกแท็บ กระบวนการ จากเมนูด้านซ้าย จากนั้นค้นหากระบวนการที่คุณต้องการปิด
-
ในคอลัมน์ ชื่อ ให้คลิกขวา (หรือเลือกค้างไว้) ที่กระบวนการ จากนั้นเลือก โหมดประสิทธิภาพ จากเมนูเพื่อปิด ไอคอนใบไม้คู่สีเขียวจะหายไป
หากคุณเลือกกลุ่มกระบวนการ ให้เลือกลูกศร ขวาทางด้านซ้ายของชื่อกลุ่มกระบวนการเพื่อขยาย คลิกขวา (หรือเลือกและค้างไว้) ที่แต่ละกระบวนการที่คุณต้องการปิด แล้วเลือก โหมดประสิทธิภาพ จากเมนูหมายเหตุ: ไม่สามารถเปิดหรือปิดโหมดประสิทธิภาพในตัวจัดการงานของ Windows สําหรับกลุ่มกระบวนการส่วนใหญ่ได้ ตัวอย่างเช่น คุณไม่สามารถเปิดหรือปิดโหมดประสิทธิภาพสําหรับกลุ่มกระบวนการ Windows Explorer ได้ แต่คุณสามารถเปิดหรือปิดแต่ละโฟลเดอร์ File Explorer จากรายการที่ขยายได้
-
ทําซ้ําขั้นตอนเหล่านี้เพื่อปิดโหมดประสิทธิภาพสําหรับกระบวนการอื่นๆ
คุณสามารถเปิดโหมดประสิทธิภาพตัวจัดการงานของ Windows กลับมาสําหรับกระบวนการหนึ่งกระบวนการหรือมากกว่าได้ตลอดเวลา โดยการทําซ้ําขั้นตอนที่แสดงไว้ด้านบน
ครั้งแรกที่คุณเปิดโหมดประสิทธิภาพ:
-
ป็อปอัพจะปรากฏขึ้นที่ระบุว่า คุณต้องการเปิดโหมดประสิทธิภาพสําหรับ '[ชื่อกระบวนการ]' หรือไม่ ตัดสินใจว่าจะเลือกกล่องกาเครื่องหมาย ไม่ต้องถามฉันอีก หรือไม่ จากนั้นเลือก ตกลง เพื่อเปิดโหมดประสิทธิภาพสําหรับกระบวนการนั้น ไอคอนใบไม้คู่สีเขียวจะปรากฏทางด้านขวาของชื่อกระบวนการ
เคล็ดลับ: หากคุณเลือกกล่องกาเครื่องหมาย ไม่ต้องถามฉันอีก ในครั้งถัดไปที่คุณเปิดโหมดประสิทธิภาพสําหรับกระบวนการใดๆ ที่คุณจะไม่ถูกขอให้ยืนยัน
นอกจากนี้ คุณยังสามารถเปิดหรือปิดโหมดประสิทธิภาพได้อย่างรวดเร็วโดย:
-
เลือก เริ่มต้น > แอป ตัวจัดการงาน > แท็บ กระบวนการ เลือกชื่อกระบวนการที่คุณต้องการจัดการ จากนั้นเลือกไอคอน โหมดประสิทธิภาพ ที่มุมขวาบนของตัวจัดการงาน ถ้าไอคอนเป็นสีเทา แสดงว่าโหมดประสิทธิภาพการทํางานไม่พร้อมใช้งานสําหรับกลุ่มกระบวนการนี้
เครื่องตรวจจับประสิทธิภาพการทํางาน
ตัวตรวจจับประสิทธิภาพการทํางานคืออะไร
Microsoft Edge ดําเนินการในเชิงรุกเพื่อลดการใช้ทรัพยากรเมื่ออุปกรณ์ของคุณอยู่ภายใต้แรงกดดันเพื่อให้อุปกรณ์ของคุณทํางานได้อย่างราบรื่น วิธีหนึ่งที่ Microsoft Edge ทําเช่นนี้คือการทําให้แท็บเข้าสู่โหมดสลีปเมื่อตรวจพบแรงกดหน่วยความจําบนอุปกรณ์ของคุณ บางครั้งขั้นตอนเชิงรุกที่ Microsoft Edge ดําเนินการไม่เพียงพอที่จะแก้ไขปัญหาอย่างสมบูรณ์ สําหรับอินสแตนซ์เหล่านั้น เราได้สร้างคุณลักษณะที่เรียกว่าตัวตรวจจับประสิทธิภาพ
ตัวตรวจจับประสิทธิภาพจะช่วยระบุการใช้งานทรัพยากรสูง (หน่วยความจํา (RAM) และ/หรือกําลังประมวลผล (CPU)) ของแท็บพื้นหลัง และเมื่อตรวจพบปัญหา จะมีวิธีแก้ไขให้คุณ
เครื่องตรวจจับประสิทธิภาพการทํางานสามารถพบได้ที่ด้านล่างของฮับประสิทธิภาพการทํางาน:
-
ใน Microsoft Edge ไปที่ การตั้งค่าและอื่นๆ > ประสิทธิภาพ
ในฮับประสิทธิภาพการทํางาน เมื่อการใช้ทรัพยากรเป็นปกติ ตัวตรวจสอบประสิทธิภาพ จะระบุว่า การใช้งานต่ํา ถัดจาก หน่วยความจําและ CPU และเกจวัดด้านล่างจะเป็นสีเขียว
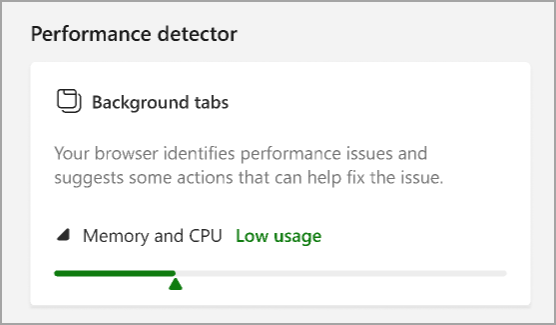
เมื่อ Microsoft Edge ตรวจพบว่าแท็บพื้นหลังของคุณใช้หน่วยความจํา (RAM) และ/หรือกําลังประมวลผล (CPU) มากเกินไป ไอคอนชีพจรหัวใจที่มีจุดสีแดงจะปรากฏในแถบเครื่องมือเพื่อระบุปัญหาที่ได้รับการระบุ
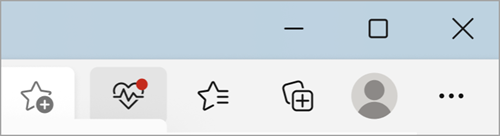
หากคุณเลือกไอคอนนี้ ตัวตรวจจับประสิทธิภาพ จะระบุว่า มีการใช้งานสูง ถัดจาก หน่วยความจําและ CPU และเกจวัดจะเป็นสีแดงเพื่อระบุว่าตรวจพบปัญหา แท็บเว็บไซต์ที่ใช้หน่วยความจําและ/หรือ CPU ส่วนใหญ่จะแสดงรายการอยู่ภายใต้มาตรวัด
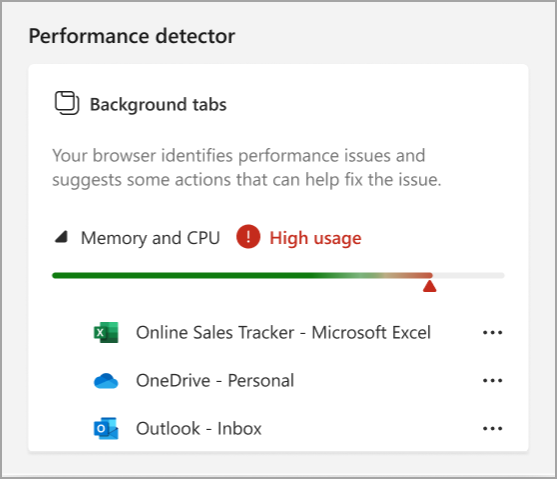
เพื่อช่วยทําให้หน่วยความจําแท็บพื้นหลังและ/หรือการใช้งาน CPU กลับเป็นสีเขียว คุณสามารถใช้ตัวตรวจจับประสิทธิภาพเพื่อปิดหรือนําแท็บการใช้งานสูงเข้าสู่โหมดสลีป
-
ใน Microsoft Edge ไปที่ การตั้งค่าและอื่นๆ > ประสิทธิภาพ
-
ภายใต้ ตัวตรวจจับประสิทธิภาพ เลือกจุด 3 จุดถัดจากแท็บที่แสดงในรายการ และเลือกแท็บ สลีป หรือ ปิด
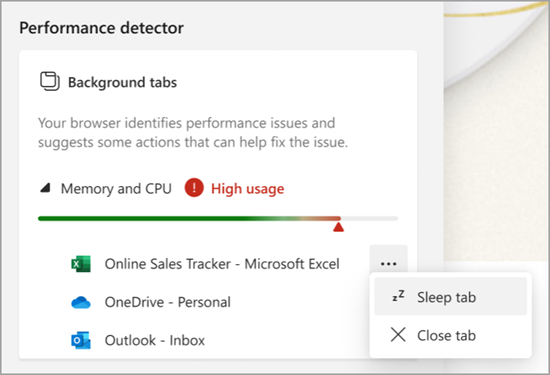
ทุกครั้งที่คุณเข้าสู่โหมดสลีปหรือปิดแท็บ เกจวัดจะเริ่มกลับสู่สีเขียว เมื่อเป็นสีเขียวอีกครั้งตัวตรวจจับประสิทธิภาพจะพูดว่า "การใช้งานต่ํา" และรายการของแท็บจะหายไป
เครื่องตรวจจับประสิทธิภาพการทํางานบน Windows, macOS และ Linux และจะเปิดใช้งานตามค่าเริ่มต้นในแต่ละแพลตฟอร์ม
คุณสามารถปิดตัวตรวจจับประสิทธิภาพได้โดยไปที่ การตั้งค่า Microsoft Edge:
-
ใน Microsoft Edge เลือก การตั้งค่าและอื่นๆ > การตั้งค่า > ระบบและประสิทธิภาพ
-
ภายใต้ จัดการประสิทธิภาพการทํางานของคุณ ให้ตั้งค่า ตัวตรวจจับประสิทธิภาพ เป็น ปิด

เรามีนโยบายกลุ่มเพื่อ:
-
เปิดและปิดฟีเจอร์อย่างสมบูรณ์
การดําเนินการเหล่านี้อาจเป็นทั้งนโยบายกลุ่มที่บังคับหรือนโยบายกลุ่มที่แนะนํา ถ้าเป็นนโยบายกลุ่มที่แนะนํา ผู้ดูแลระบบ IT จะสามารถตั้งค่าลักษณะการทํางานเริ่มต้นที่ผู้ใช้สามารถเปลี่ยนแปลงในภายหลังได้ หากต้องการ
คุณสามารถส่งคําติชมผ่าน Microsoft Edge ได้สองวิธี:
-
บนอุปกรณ์ Windows ให้กด Shift + Alt + I ทําตามคําแนะนําบนหน้าจอ แล้วเลือก ส่ง
-
ใน Microsoft Edge ไปที่ การตั้งค่าและอื่นๆ > วิธีใช้และคําติชม > ส่งคําติชม ทําตามคําแนะนําบนหน้าจอ แล้วเลือก ส่ง










