แก้ไขเอกสาร Word ของคุณโดยตรงใน Microsoft Teams! เปิดเอกสารแล้วเลือกตัวเลือก เพิ่มเติม 
เมื่อต้องการแก้ไขเอกสาร Word ใน Teams:
-
เปิดMicrosoft Teams
-
นําทางไปยัง ไฟล์ เพื่อดูเอกสารทั้งหมดของคุณ
-
เลือกและเปิดเอกสาร Word ที่คุณต้องการแก้ไข
หมายเหตุ: ตามค่าเริ่มต้น เอกสารจะเปิดขึ้นโดยตรงในTeams แต่เมื่อเลือกไฟล์ของคุณ คุณสามารถเลือก ตัวเลือกเพิ่มเติม

-
เมื่อต้องการแก้ไขต่อใน Word สําหรับเว็บ ให้เลือก ตัวเลือกเพิ่มเติม

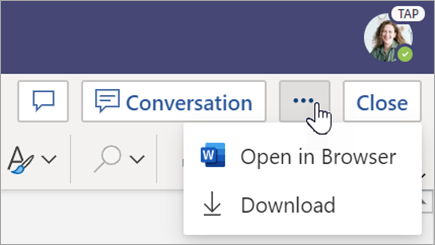
ตรวจทานเอกสาร Word ที่นักเรียนส่ง เอกสาร Word ที่ส่งพร้อมกับงานที่มอบหมายจะโหลดเป็นแบบอ่านอย่างเดียวตามค่าเริ่มต้น ทําตามขั้นตอนด้านล่างเพื่อแก้ไขและแทรกข้อคิดเห็นลงในเอกสารโดยตรง
หมายเหตุ: ถ้านักเรียนของคุณได้แนบเอกสาร Word .docเวอร์ชันเก่าคุณอาจได้รับพร้อมท์ให้เปิดไฟล์ในแอปบนเดสก์ท็อปของคุณก่อนที่จะดูหรือแก้ไข
-
นําทางไปยังทีมชั้นเรียนของคุณแล้วเลือก เกรด
-
ค้นหางานที่มอบหมายที่นักเรียนของคุณส่งแล้ว และเลือก ตัวเลือกเพิ่มเติม

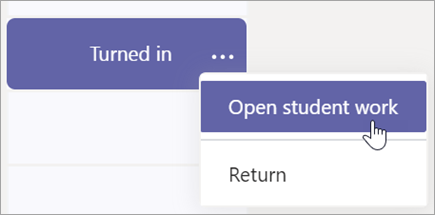
-
การดำเนินการนี้จะเปิดงานที่มอบหมายของนักเรียนของคุณพร้อมเขตข้อมูล คำติชม และ คะแนน ที่คุณสามารถใส่ข้อมูลได้
-
เมื่อต้องการเขียนข้อคิดเห็นในเอกสาร ให้เลือก แก้ไขเอกสาร แล้วเลือก แก้ไขในแอปบนเดสก์ท็อป หรือ แก้ไขในเบราว์เซอร์
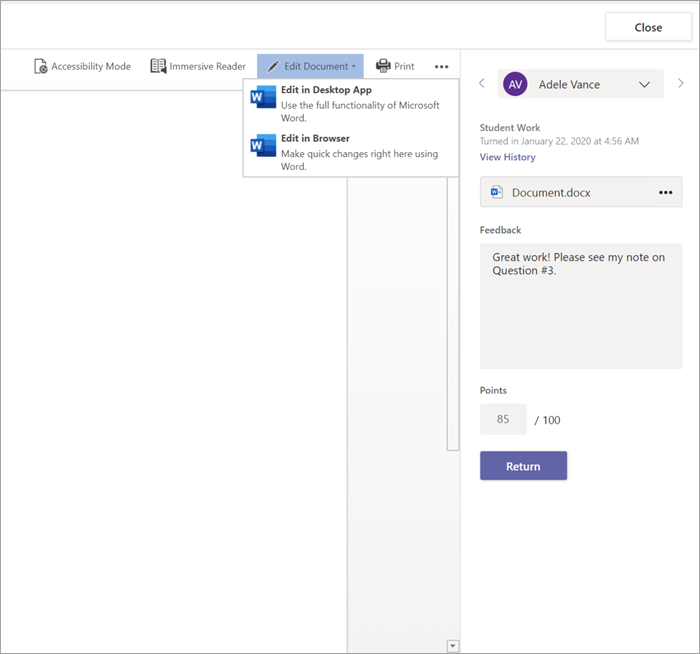
-
เพิ่มข้อคิดเห็น ไม่ว่าคุณจะทํางานใน Teams หรือในแอป Word บนเดสก์ท็อป การเปลี่ยนแปลงของคุณจะบันทึกโดยอัตโนมัติ
-
เมื่อคุณพร้อม แล้ว ให้ใช้ลูกศรเพื่อข้ามไปยังนักเรียนคนถัดไป หรือเลือก ส่งคืน เพื่อส่งคืนงานที่มอบหมายให้นักเรียนของคุณพร้อมกับข้อคิดเห็นและคําติชมของคุณ
ถ้านักการศึกษาของคุณได้กําหนดเอกสาร Word ให้คุณสําหรับการบ้าน ให้เปิดเอกสารนั้นเพื่อแก้ไขโดยใช้ ตัวเลือกเพิ่มเติม 
-
นําทางไปยังทีมชั้นเรียนของคุณ
-
เลือก งานที่มอบหมาย และค้นหางานที่มอบหมายของคุณ
-
เลือกเอกสาร Word ภายใต้ งานของฉัน
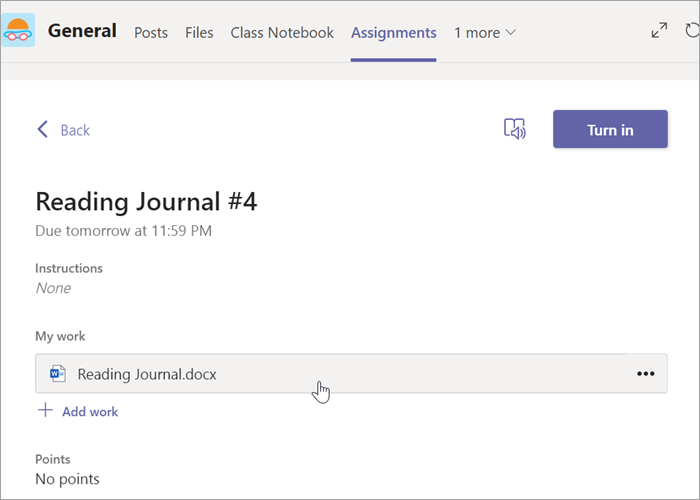
-
ทําตามขั้นตอนที่ส่วนเริ่มต้นของบทความนี้เพื่อทําการแก้ไข การเปลี่ยนแปลงของคุณจะบันทึกโดยอัตโนมัติ
-
เมื่อคุณทําเสร็จแล้ว ให้กลับไปที่งานที่มอบหมาย แล้วเลือก ส่ง งาน เพื่อส่งงานที่เสร็จแล้วของคุณ










