แอป Microsoft OneDrive Learning Tools Interoperability (LTI) จะรวมเข้ากับ LMS เพื่อนำ Microsoft OneDrive และ Microsoft Office 365 เข้าสู่เวิร์กโฟลว์ที่สำคัญที่สุดของคุณโดยตรง
แอป Microsoft OneDrive LTI ช่วยให้คุณสามารถทำสิ่งต่อไปนี้ได้:
-
แนบไฟล์ Office 365 รวมถึงเอกสาร Word, งานนำเสนอ PowerPoint และ Excel จาก Rich Content Editor
-
กระจายงานที่มอบหมายบนระบบคลาวด์ของ Office 365
-
ดูและจัดระเบียบไฟล์ Microsoft Office ทั้งแบบส่วนบุคคลและแบบหลักสูตรของคุณ
-
สร้างการทำงานร่วมกันซึ่งสมาชิกในหลักสูตรสามารถทำงานด้วยกันในเอกสารที่แชร์ในเวลาจริงได้
-
เข้าถึงบัญชีต่างๆ ของ Microsoft OneDrive ได้ทั้งบัญชีส่วนบุคคลและบัญชีโรงเรียน
-
รวมไฟล์ Office 365 กับโมดูลหลักสูตรของคุณ
-
ใช้บัญชี Microsoft ของคุณในการลงชื่อเข้าระบบ LMS ครั้งเดียว
สิ่งสำคัญ: ถ้าคุณไม่เคยใช้ OneDrive และกำลังเข้าถึง LMS ของคุณเป็นครั้งแรก ตัวเลือก OneDrive จะไม่ปรากฏขึ้นและไม่แสดงข้อผิดพลาด เมื่อต้องการแก้ไขปัญหานี้ ให้ไปที่ https://onedrive.com/ และลงชื่อเข้าใช้บัญชีโรงเรียนของคุณ หลังจากลงชื่อเข้าใช้แล้ว คุณควรจะสามารถเข้าถึงตัวเลือก OneDrive ภายใน LMS ของคุณ
เปิดใช้งานที่มอบหมายของ Microsoft OneDrive
นักการศึกษาสามารถเปิดใช้งานที่มอบหมายของ Microsoft OneDrive เพื่อให้แน่ใจว่านักเรียนของคุณสามารถใช้ประโยชน์จาก Microsoft OneDrive ภายในหลักสูตรได้
-
ไปที่โฮมเพจของหลักสูตรของคุณ
-
ตรวจสอบ Microsoft OneDrive ที่การนำทางหลักสูตร
หมายเหตุ: หากคุณเห็น Microsoft OneDrive ที่การนำทางหลักสูตร แสดงว่ามีการติดตั้ง Microsoft OneDrive ในหลักสูตรของคุณแล้ว (โดยผู้ดูแลระบบหรือโดยคุณเอง) หากคุณไม่พบ Microsoft OneDrive ในการตั้งค่าหลักสูตร ให้ทำตามขั้นตอนด้านล่างเพื่อกำหนดค่า Microsoft OneDrive ลงในหลักสูตรของคุณ
3. รับรหัสไคลเอ็นต์จากผู้ดูแลระบบ Canvas ของคุณ
4. ไปที่ส่วนการตั้งค่าของการนำทางหลักสูตรของคุณ แล้วเลือกแท็บแอป จากนั้นเลือกดูการกำหนดค่าแอป
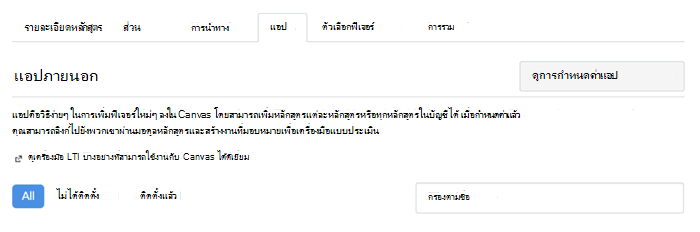
5. เลือก +แอป
6. เลือกประเภทของการกำหนดค่าตามรหัสไคลเอ็นต์
7. ป้อนรหัสไคลเอ็นต์แล้วเลือกส่ง
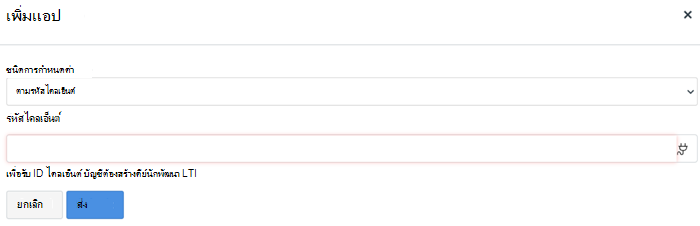
หมายเหตุ: Microsoft OneDrive จะปรากฏในรายการแอป หากไม่ปรากฏ ให้รีเฟรชหน้าเบราว์เซอร์เพื่อให้ปรากฏขึ้น
สร้างงานที่มอบหมายบนระบบคลาวด์ของ Microsoft OneDrive
การมอบหมายงานบนระบบคลาวด์เป็นงานที่มอบหมายแบบเทมเพลต นักเรียนทุกคนจะได้รับสําเนางานที่มอบหมายและสามารถแก้ไขสําเนาของตนเองได้ เมื่อนักเรียนส่งงานที่มอบหมายแล้ว สําเนาของนักเรียนจะถูกส่งไปและพร้อมให้นักการศึกษาให้เกรดเพื่อประเมินได้อย่างรวดเร็ว
Microsoft OneDrive ให้คุณใช้ไฟล์ Office (Word, Excel, PowerPoint) เพื่อให้คําแนะนําสำหรับงานที่มอบหมายแก่นักเรียนหรือเทมเพลตงานที่มอบหมายเพื่อให้นักเรียนแก้ไขและส่งงานได้
1. หากต้องการเพิ่มคำแนะนำเป็นไฟล์ Office ไว้ในงานที่มอบหมาย ให้เลือกไอคอน ปลั๊กไฟ ในตัวแก้ไขแล้วเลือก Microsoft OneDrive
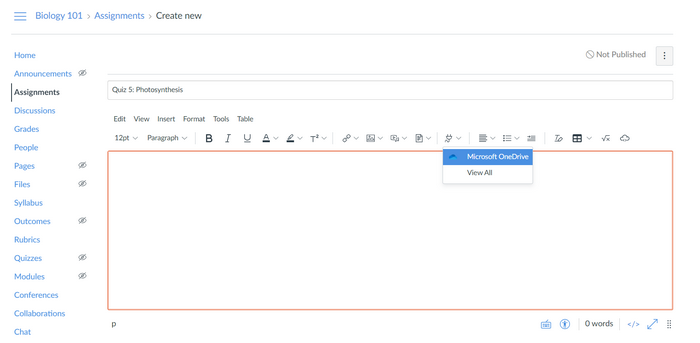
หมายเหตุ: Microsoft OneDrive อาจไม่ปรากฏขึ้นในครั้งแรก กรณีดังกล่าวคุณสามารถเลือกดูทั้งหมดแล้วเลือก Microsoft OneDrive จากป็อปอัพได้
2. เลือกไฟล์จากตัวเลือกไฟล์ของ OneDrive เพื่อฝังหรือลิงก์ไฟล์
หมายเหตุ: โดยจะไม่สามารถฝังไฟล์ที่มีส่วนขยาย .xls ได้
3. หากต้องการเพิ่มงานที่มอบหมายที่มีเทมเพลต ให้เลือกเครื่องมือภายนอกเป็นชนิดการส่งแล้วเลือกค้นหา
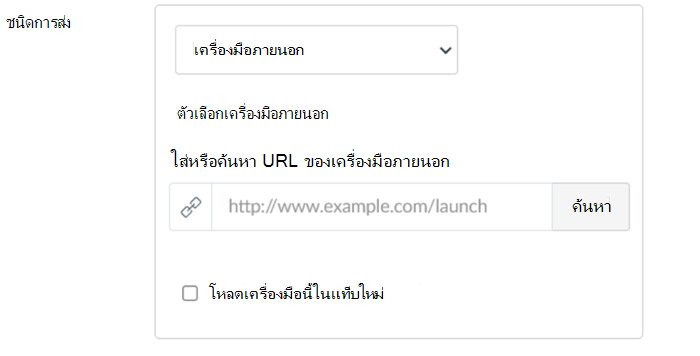
หมายเหตุ: หลังจากเลือกค้นหาแล้ว ป็อปอัพควรจะเปิดขึ้น
4. เลือก Microsoft OneDrive เพื่อเปิดตัวเลือกไฟล์ OneDrive
5. เลือกไฟล์ที่คุณต้องการใช้เป็นงานที่มอบหมายที่มีเทมเพลตแล้วเลือกแนบ
หมายเหตุ: การดำเนินการดังกล่าวจะแนบไฟล์และแสดงป็อบอัพอีกครั้ง
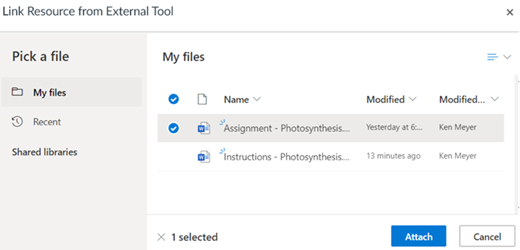
6. คลิกหรือแตะที่เลือกเพื่อยืนยันไฟล์ที่เลือก
7. เลือกตัวเลือกอื่นสำหรับความพยายามในการส่งและมอบหมายงาน จากนั้นให้บันทึก หรือ บันทึกและเผยแพร่
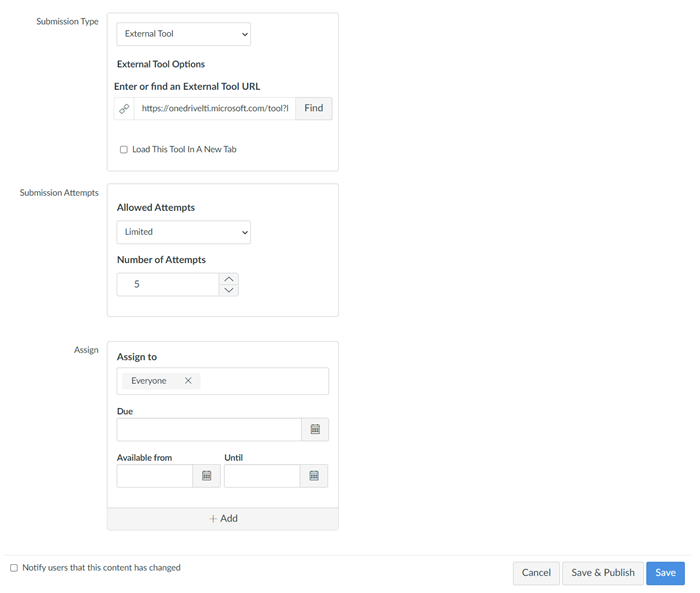
สิ่งสำคัญ: หลังจากเผยแพร่งานที่มอบหมายบนระบบคลาวด์ของ Microsoft OneDrive แล้ว จะไม่สามารถแก้ไขได้อีก หากคุณแก้ไข เอกสารใหม่จะถูกสร้างและแชร์กับนักเรียน หากนักเรียนมีการดำเนินการกับงานที่มอบหมายไว้ก่อนหน้านี้ และคุณแชร์งานที่มอบหมายใหม่จะทำให้งานก่อนหน้านี้ของนักเรียนสูญหายได้
นักเรียนจะสามารถแก้ไขและส่งสําเนาของงานที่มอบหมายของตนเองได้
1. ค้นหางานที่มอบหมายแล้วเลือกแก้ไขเอกสารบนแถบเครื่องมือ
หมายเหตุ: การดำเนินการนี้จะเป็นการเปิดเอกสารในแท็บใหม่ แท็บ Canvas จะแสดงป็อปอัพที่ขอให้คุณเลือกปุ่มรีเฟรชเมื่อคุณแก้ไขงานที่มอบหมายในแท็บใหม่เสร็จเรียบร้อยแล้ว
2. ปิดแท็บที่คุณกำลังแก้ไขงานที่มอบหมายและกลับไปยังแท็บ Canvas
หมายเหตุ: เราขอแนะนำเป็นอย่างยิ่งให้คุณปิดแท็บหลังแก้ไขงานที่มอบหมายเพื่อเป็นการรับประกันว่าการเปลี่ยนแปลงทุกอย่างจะได้รับการบันทึกโดยสมบูรณ์เมื่อคุณกลับมายังแท็บ Canvas เพื่อส่งงานที่มอบหมาย
3. เลือกรีเฟรชบนป็อปอัพ
4. ตรวจสอบว่าการเปลี่ยนแปลงทุกอย่างมีอยู่ครบถ้วนแล้วเลือก ส่งงานที่มอบหมาย เพื่อส่งงานที่มอบหมายของคุณ
สิ่งสำคัญ: หากคุณพบว่าสิ่งที่คุณเปลี่ยนแปลงไม่ปรากฏขึ้นหลังเลือกรีเฟรชใน Canvas แล้วคุณควรดำเนินการกับงานที่มอบหมายอีกครั้ง
สร้างงานที่มอบหมายที่ไม่มีเทมเพลต
งานที่มอบหมายชนิดนี้อนุญาตให้นักเรียนอัปโหลดไฟล์ใดๆ ก็ได้จากบัญชี Microsoft OneDrive เพื่อส่งงานที่มอบหมายได้ นักเรียนสามารถอัปโหลดได้เฉพาะไฟล์ Word, Excel และ PowerPoint เท่านั้น
-
สร้างงานที่มอบหมายใหม่
-
เพิ่มคําแนะนํางานที่มอบหมาย
-
เลือกประเภทการส่งเป็นออนไลน์
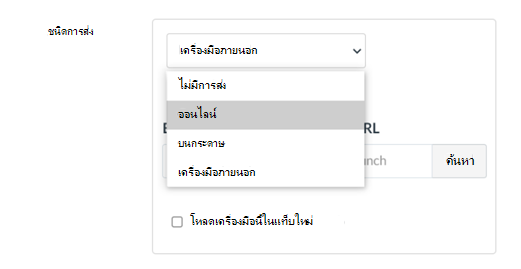
4. เลือกกล่องอัปโหลดไฟล์
5. เลือกตัวเลือกอื่นสำหรับความพยายามในการส่งและมอบหมาย จากนั้นให้บันทึก หรือ บันทึกและเผยแพร่
-
ไปที่งานที่มอบหมายแล้วเลือกเริ่มต้นงานที่มอบหมาย
-
เลือกแท็บ Microsoft OneDrive เลือกไฟล์ แล้วเลือกส่ง
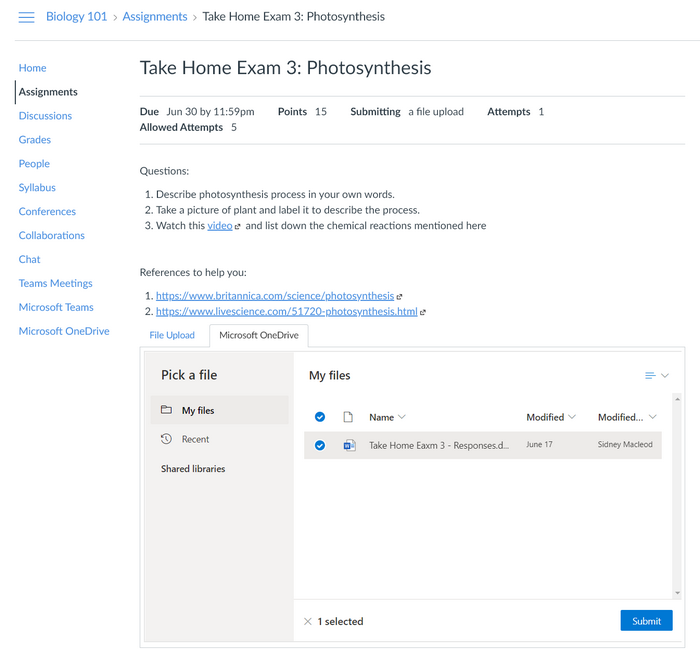
3. เลือกส่งงานที่มอบหมายเพื่อส่งงานที่มอบหมายของคุณ
หมายเหตุ: สามารถเข้าถึงงานที่มอบหมายที่ส่งได้ที่ด้านบนขวาของหน้า
การทำงานร่วมกันโดยใช้ Microsoft OneDrive
การทำงานร่วมกันจะช่วยให้นักเรียนสามารถร่วมมือกันในเอกสารที่ระบุได้ นักเรียนและนักการศึกษาสามารถเริ่มต้นการทำงานร่วมกันได้ นักการศึกษาจะสามารถเข้าถึงเอกสารที่มีการทำงานร่วมกันได้ แม้จะไม่ได้เพิ่มนักการศึกษาให้ทำงานร่วมกันด้วยก็ตาม
-
หากต้องการเริ่มต้นทำงานร่วมกันให้เลือก Microsoft OneDrive จากดรอปดาวน์
-
เลือกประเภทของคุณ ประเภทของเอกสาร แล้วแทรกคำอธิบาย
-
แตะหรือคลิกเลือกเอกสารที่มีอยู่
หมายเหตุ: การดำเนินการนี้จะเป็นการเปิดตัวเลือกไฟล์ OneDrive
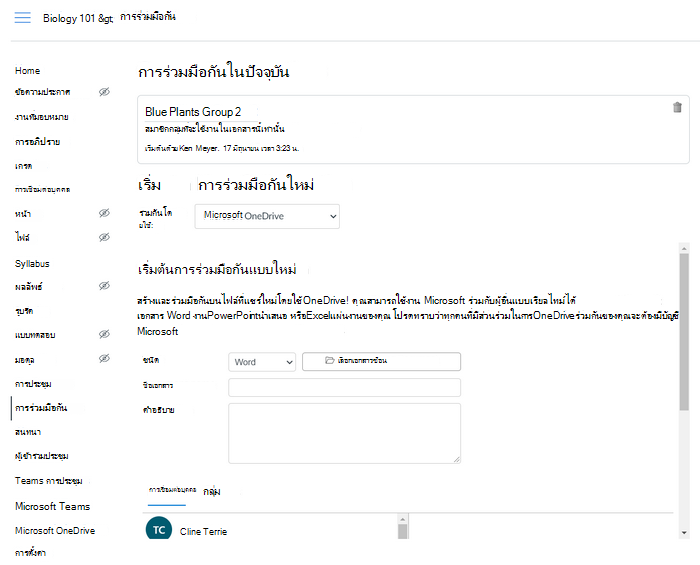
4. เลือกไฟล์เพื่อทำงานร่วมกันแล้วคลิกหรือแตะที่เลือก
5. มอบหมายการทำงานร่วมกันให้กับนักเรียนแล้วเลือกบันทึก
หมายเหตุ:
-
การดำเนินการนี้จะสร้างการทำงานร่วมกันสำหรับผู้ใช้ที่เลือก รวมถึงนักการศึกษาด้วย
-
ถ้าคุณใช้โหมดส่วนตัวของเบราว์เซอร์ Safari คุณจะไม่สามารถมอบหมายการทำงานร่วมกันให้กับกลุ่มนักเรียนได้
-
ถ้าคุณใช้เบราว์เซอร์ Firefox กล่องโต้ตอบจะปรากฏขึ้นเพื่อขอให้คุณส่งอีกครั้งหรือยกเลิก คุณจำเป็นต้องยกเลิกเพื่อสร้างการทำงานร่วมกัน
-
เลือกการทำงานร่วมกันจากการนำทางหลักสูตร
-
เลือกการทำงานร่วมกันที่คุณต้องการทำงานด้วย
หมายเหตุ: การดำเนินการนี้จะเป็นการเปิดเอกสารสำหรับการทำงานร่วมกันในแท็บใหม่ที่คุณจะเห็นขณะนักเรียนคนอื่นกำลังแก้ไขเอกสารเดียวกัน
เพิ่มไฟล์ Microsoft Office ลงในโมดูลหลักสูตรของคุณ
Microsoft OneDrive LTI ช่วยให้นักการศึกษาสามารถเพิ่ม Microsoft Office ลงในโมดูลหลักสูตร Canvas ของตนได้
-
เลือกไอคอน + ที่ด้านบนขวาของโมดูล
-
เลือกเครื่องมือภายนอกจากดรอปดาวน์
-
เลือก Microsoft OneDrive จากรายการ
หมายเหตุ: ตัวเลือกไฟล์ OneDrive จะปรากฏขึ้น
4. เลือกไฟล์ที่คุณต้องการรวมไว้ แล้วคลิกหรือแตะที่เลือก
หมายเหตุ: ไฟล์ที่เลือกจะถูกเพิ่มลงในโมดูลหลักสูตร
จัดการบัญชีของคุณ
Microsoft OneDrive อนุญาตให้คุณเพิ่มบัญชี M365 หลายบัญชีลงในบัญชี Canvas ของคุณกับโรงเรียนที่ระบุได้ การดำเนินการนี้จะเป็นประโยชน์หากคุณสอนหนังสือในโรงเรียนหลายแห่ง และไฟล์ของคุณอยู่ในบัญชี OneDrive ต่างๆ ที่เกี่ยวข้องกับโรงเรียนเหล่านั้น
สิ่งสำคัญ:
-
คุณสามารถเพิ่มได้เฉพาะบัญชีโรงเรียนที่เป็นทางการเท่านั้น โดยขณะนี้ยังไม่มีการรองรับบัญชี OneDrive ส่วนบุคคล
-
ผู้ดูแลระบบของโรงเรียนคุณต้องกําหนดค่าบางอย่างเพื่อสนับสนุนฟังก์ชันการใช้งานนี้ หากคุณไม่สามารถเพิ่มบัญชีโรงเรียนเพิ่มเติมได้ โปรดตรวจสอบกับผู้ดูแลระบบของคุณ
-
ไปที่หลักสูตรของคุณแล้วเลือก Microsoft OneDrive จากการนําทางหลักสูตร
หมายเหตุ: คุณควรจะเห็นบัญชี Microsoft OneDrive ที่เชื่อมต่ออยู่ของคุณได้
2. เลือกจัดการบัญชีเพื่อเพิ่มหรือลบบัญชี
หมายเหตุ: คุณจะไม่สามารถลบบัญชี Microsoft OneDrive ได้หากมีบัญชี Microsoft OneDrive บัญชีเดียวที่เชื่อมต่ออยู่
ใช้โหมดไม่ระบุตัวตนหรือโหมดการเรียกดูส่วนตัว
เมื่อใช้อุปกรณ์ที่แชร์ คุณจะสามารถเข้าถึง OneDrive ในโหมดการเรียกดูส่วนตัวหรือโหมดไม่ระบุตัวตนได้ นี่คือสิ่งที่คุณควรทราบเพื่อประสบการณ์การใช้งานที่ดีที่สุด
Microsoft OneDrive จะสามารถทำงานในโหมดส่วนตัวได้เมื่อใช้เบราว์เซอร์ Microsoft Edge ตรวจสอบให้แน่ใจว่าคุณยังไม่ได้บล็อกคุกกี้ (ซึ่งเปิดใช้งานตามค่าเริ่มต้น)
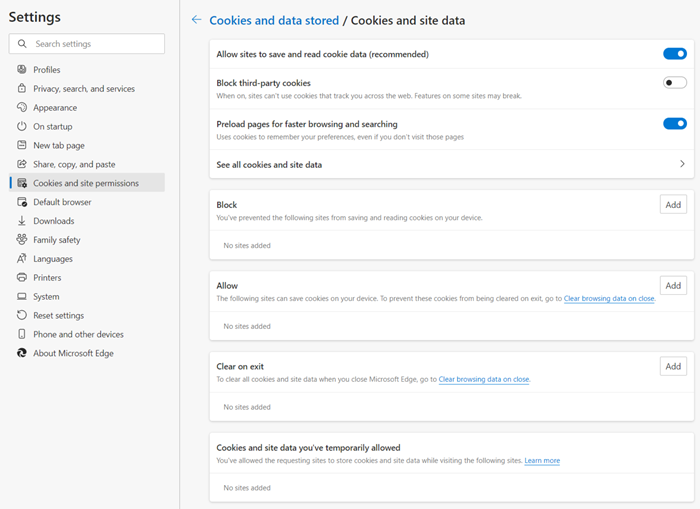
คุกกี้จะถูกปิดใช้งานตามค่าเริ่มต้นในโหมดไม่ระบุตัวตนของเบราว์เซอร์ Chrome คุณสามารถเปิดใช้งานคุกกี้ของไซต์ทั้งหมดในการตั้งค่าหรืออนุญาตคุกกี้สำหรับ Microsoft OneDrive ได้
-
หากต้องการเปลี่ยนการตั้งค่าเริ่มต้น ให้เลือกอนุญาตคุกกี้ทั้งหมด
หมายเหตุ: คุณจะได้รับข้อความแสดงข้อผิดพลาด หากคุกกี้ไม่ได้ถูกปิดใช้งานขณะ Microsoft OneDrive อยู่ในโหมดไม่ระบุตัวตน
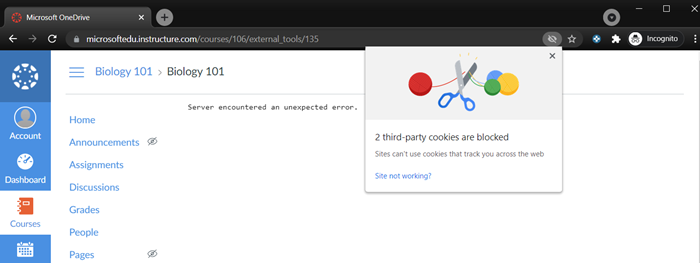
2. เลือกไอคอนรูปดวงตาภายในแถบที่อยู่
หมายเหตุ: ป็อปอัพควรปรากฏขึ้น
3. เลือกลิงก์ภายในป็อปอัพและอนุญาตคุกกี้
หมายเหตุ: คุณจะต้องเปิดการใช้งาน Microsoft OneDrive อีกครั้งเพื่อเริ่มใช้งานในโหมดไม่ระบุตัวตน
หมายเหตุ: เมื่อต้องการเริ่มใช้ OneDrive บน Blackboard Learn Ultra ผู้ดูแลระบบของคุณต้อง ลงทะเบียนเครื่องมือ OneDrive LTI สําหรับ Blackboard Learn Ultra
เพิ่มไฟล์ Microsoft Office ลงในเนื้อหาหลักสูตรของคุณ
-
ในหน้าเนื้อหาหลักสูตรในหลักสูตร Blackboard ของคุณ ให้เลือกไอคอน เครื่องหมายบวก
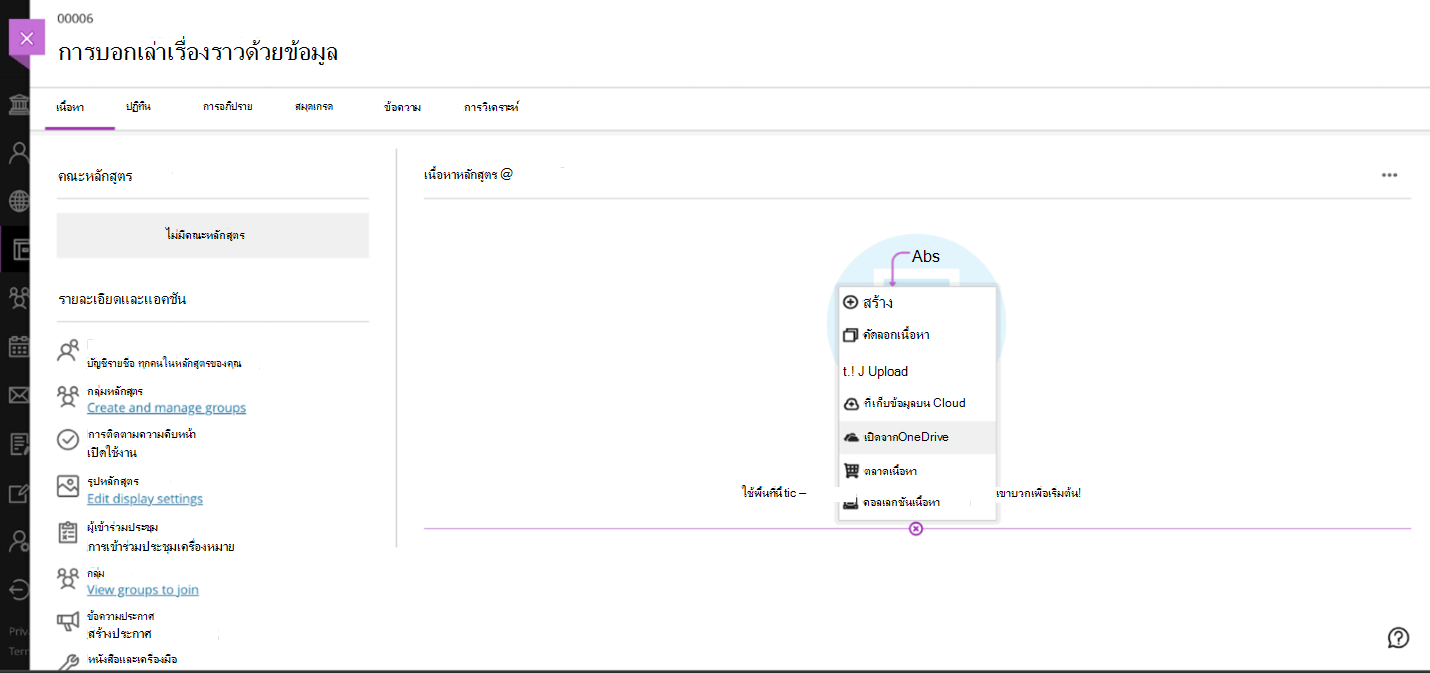
-
เลือก เปิดจาก OneDrive
-
หากคุณยังไม่ได้ลงชื่อเข้าใช้ ให้ลงชื่อเข้าใช้บัญชี Microsoft ของคุณ
-
เลือกไฟล์ที่คุณต้องการเพิ่มลงในหลักสูตรของคุณ แล้วเลือก เลือก
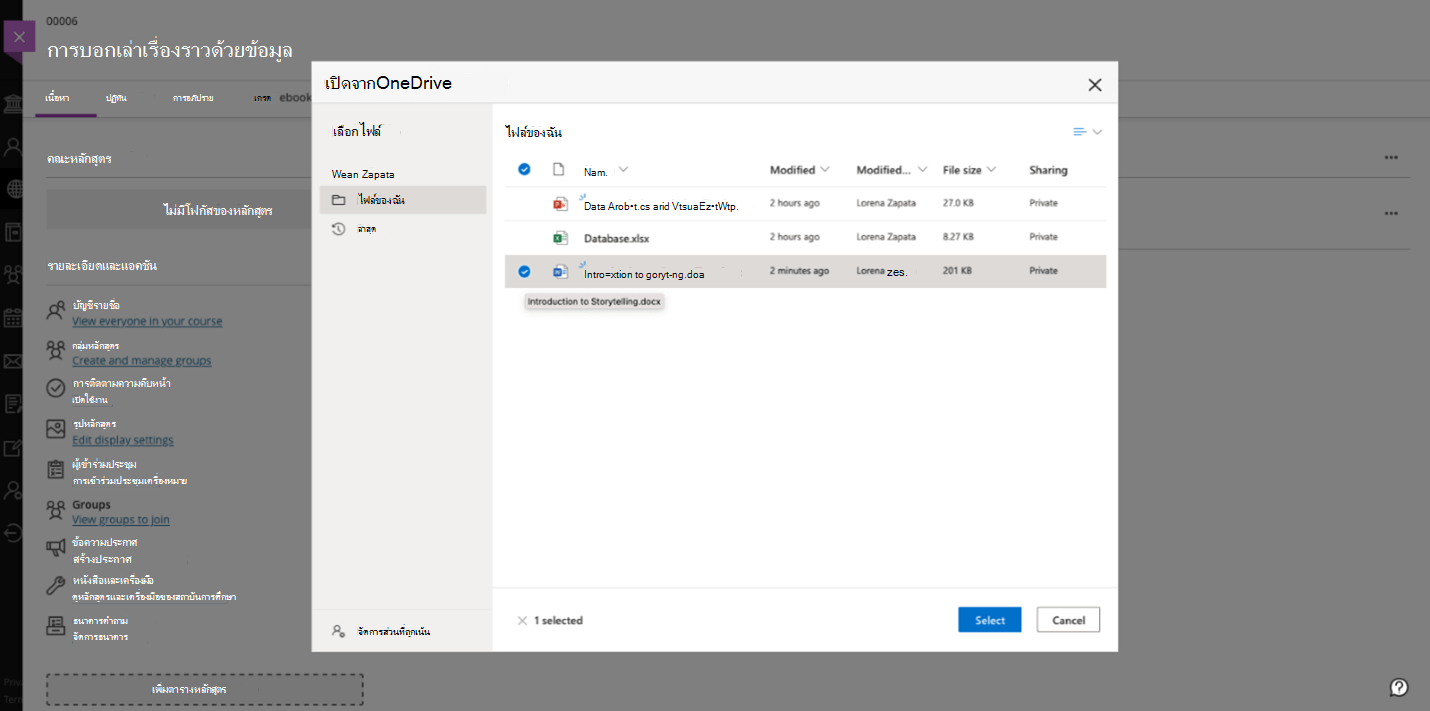
-
ขณะนี้ไฟล์อยู่ในเนื้อหาหลักสูตร และคุณสามารถเปิดไฟล์ได้จาก Blackboard
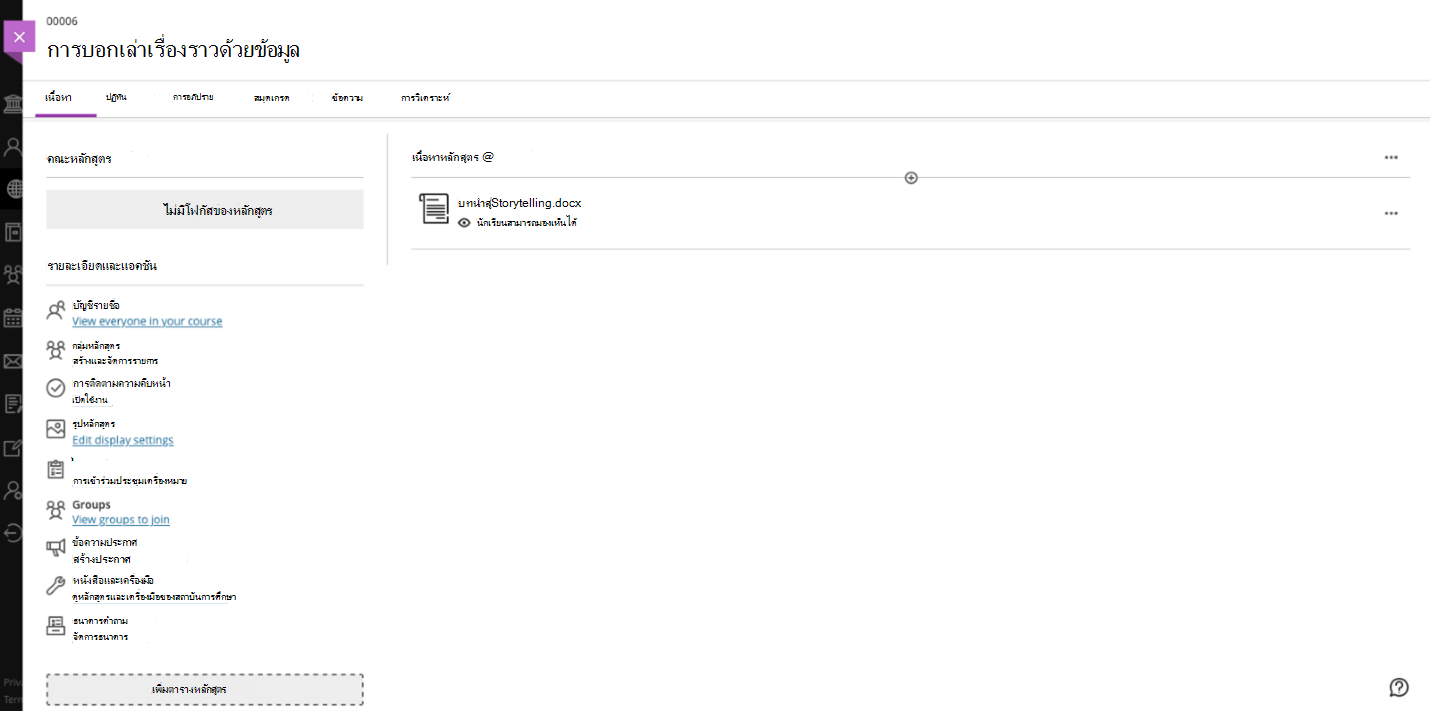
หมายเหตุ: เมื่อต้องการเริ่มต้นใช้งาน OneDrive ใน Brightspace ผู้ดูแลระบบของคุณจําเป็นต้อง ปรับใช้ OneDrive LTI สําหรับ Brightspace LMS
ฝังไฟล์ Microsoft Office ลงในงานที่มอบหมายหลักสูตรของคุณเป็นสิ่งที่แนบมา
คุณสามารถฝังไฟล์จาก OneDrive ของคุณลงในงานที่มอบหมายที่ให้ประสบการณ์การใช้งานที่สมบูรณ์สําหรับนักเรียนของคุณ
1) จากตัวแก้ไขการกําหนดหลักสูตร Brightspace ให้เลือกไอคอน แนบจาก OneDrive บนแถบลิงก์ด่วน
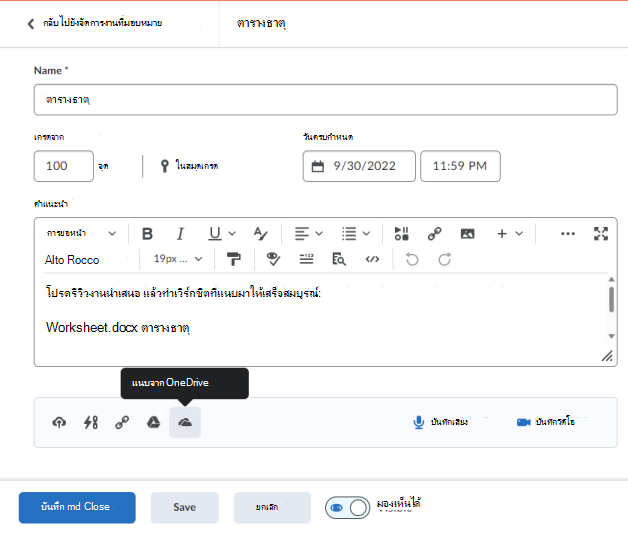
2) เลือกเอกสาร หรือวิดีโอที่คุณต้องการแนบจากตัวเลือกไฟล์ OneDrive แล้วคลิก เลือก
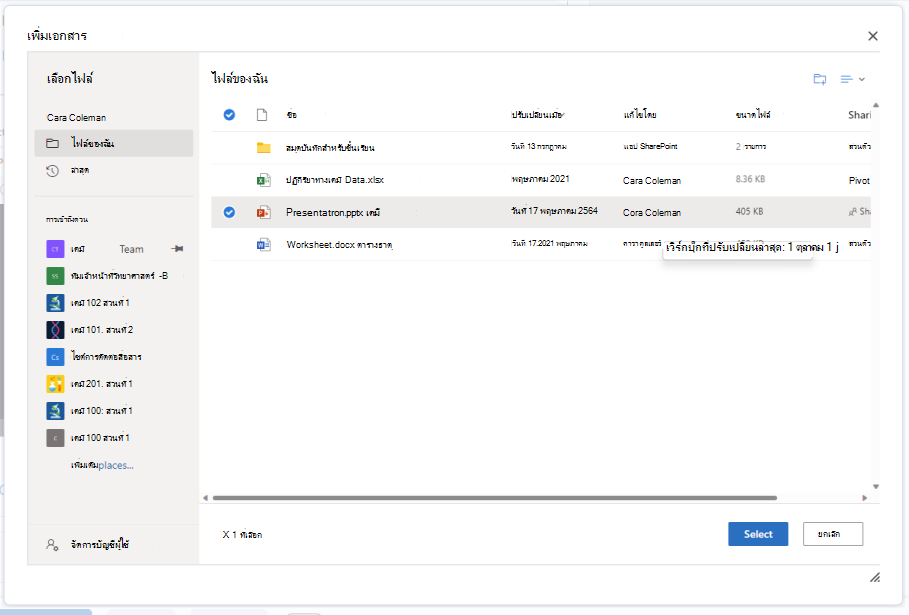
3) เอกสารหรือวิดีโอจะปรากฏเป็นแบบฝังตัวในส่วน สิ่งที่แนบมา คุณสามารถเพิ่มสิ่งที่แนบมาได้มากเท่าที่คุณต้องการไปยังงานที่มอบหมาย นักการศึกษาสามารถเปิดและแก้ไขเอกสารที่แนบมาได้ ในขณะที่นักเรียนสามารถเปิดและดูเอกสารได้เท่านั้น
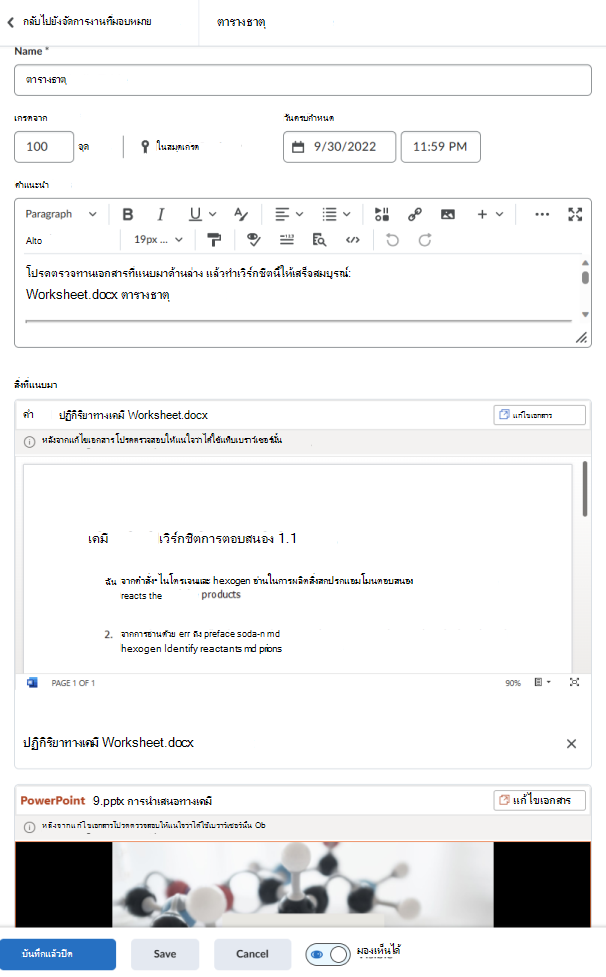
เพิ่มลิงก์ไฟล์ Microsoft Office ไปยังเนื้อหาของคุณโดยใช้ปุ่มลิงก์ด่วน
คุณสามารถใช้ปุ่ม Quicklink ในตัวแก้ไข Brightspace เพื่อเพิ่มลิงก์ไฟล์ OneDrive ไปยังเนื้อหาหลักสูตร งานที่มอบหมาย ประกาศ การอภิปราย และอื่นๆ
1) จากตัวแก้ไข Brightspace ให้คลิกปุ่มลิงก์ด่วน

2) เลือก Microsoft OneDrive จากกล่องโต้ตอบ แทรกลิงก์ด่วน (บริษัทอื่น)
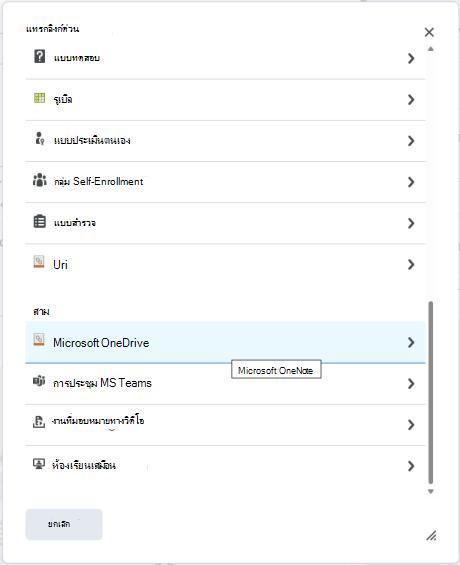
3) เลือกเอกสารหรือวิดีโอที่คุณต้องการลิงก์ในเนื้อหาของคุณจากตัวเลือกไฟล์ OneDrive แล้วคลิก เลือก
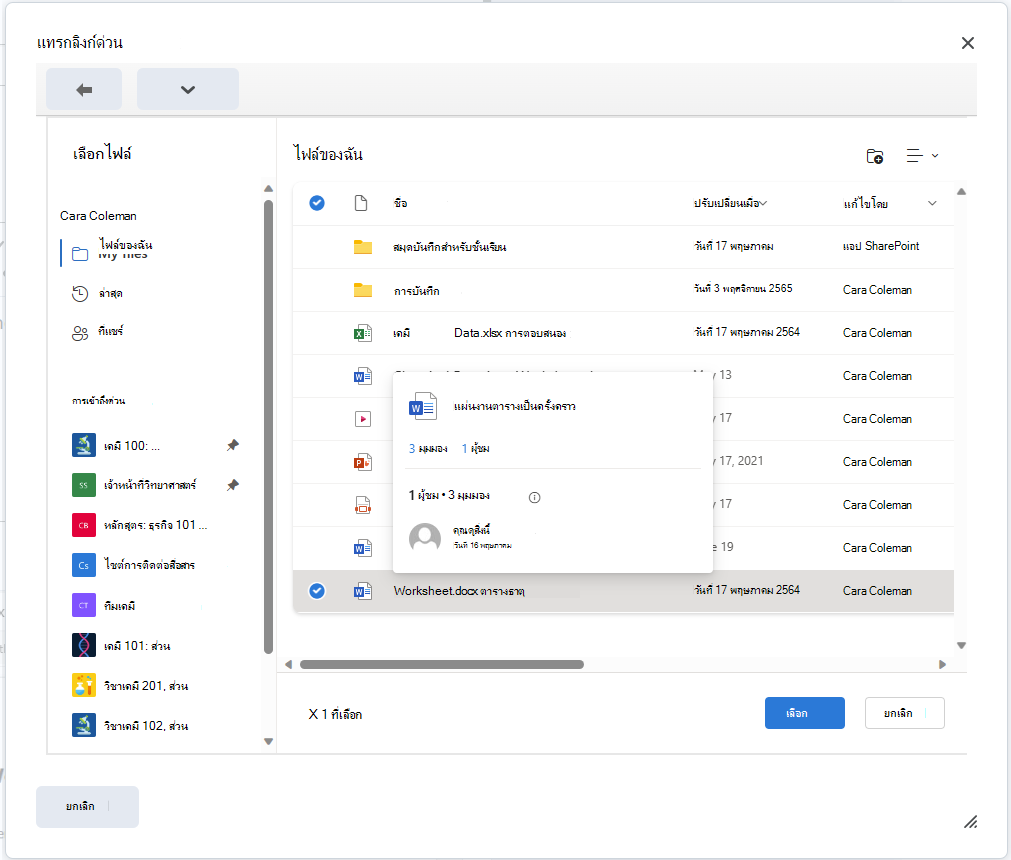
4) ลิงก์เอกสาร OneDrive ของคุณจะถูกแทรกลงในเนื้อหาของคุณในตัวแก้ไข นักการศึกษาสามารถดูหรือแก้ไขเอกสารขณะที่นักเรียนสามารถเปิดและดูเอกสารได้โดยการคลิกลิงก์
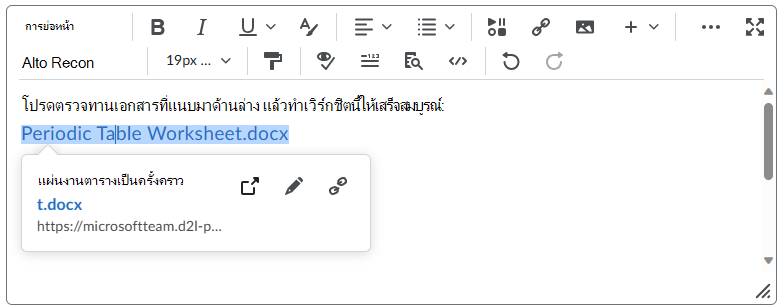
ฝังไฟล์ Microsoft Office ในเนื้อหาของคุณโดยใช้ปุ่ม แทรกสิ่งต่างๆ
คุณสามารถใช้ปุ่ม แทรกสิ่งต่างๆ ในตัวแก้ไข Brightspace เพื่อลิงก์หรือฝังเอกสารหรือวิดีโอ OneDrive ลงในเนื้อหาหลักสูตร งานที่มอบหมาย การประกาศ การอภิปราย และอื่นๆ
1) จากตัวแก้ไข Brightspace ให้คลิกปุ่ม แทรกสิ่งต่างๆ

2) เลือก Microsoft OneDrive จากกล่องโต้ตอบ แทรกสิ่งต่างๆ
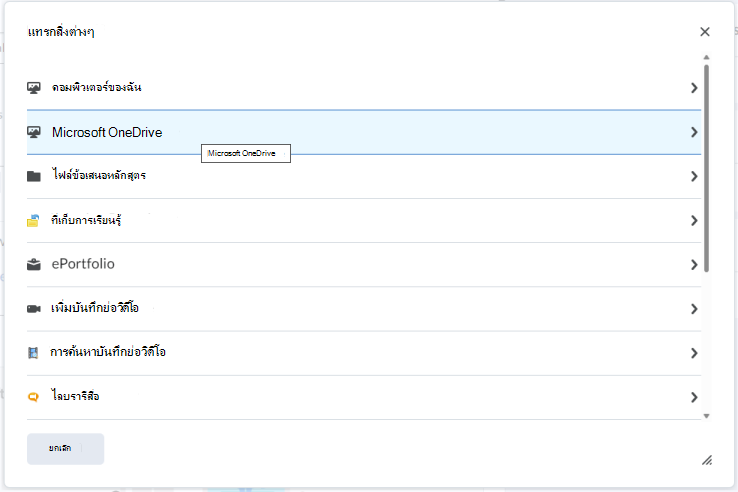
3) เลือกไฟล์ที่คุณต้องการลิงก์ในเนื้อหาของคุณจากตัวเลือกไฟล์ OneDrive แล้วคลิก ฝัง
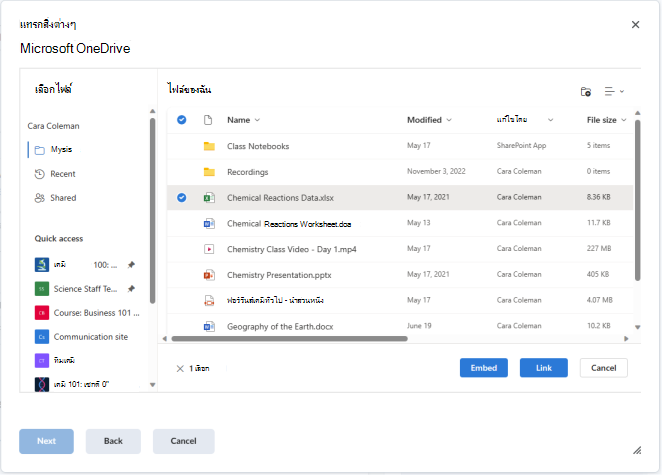
4) ยืนยันไฟล์ที่คุณต้องการฝังในการแสดงตัวอย่าง แทรกสิ่งต่างๆ แล้วคลิก แทรก
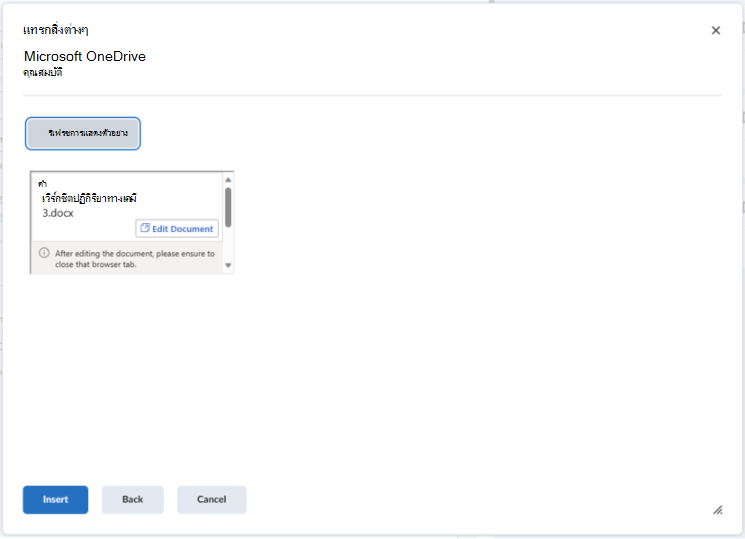
5) เอกสารของคุณจะปรากฏในตัวแก้ไขเนื้อหาเป็นตัวอย่าง นักการศึกษาสามารถดูและแก้ไขเอกสารที่ฝังตัวได้ ในขณะที่นักเรียนสามารถดูเอกสารได้เท่านั้น 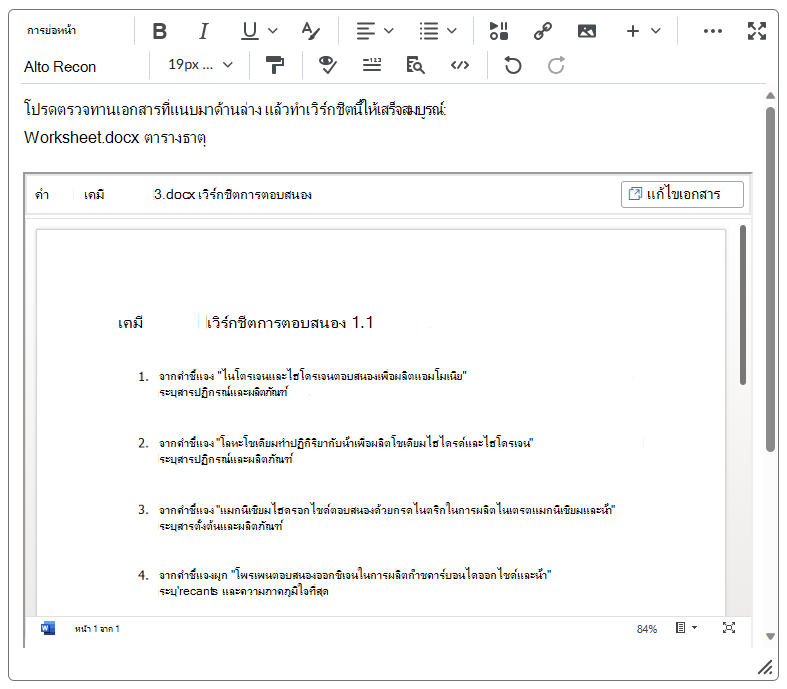
เคล็ดลับ:
-
คุณอาจจําเป็นต้องปรับขนาดของกรอบเอกสาร Office แบบฝังตัวในตัวแก้ไข Brightspace เพื่อให้ผู้ชมของคุณมองเห็นเนื้อหาของเอกสารได้มากขึ้นและสามารถเข้าถึงได้
-
1) คลิกปุ่ม ซอร์สโค้ด ในแถบเมนูตัวแก้ไข (อาจอยู่ใน ... เมนู)
-
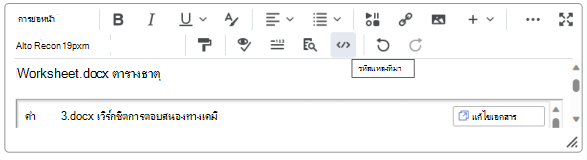
-
2) ค้นหาแท็ก iframe <> สําหรับเอกสารฝังตัวที่คุณต้องการปรับขนาด (คุณสมบัติชื่อเรื่องจะมีชื่อของเอกสาร Office ที่คุณเลือกเพื่อฝัง) และเพิ่มคุณสมบัติ width="" และ height="" ลงในแท็ก คุณสมบัติความกว้างอาจเป็นจํานวนพิกเซลหรือเปอร์เซ็นต์ ก็ได้ ในขณะที่คุณสมบัติความสูงจะทํางานได้ดีที่สุดเท่ากับจํานวนพิกเซล ในตัวอย่างด้านล่าง ความกว้างจะถูกตั้งค่าเป็น 100% และความสูงจะถูกตั้งค่าเป็น 500 พิกเซล
-
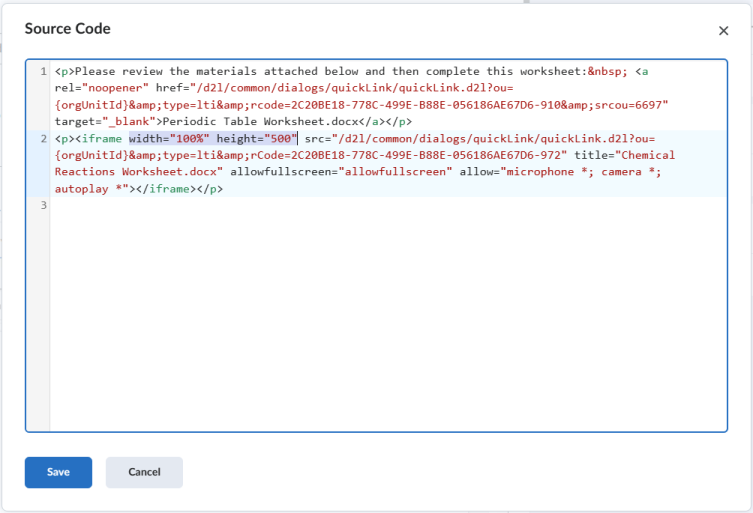
สิ่งสำคัญ: เมื่อต้องการเริ่มต้นใช้งาน OneDrive ใน Schoology Learning ผู้ดูแลระบบของคุณจําเป็นต้อง ปรับใช้ OneDrive LTI สําหรับการเรียนรู้ด้านเทคโนโลยี
ฝังไฟล์ Microsoft Office ลงในเอกสารประกอบหลักสูตรของคุณ
คุณสามารถฝังไฟล์ M365 จาก OneDrive หรือจาก Teams, ไซต์ SharePoint ของคุณลงในเอกสารหลักสูตรที่มอบประสบการณ์ตัวแสดงและตัวแก้ไขเอกสารที่สมบูรณ์แบบสําหรับนักเรียนของคุณ วิดีโอและไฟล์ PDF ยังสามารถฝังโดยตรงเป็นเนื้อหาหลักสูตรจาก OneDrive
1) จากรายการเอกสารในหลักสูตร ให้เลือกเมนูดรอปดาวน์ เพิ่มเอกสาร แล้วเลือกตัวเลือก Microsoft OneDrive
2) เลือกไฟล์ที่คุณต้องการฝังในหลักสูตรของคุณจากตัวเลือกไฟล์ OneDrive แล้วคลิก เลือก
4) จากมุมมองรายการ เอกสารหลักสูตร คุณยังสามารถเลือกดรอปดาวน์ ไอคอนรูปเฟือง ทางด้านซ้ายเพื่อแก้ไขคุณสมบัติเพิ่มเติมของรายการ เช่น ชื่อในรายการ งานที่มอบหมายของส่วน หรืองานที่มอบหมายแต่ละรายการ
ลิงก์หรือฝังไฟล์ Microsoft Office ลงในงานที่มอบหมาย หน้า การอภิปราย และเอกสารประกอบหลักสูตรอื่นๆ ของคุณ
คุณสามารถฝังไฟล์ M365 จาก OneDrive หรือ Teams, ไซต์ SharePoint ของคุณลงในงานที่มอบหมาย หน้า การอภิปราย หรือที่ใดก็ตามที่คุณสามารถเข้าถึงเครื่องมือ Microsoft OneDrive ในตัวแก้ไข Rich Text สําหรับการเรียนรู้ของ Schoology ซึ่งช่วยให้คุณสามารถสร้างเนื้อหาที่หลากหลายรวมถึงลิงก์เอกสารหลายลิงก์หรือประสบการณ์การใช้งานเอกสารแบบฝังตัวที่หลากหลายสําหรับนักเรียนของคุณ วิดีโอและไฟล์ PDF ยังสามารถลิงก์หรือฝังลงใน Schoology Learning Rich Text Editor ได้โดยตรง
1) ในตัวแก้ไข Rich Text สําหรับการเรียนรู้ทางวิชาการ ให้คลิกปุ่ม แทรกเนื้อหา แล้วเลือก Microsoft OneDrive
2) ใน ตัวเลือกไฟล์ OneDrive ให้เลือกไฟล์ แล้วคลิกปุ่ม ลิงก์ หรือ ฝัง เพื่อเพิ่มไฟล์ไปยังตัวแก้ไข Rich Text
3) เอกสารที่เลือกของคุณจะถูกลิงก์หรือฝังในตัวแก้ไขที่ตําแหน่งปัจจุบันของเคอร์เซอร์ของคุณ คุณสามารถลิงก์หรือฝังเอกสารหลายรายการและใช้ตัวแก้ไข Rich Text เพื่อจัดตําแหน่งใหม่หรือจัดรูปแบบเนื้อหาของคุณเพิ่มเติมได้
4) หลังจากบันทึกงานที่มอบหมายของคุณ (หรือรายการอื่นๆ) คุณสามารถดูตัวอย่างและแก้ไขเนื้อหาของคุณในสาขาวิชาการวิทยาได้ (ตัวอย่างที่แสดงด้านล่างเป็นตัวอย่างงานที่มอบหมาย) นักการศึกษาสามารถดูและแก้ไขเอกสารที่ฝังและเอกสารที่ลิงก์ได้ ในขณะที่นักเรียนสามารถดูเอกสารได้เท่านั้น


















