ใน Clipchamp คุณสามารถบันทึกหน้าจอของคุณ หรือบันทึก ทั้งหน้าจอและเว็บแคม เข้าด้วยกันเพื่อสร้างวิดีโอการฝึกอบรม โต้ตอบวิดีโอ งานนําเสนอ สตรีมการเล่นเกม และอื่นๆ อีกมากมาย
เมื่อคุณบันทึกหน้าจอและกล้องเข้าด้วยกัน การบันทึกจะถูกจับภาพพร้อมกัน แต่สามารถปรับได้ในไทม์ไลน์การแก้ไขแยกต่างหาก ซึ่งหมายความว่าแต่ละวิดีโอสามารถปรับขนาดและวางได้ตามที่คุณต้องการ
เพื่อให้ได้ผลลัพธ์ที่ดีที่สุด การบันทึกจะสอดคล้องกันหากคุณวางทับกันบนไทม์ไลน์ จากนั้นสามารถเปลี่ยนการบันทึกเว็บแคมโดยใช้การแก้ไขแบบอิสระเพื่อวางไว้เหนือการบันทึกหน้าจอเพื่อให้รูปภาพปรากฏในรูปภาพ
วิธีการบันทึกหน้าจอใน Clipchamp
ขั้นตอนที่ 1 ค้นหาตัวบันทึกหน้าจอ
ใน Clipchamp สําหรับบัญชีส่วนบุคคล เมื่อต้องการบันทึก ให้ไปที่ record & สร้างแท็บ บนแถบเครื่องมือ
จากนั้น ให้คลิกเครื่องมือหน้าจอหรือหน้าจอ & เครื่องมือกล้อง นอกจากนี้ เสียงจะถูกบันทึกผ่านไมโครโฟนของคอมพิวเตอร์ของคุณ ตัวอย่างเช่น ถ้าคุณต้องการพูดคุยในขณะที่กําลังแสดงหน้าจอของคุณ (เว้นแต่คุณจะปิดการบันทึกเสียง)
หมายเหตุ: สกรีนช็อตในบทความนี้แสดงตัวเลือกตัวบันทึกหน้าจอ ขั้นตอนเดียวกันนี้ใช้กับหน้าจอ & กล้องหลังจากเลือกตัวเลือกนี้ในขั้นตอนเริ่มต้น
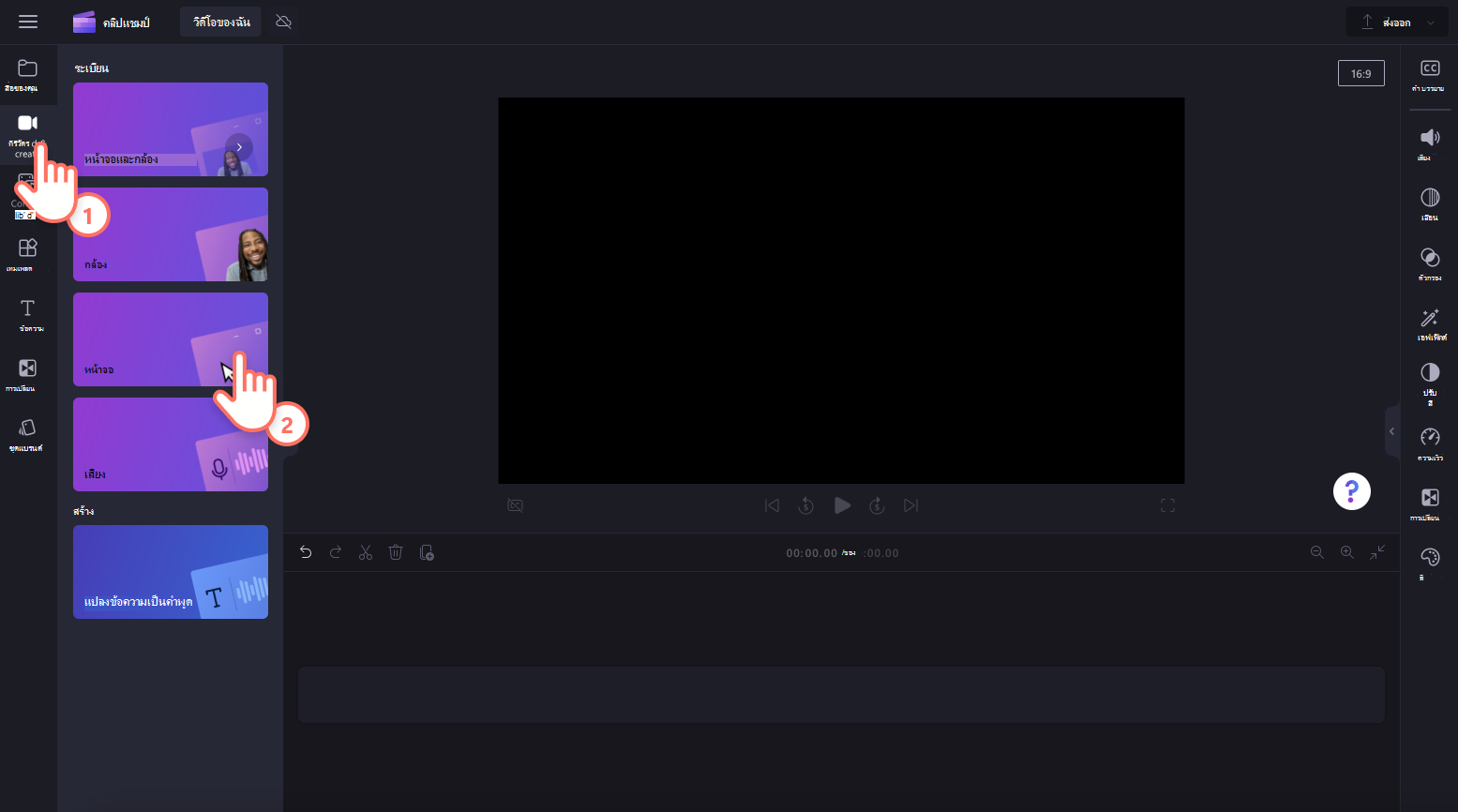
ขั้นตอนที่ 2 อนุญาตให้เข้าถึงกล้องและไมโครโฟน
ป็อปอัพจะปรากฏขึ้นที่ด้านบนของหน้าจอหากคุณไม่เคยใช้เครื่องบันทึกหน้าจอมาก่อน อนุญาตให้ Clipchamp เข้าถึงเพื่อใช้กล้องและไมโครโฟนของคุณ
หากคุณให้สิทธิ์ในการเข้าถึงอุปกรณ์หนึ่งหรือทั้งสองเครื่องก่อนหน้านี้ ข้อความบนป็อปอัพอาจดูแตกต่างจากสกรีนช็อตตัวอย่างของเรา
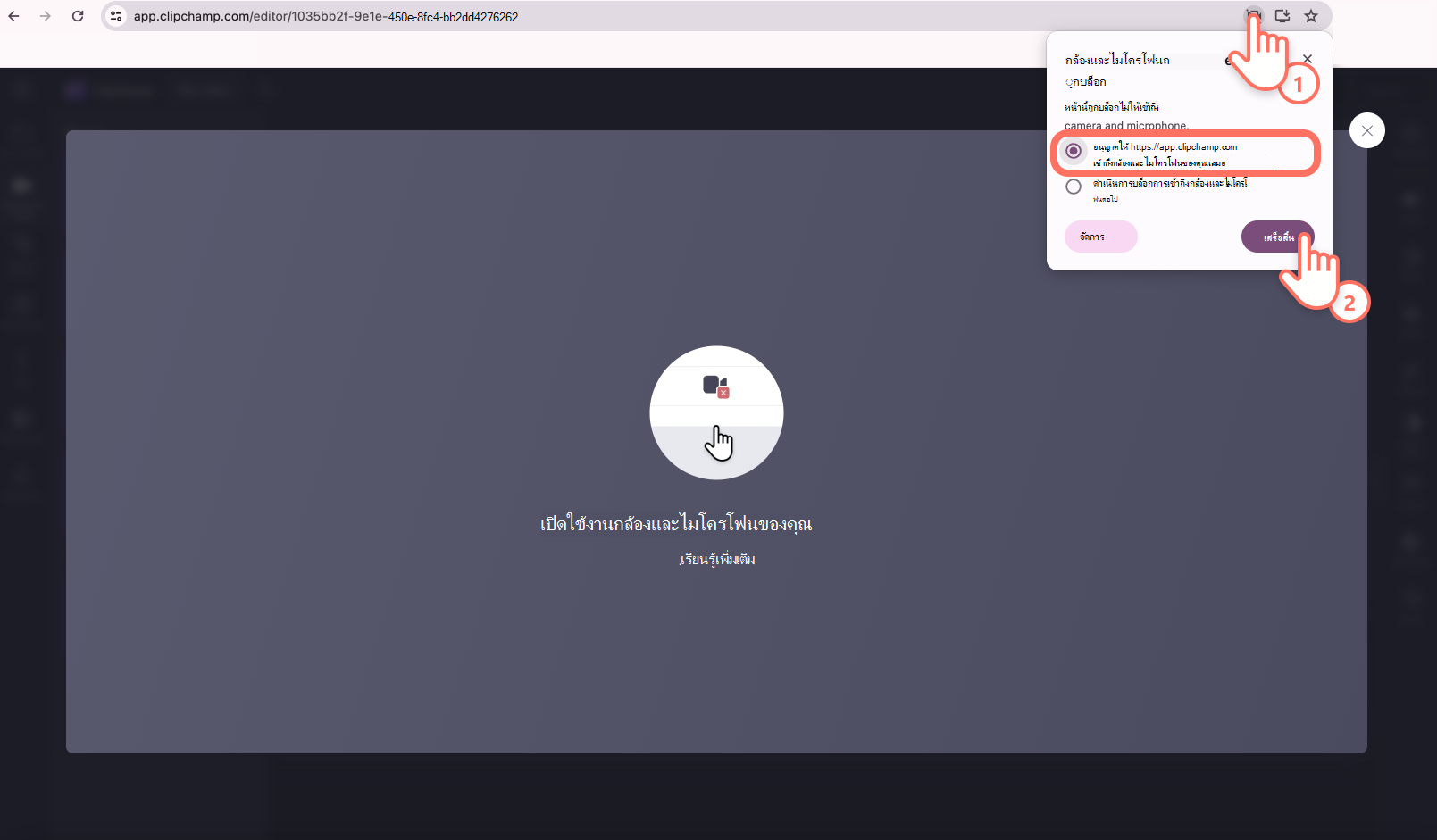
ขั้นตอนที่ 3 บันทึกหน้าจอของคุณ
ก่อนบันทึก เลือกแหล่งไมโครโฟนของคุณ และเปิดหรือปิดโค้ชลําโพง จากนั้นคลิกที่ปุ่มสีแดงเพื่อเริ่มการบันทึกหน้าจอ

หน้าต่างป็อปอัพขนาดเล็กจะปรากฏขึ้นพร้อมตัวเลือกการบันทึกหน้าจอ เลือกเพื่อบันทึกแท็บเบราว์เซอร์ หน้าต่าง หรือทั้งหน้าจอ หากคุณต้องการใช้เสียง ให้เลือกแท็บเบราว์เซอร์เท่านั้น ตรวจสอบให้แน่ใจว่าได้เปิดการสลับการแชร์เสียงเพื่ออนุญาตการเข้าถึงเสียง เมื่อเลือกแล้ว ให้ คลิกที่ปุ่มแชร์
หมายเหตุ: การบันทึกเสียงใช้งานได้กับการบันทึกหน้าจอแท็บเบราว์เซอร์เท่านั้น
สิ่งสำคัญ: ในแอป Clipchamp สําหรับ Windows คุณจะสามารถเลือกแท็บเบราว์เซอร์จาก Microsoft Edge เนื่องจากวิธีการทํางานของแอป Windows เมื่อต้องการบันทึกแท็บ Chrome ให้ เปิด Clipchamp ใน Chrome และเริ่มการบันทึกหน้าจอที่นั่น

ระบบจะนําคุณไปยังแท็บ Chrome ที่คุณเลือกเพื่อบันทึกหน้าจอ ขณะนี้หน้าจอของคุณบันทึกอยู่ ไมโครโฟนในตัวของคุณจะรับเสียง การคลิกคอมพิวเตอร์ หรือเมาส์ รวมถึงเสียงรบกวนรอบตัวคุณด้วย

เมื่อคุณพอใจกับบทช่วยสอนการบันทึกหน้าจอให้คลิกที่ปุ่มหยุดการแชร์
หมายเหตุ: ถ้าคุณต้องการบันทึกนานกว่าเวลาสูงสุด (แสดงทางด้านขวาของเวลาที่ใช้) ให้ลองบันทึกที่สั้นลงและรวมเข้าด้วยกันในตัวแก้ไขในภายหลัง

เมื่อต้องการแสดงตัวอย่างการบันทึกหน้าจอของคุณด้วยเสียง ให้คลิกที่ปุ่มเล่น ตรวจสอบให้แน่ใจว่าปุ่มเสียงไม่ได้เปิดอยู่เพื่อให้คุณสามารถได้ยินการบันทึกเสียงของคุณเช่นกัน คลิกปุ่ม บันทึกอีกครั้ง ถ้าคุณต้องการทําซ้ําวิดีโอของคุณ หรือคลิก บันทึกและแก้ไข เพื่อย้อนกลับไปยังตัวแก้ไข
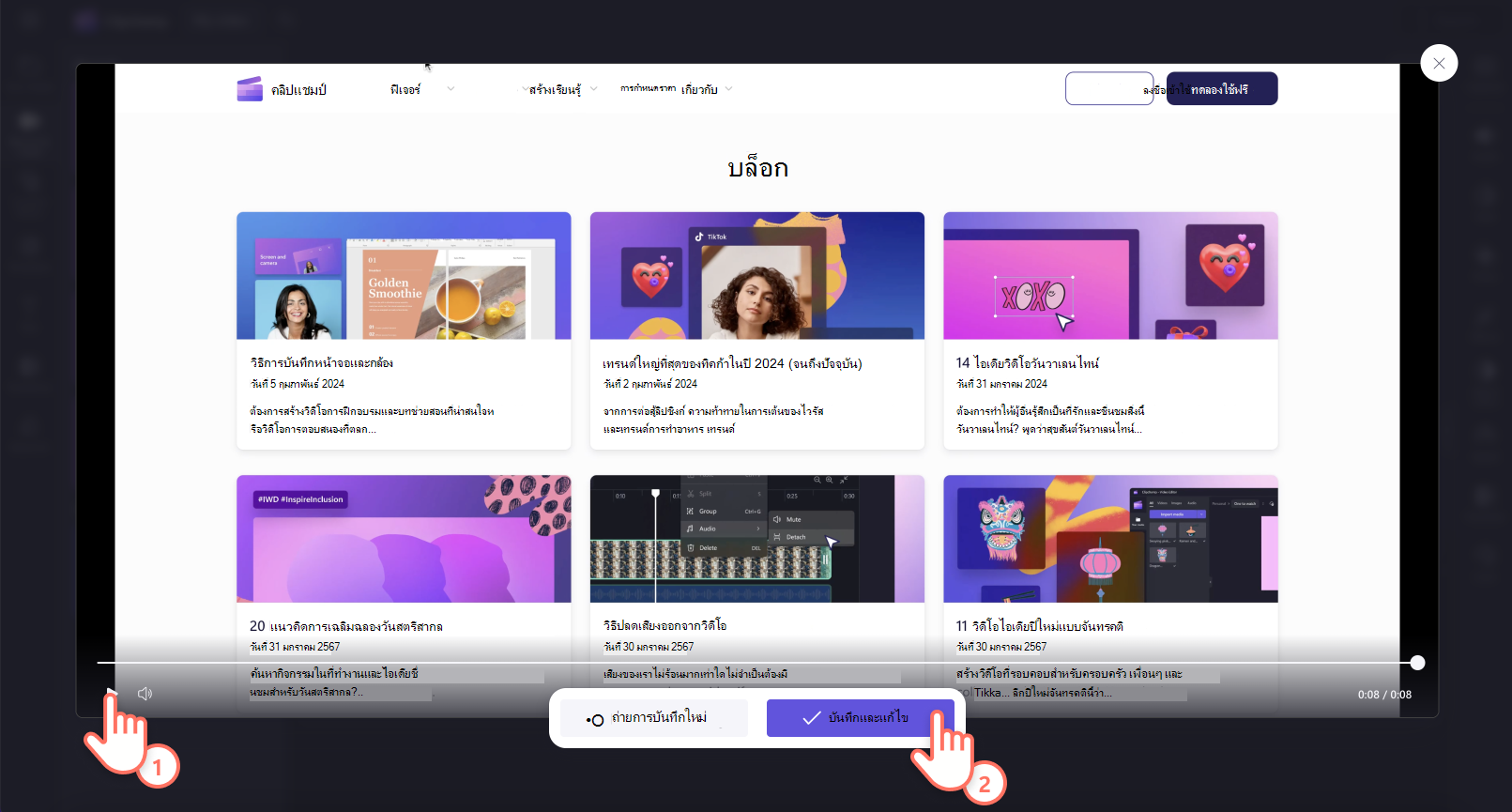
สําเนาของการบันทึก (ในรูปแบบ WebM) จะดาวน์โหลดลงในคอมพิวเตอร์ของคุณ โดยขึ้นอยู่กับการตั้งค่าเริ่มต้นที่มีอยู่ คุณสามารถเลือกโฟลเดอร์ที่จะบันทึกหรือโฟลเดอร์นั้นจะถูกเก็บไว้ในโฟลเดอร์ ดาวน์โหลด โดยอัตโนมัติ
แก้ไขเสียงการบันทึกหน้าจอของคุณ
คุณสามารถปิดเสียงการบันทึกหน้าจอของคุณโดยคลิกที่ไอคอนไมโครโฟนบนคลิปบนไทม์ไลน์ นอกจากนี้ คุณยังสามารถ แยกแทร็กเสียง ออกเพื่อแก้ไขแยกได้
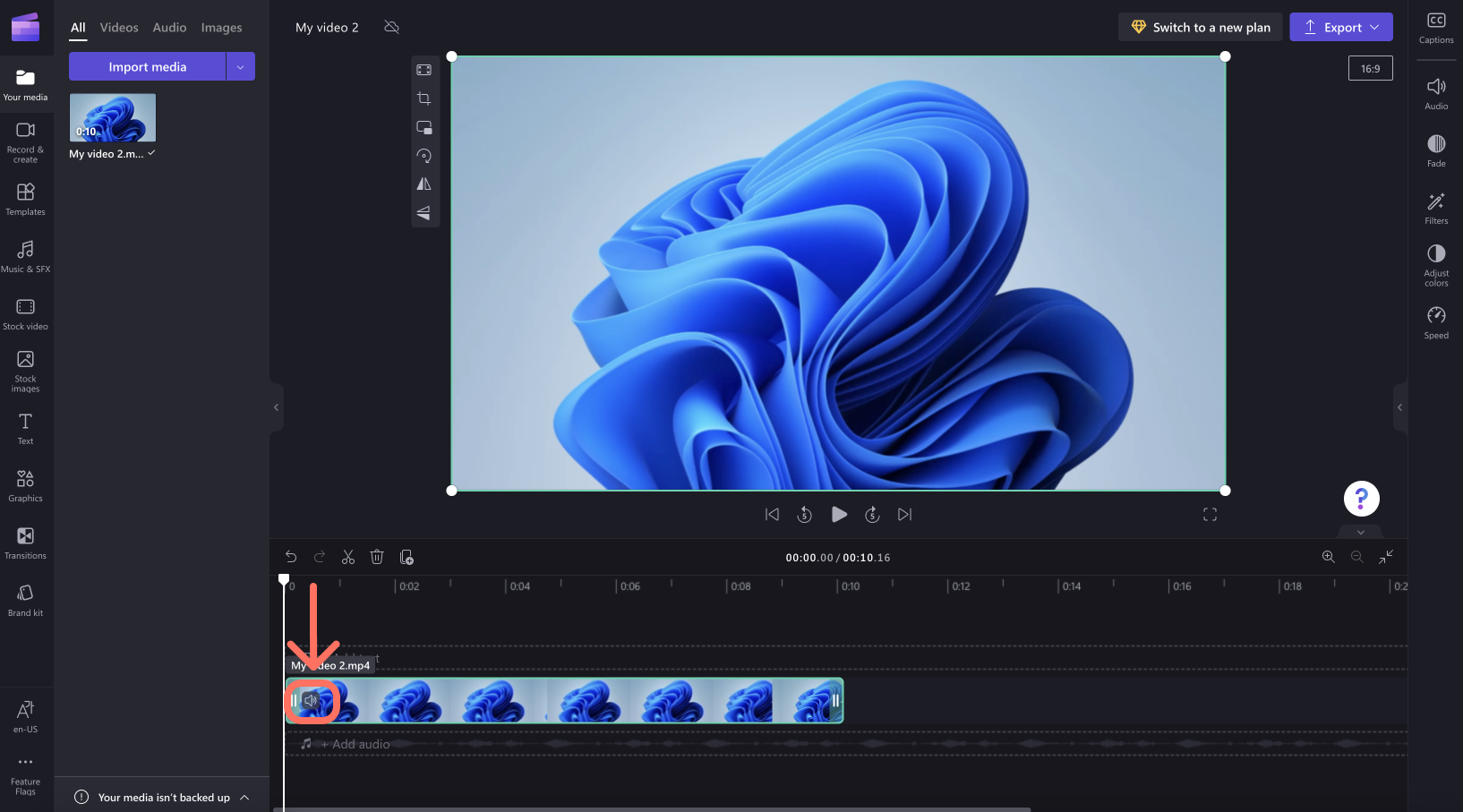
นอกจากนี้ คุณสามารถแก้ไขวิดีโอเพิ่มเติมได้ด้วยการตัดแต่งส่วนที่ไม่ต้องการออกจากส่วนเริ่มต้นหรือสิ้นสุด หรือแยก ส่วนเพื่อตัดส่วนออก
ถ้าการบันทึกไม่พอดีกับขนาดของโครงการของคุณ (เช่น คุณเห็นแถบสีดําที่ด้านใดด้านหนึ่งของการบันทึก) คุณสามารถ ครอบตัดให้พอดีกับอัตราส่วนกว้างยาวของโครงการได้
สําหรับข้อมูลเพิ่มเติมเกี่ยวกับเครื่องมือแก้ไขของ Clipchamp ให้ดูบทความ วิธีแก้ไขวิดีโอ
ส่งออกวิดีโอการบันทึกหน้าจอของคุณ
หากคุณแก้ไขเสร็จแล้วและต้องการบันทึกการบันทึกหน้าจอรวมถึงการแก้ไขเป็นวิดีโอ MP4 ลงในคอมพิวเตอร์ของคุณ ให้เลือกปุ่ม xport ที่ด้านบนขวาและทําตามพร้อมท์
ใน Clipchamp สําหรับบัญชีที่ทํางาน เมื่อต้องการบันทึกหน้าจอ ให้ไปที่บันทึก & สร้างแท็บบนแถบเครื่องมือ ที่นั่นคุณสามารถเลือกระหว่างครีนและตัวเลือกกล้องตัวเลือกเราbcam หรือตัวเลือก creen ของ
การเลือกสรรและกล้อง จะบันทึกหน้าจอของคุณและเปิดเว็บแคมของคุณด้วย การเลือกcreens จะทําให้เว็บแคมของคุณปิดอยู่และบันทึกเฉพาะหน้าจอของคุณเท่านั้น การเลือกw ebcam จะเปิดกล้องของคอมพิวเตอร์ของคุณ และปิดใช้งานตัวเลือกการบันทึกหน้าจอไว้
ตามค่าเริ่มต้น เสียงจะถูกบันทึกผ่านไมโครโฟนของคอมพิวเตอร์ของคุณด้วย ตัวอย่างเช่น คุณสามารถพูดคุยในขณะที่กําลังแสดงหน้าจอของคุณ แต่คุณยังสามารถปิดการบันทึกเสียงได้
ตัวเลือกอื่นคือการบันทึกเฉพาะแทร็กเสียงในขณะที่ปิดเว็บแคมและการบันทึกหน้าจอ คุณสามารถปรับการตั้งค่าเหล่านี้ได้ในขั้นตอนต่อไปในส่วนติดต่อการบันทึก
ขั้นตอนตัวอย่างของเราด้านล่างแสดงวิธีการบันทึกทั้งหน้าจอและกล้องร่วมกัน และวิธีการปิดเว็บแคมในขั้นตอนต่อไปหลังจากที่คุณเลือกตัวเลือกการสร้างและการบันทึกกล้อง ในตอนแรก
เมื่อต้องการเริ่มต้น ให้เปิดแท็บ "บันทึก & สร้าง"
เลือก record & สร้างบนแถบเครื่องมือ จากนั้นเลือกสปีดและกล้อง
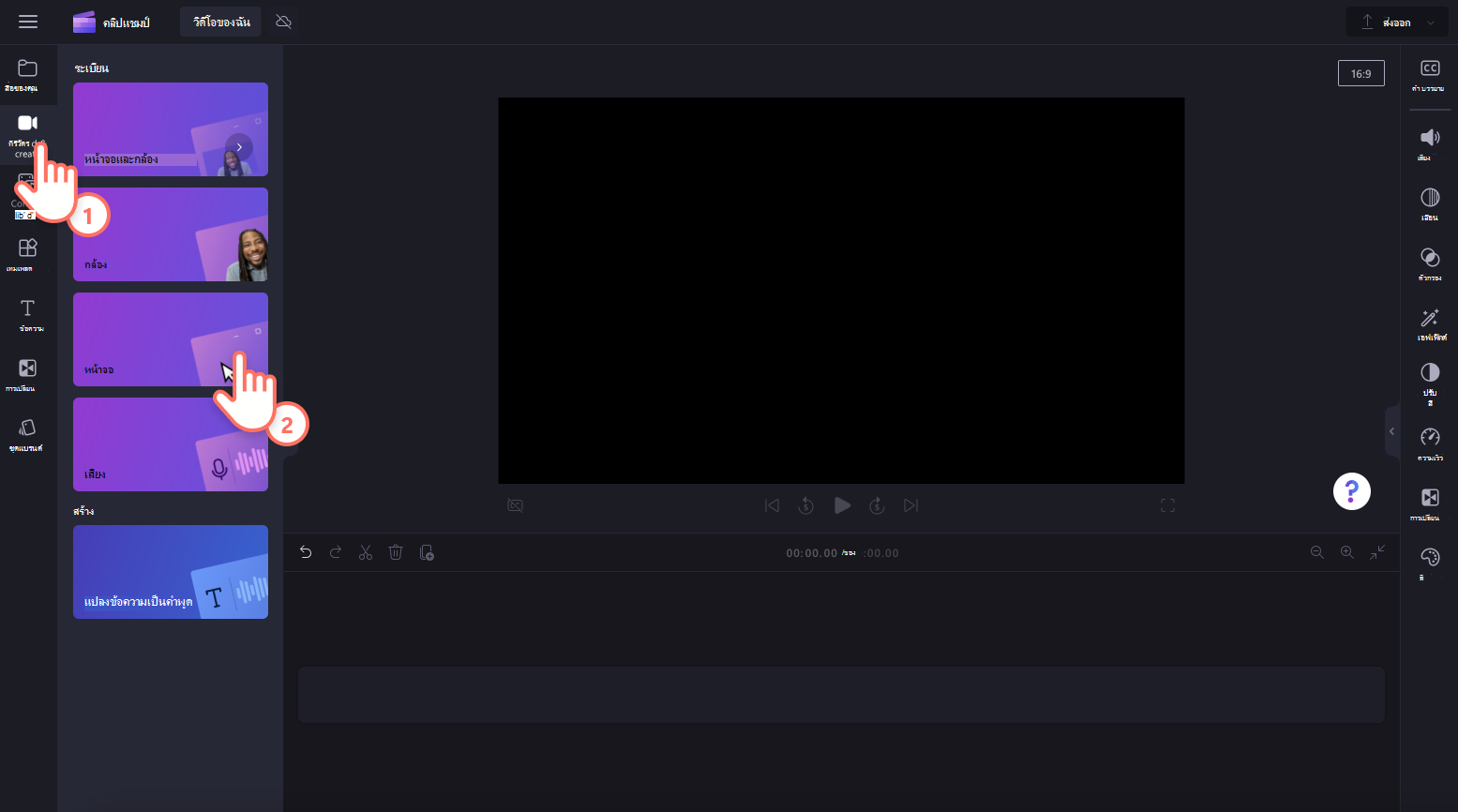
อนุญาตให้กล้อง & การเข้าถึงไมโครโฟน เริ่มการบันทึก
สิ่งสำคัญ: เมื่อคุณใช้ Clipchamp ใน Edge คุณสามารถเลือกแท็บเบราว์เซอร์จาก Microsoft Edge เพื่อบันทึกได้ เมื่อต้องการบันทึกแท็บ Chrome ให้เปิด Clipchamp ใน Chrome และเริ่มการบันทึกหน้าจอที่นั่น
เมื่อคุณเริ่มการบันทึกเป็นครั้งแรก คุณจะเห็นป็อปอัพถัดจากแถบที่อยู่เบราว์เซอร์เพื่อขออนุญาตเข้าถึงกล้องและไมโครโฟนของคุณ
อนุญาตการเข้าถึง มิฉะนั้น การบันทึกหน้าจอและกล้องจะไม่ทํางาน
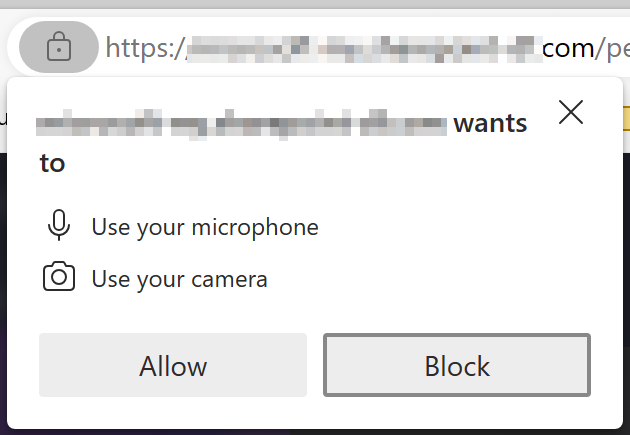
เมื่อต้องการตรวจสอบสิทธิ์ที่คุณให้ Clipchamp ให้เลือกไอคอน ล็อก และตรวจสอบให้แน่ใจว่าคุณได้อนุญาตให้ Clipchamp เข้าถึงเว็บแคมและไมโครโฟนของคุณ
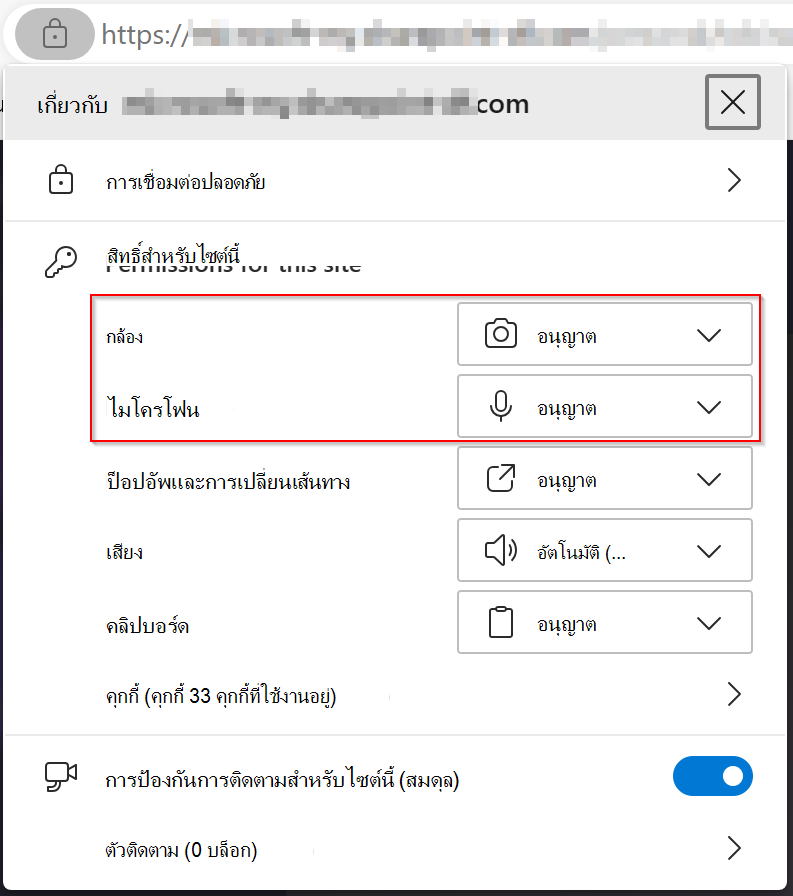
ในหน้าต่างป็อปอัพ สลับเปิดหรือปิดเว็บแคมของคุณเพื่อรวมหรือไม่รวมกล้องจากเซสชันการบันทึก แล้วคลิก เลือกหน้าจอที่จะบันทึก
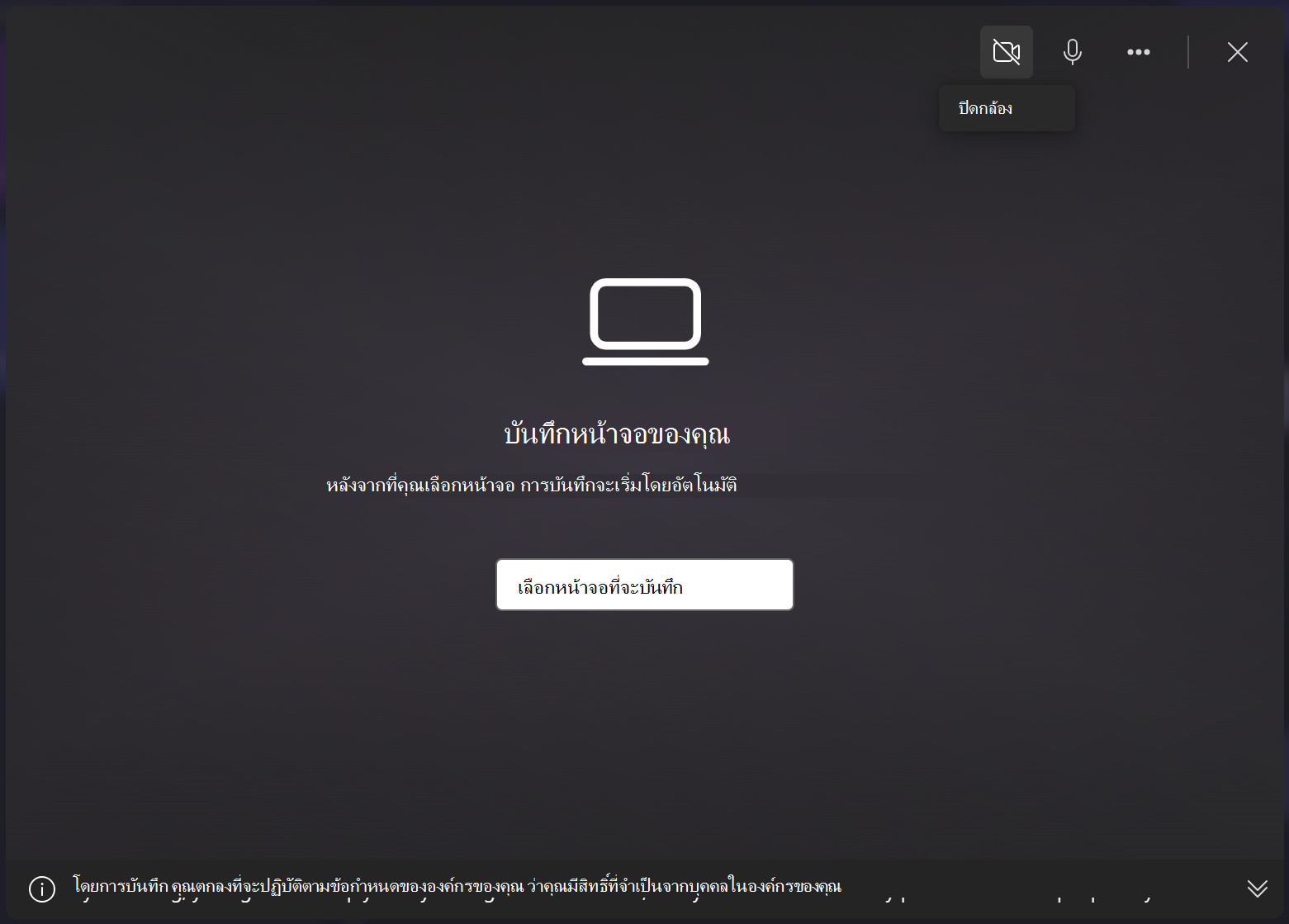
เลือกหน้าจอ หน้าต่าง หรือแท็บเบราว์เซอร์ และตัดสินใจว่าคุณต้องการรวมเสียงของระบบไว้ด้วยหรือไม่ จากนั้นเลือก แชร์
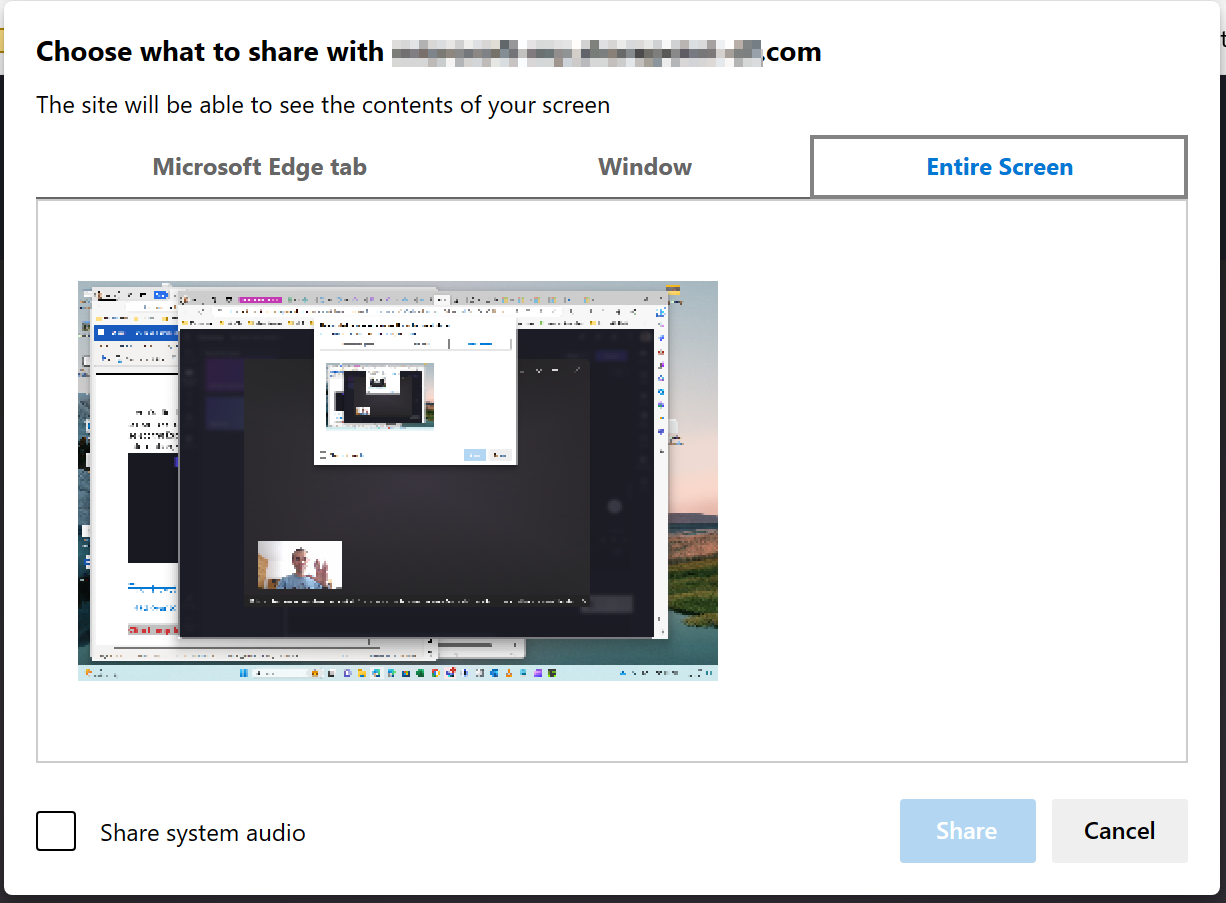
คุณจะถูกนําไปยังหน้าจอ หน้าต่าง หรือแท็บเบราว์เซอร์ที่คุณเลือกเพื่อบันทึก หลังจากนับถอยหลังของเสียงปี๊บ หน้าจอของคุณจะเริ่มบันทึกเสียง ไมโครโฟนของคอมพิวเตอร์จะรับเสียง เสียงคอมพิวเตอร์ หรือการคลิกเมาส์ และเสียงรบกวนรอบตัวคุณ
เมื่อต้องการหยุดบันทึกหน้าจอของคุณ ให้เลือกการแชร์ด้านบนของแถบเครื่องมือแนวนอนที่ปรากฏขึ้นเมื่อเริ่มการบันทึก
เคล็ดลับ: หากคุณต้องการบันทึกนานเกินกว่าเวลาสูงสุด ให้ลองบันทึกสั้นๆ และรวมเข้าด้วยกันในตัวแก้ไขในภายหลัง
บันทึกการบันทึกหน้าจอของคุณ
หลังจากที่คุณเลือก หยุดการแชร์ ให้กลับไปที่ตัวแก้ไข ตอนนี้คุณสามารถแสดงตัวอย่างการบันทึกหน้าจอของคุณด้วยเสียงได้แล้ว หากคุณไม่พอใจกับวิดีโอที่บันทึกไว้บนหน้าจอ ให้เลือกการบันทึก retake หากคุณต้องการใช้วิดีโอของคุณ ให้เลือก บันทึกและแก้ไข
หมายเหตุ: หากคุณบันทึกทั้งหน้าจอและกล้องจะมี 2 ไฟล์ให้ใช้งาน หนึ่งไฟล์สําหรับการบันทึกหน้าจอและอีกไฟล์หนึ่งสําหรับการบันทึกเว็บแคม ถ้าคุณบันทึกเฉพาะหน้าจอของคุณ จะมีเพียงไฟล์เดียว
สําเนาของการบันทึก (ในรูปแบบ WebM) จะดาวน์โหลดลงในคอมพิวเตอร์ของคุณ โดยขึ้นอยู่กับการตั้งค่าเริ่มต้นที่มีอยู่ คุณสามารถเลือกโฟลเดอร์ที่จะบันทึกหรือโฟลเดอร์นั้นจะถูกเก็บไว้ในโฟลเดอร์ ดาวน์โหลด โดยอัตโนมัติ
คลิปจะถูกโหลดลงในโครงการแก้ไขและจะถูกเพิ่มลงในไทม์ไลน์โดยอัตโนมัติ แทร็กเสียงของการบันทึกเป็นส่วนหนึ่งของวิดีโอ
ถ้ามีการบันทึกหน้าจอและการบันทึกกล้อง ไฟล์ 2 ไฟล์จะถูกเพิ่มลงในไทม์ไลน์เป็นกลุ่ม คุณสามารถยกเลิกการจัดกลุ่มได้โดยคลิกขวาที่สื่อบนไทม์ไลน์ แล้วเลือก ยกเลิกการจัดกลุ่ม
แก้ไขการบันทึกและเสียง
คุณสามารถปิดเสียงการบันทึกหน้าจอของคุณโดยคลิกที่ไอคอนไมโครโฟนบนคลิปบนไทม์ไลน์ นอกจากนี้ คุณยังสามารถ แยกแทร็กเสียง ออกเพื่อแก้ไขแยกได้
นอกจากนี้ คุณสามารถแก้ไขวิดีโอเพิ่มเติมได้ด้วยการตัดแต่งส่วนที่ไม่ต้องการออกจากส่วนเริ่มต้นหรือสิ้นสุด หรือแยก ส่วนเพื่อตัดส่วนออก
ถ้าการบันทึกไม่พอดีกับขนาดของโครงการของคุณ (เช่น คุณเห็นแถบสีดําที่ด้านใดด้านหนึ่งของการบันทึก) คุณสามารถ ครอบตัดให้พอดีกับอัตราส่วนกว้างยาวของโครงการได้ คุณยังสามารถเพิ่มข้อความและชื่อเรื่องได้อีกด้วย
สําหรับข้อมูลเพิ่มเติมเกี่ยวกับเครื่องมือแก้ไขของ Clipchamp ให้ดูบทความ วิธีแก้ไขวิดีโอ
ปรับเค้าโครง
ถ้าการบันทึกของคุณมีคลิปเว็บแคมที่ปรากฏเป็นรายการแยกต่างหากบนไทม์ไลน์ คุณสามารถแก้ไขเค้าโครงของวิดีโอได้โดยการย้ายการบันทึกเว็บแคมของคุณไปรอบๆ หน้าจอได้อย่างอิสระ เมื่อต้องการทําเช่นนั้น ให้ลากแล้วปล่อยคลิปกล้องรอบๆ หน้าต่างแสดงตัวอย่างในตัวแก้ไข
คุณยังสามารถใช้ฟีเจอร์การแก้ไขบนแผงคุณสมบัติของสื่อ ซึ่งรวมถึง ปรับให้พอดี ครอบตัด รูปภาพในรูปภาพ หมุน พลิกแนวนอน และพลิกแนวตั้ง
ส่งออกวิดีโอของคุณ
หากคุณแก้ไขเสร็จแล้วและต้องการบันทึกโครงการที่แก้ไขแล้วลงในคอมพิวเตอร์ของคุณเป็นวิดีโอ MP4 ให้เลือกปุ่ม xport ที่ด้านบนขวาและทําตามพร้อมท์










