หมายเหตุ: สกรีนช็อตในบทความนี้มาจาก Clipchamp สําหรับบัญชีส่วนบุคคล หลักการเดียวกันนี้ใช้กับ Clipchamp สําหรับบัญชีที่ทํางานและโรงเรียน
ลบและแทนที่พื้นหลังของรูปภาพหรือรูปถ่ายใดๆ ได้อย่างรวดเร็วฟรีใน Clipchamp อ่านบทช่วยสอนด้านล่างเพื่อเรียนรู้วิธีการ การนําพื้นหลังรูปภาพออกสามารถใช้ได้กับบัญชีส่วนบุคคล
โปรดทราบว่าขณะนี้ฟีเจอร์การเอาพื้นหลังรูปออกสามารถใช้งานได้ในพรีวิว หลังการแสดงตัวอย่างจะพร้อมใช้งานเป็นส่วนหนึ่งของการสมัครใช้งาน Clipchamp premium
วิธีใช้การเอาพื้นหลังรูปออก
ขั้นตอนที่ 1 นําเข้ารูปภาพหรือรูปถ่าย หรือเลือกรูปในคลัง
เมื่อต้องการเอาพื้นหลังของรูปออก คุณจะต้องนําเข้าสื่อของคุณก่อน คลิกที่แท็บสื่อของคุณบนแถบเครื่องมือ จากนั้นคลิกที่ปุ่มนําเข้าสื่อหรืออัปโหลดรูปถ่ายของคุณโดยใช้การผสานรวมของเราเช่น OneDrive, Google Drive, Dropbox หรือ Xbox
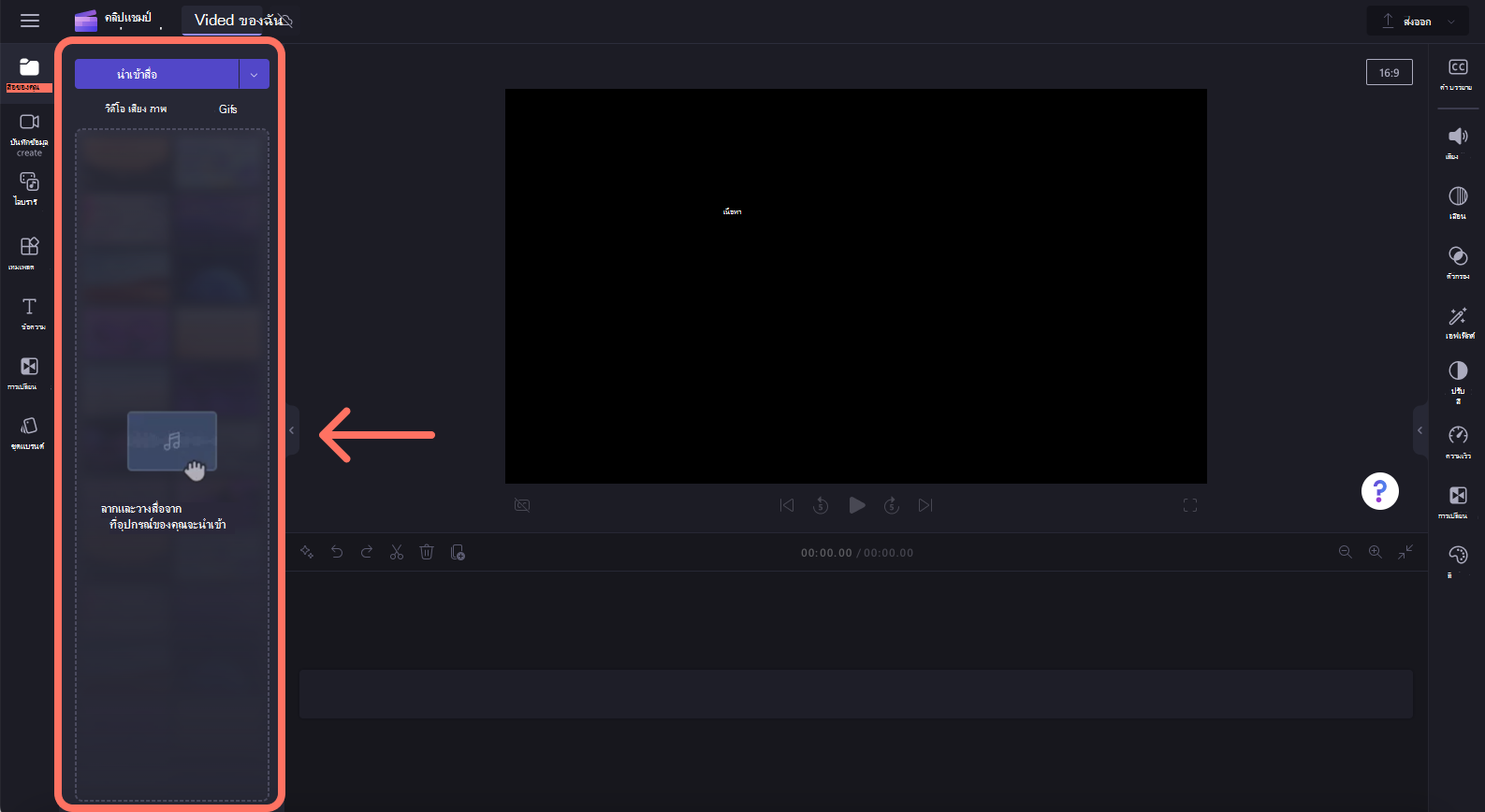
นอกจากนี้คุณยังสามารถเลือกภาพสต็อกเพื่อลบพื้นหลังของ คลิกที่ แท็บไลบรารีเนื้อหา จากนั้นคลิกลูกศร ดรอปดาวน์ของภาพ เพื่อเลือกรูปภาพ เรียกดูไลบรารีรูปภาพเพื่อค้นหารูปถ่ายที่สมบูรณ์แบบ

ลากแล้วปล่อยรูปของคุณลงในไทม์ไลน์เพื่อเริ่มการแก้ไข
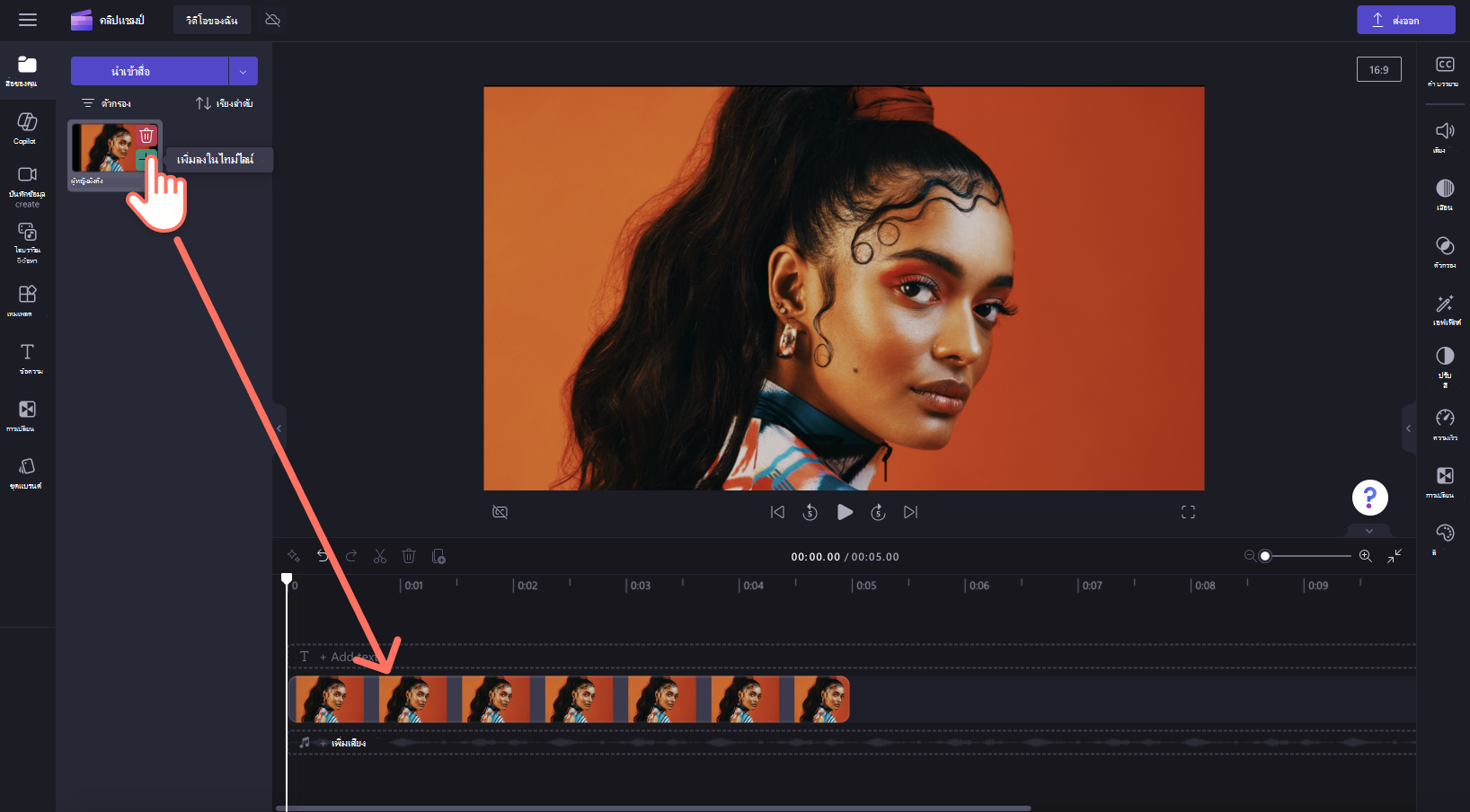
ขั้นตอนที่ 2 เอาพื้นหลังของรูปของคุณออก
คลิกที่รูปภาพของคุณในไทม์ไลน์เพื่อให้มีสีเขียวไฮไลต์ ถัดไปคลิกขวาที่หน้าต่าง / เวทีแสดงตัวอย่างวิดีโอจากนั้นคลิกที่ปุ่มลบพื้นหลัง

คุณยังสามารถคลิกจุดสามจุดบนแถบเครื่องมือลอยเพื่อเปิดฟีเจอร์การเอาพื้นหลังออก คลิกที่จุดสามจุดจากนั้นคลิกที่ปุ่มลบพื้นหลัง
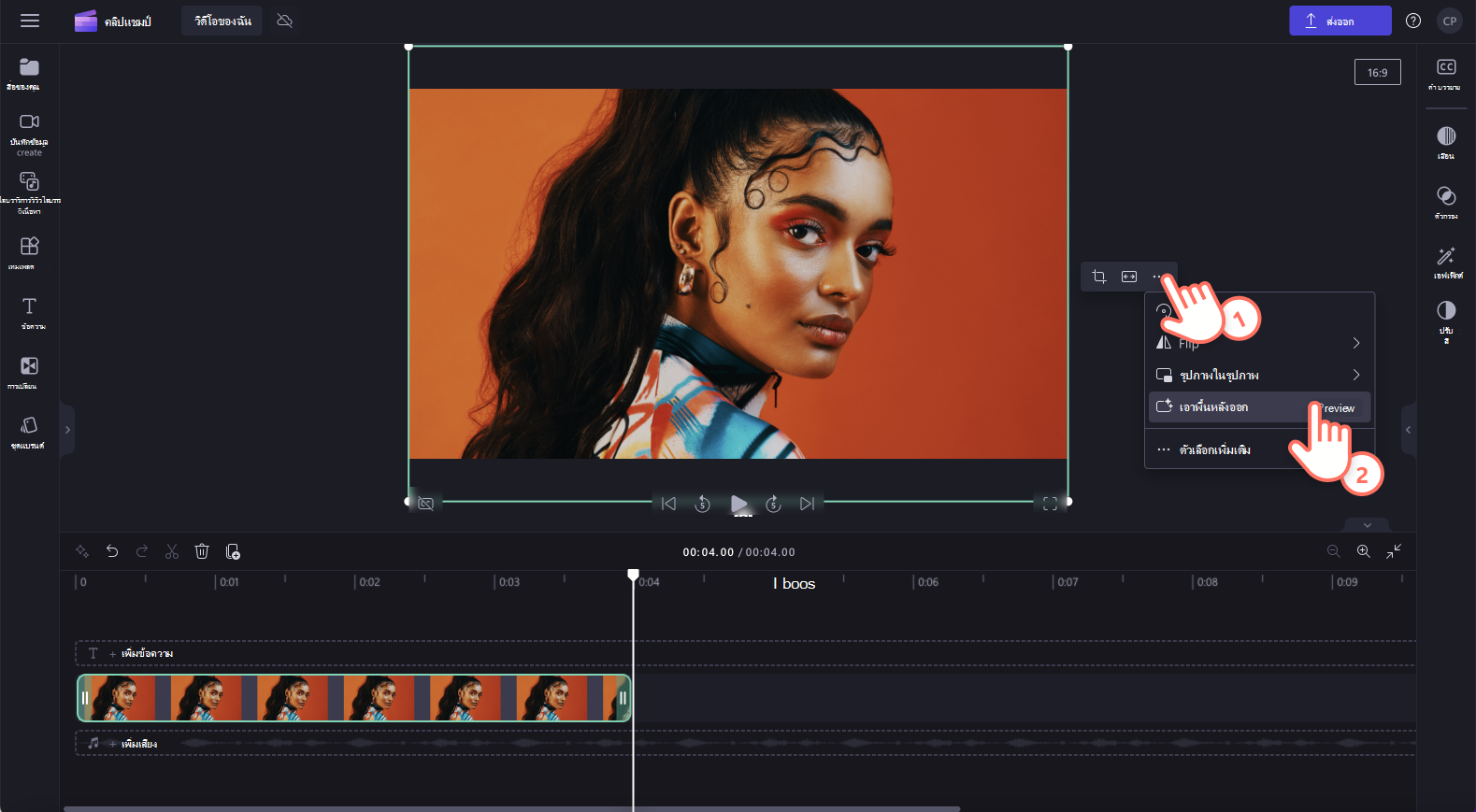
พื้นหลังรูปภาพของคุณจะเริ่มลบออกโดยอัตโนมัติโดยใช้เทคโนโลยี AI
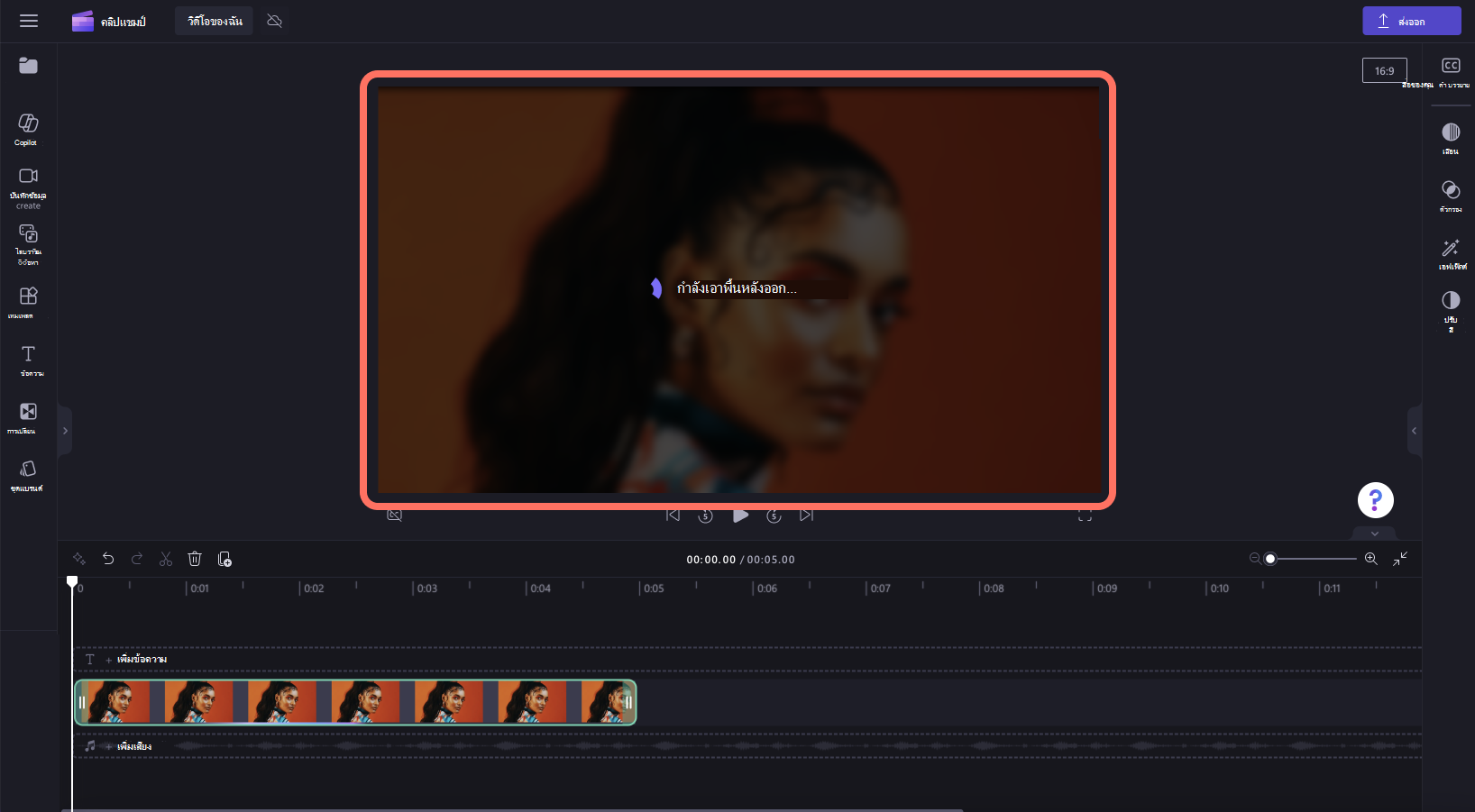
เมื่อนําพื้นหลังออกจากรูปภาพของคุณแล้ว แอสเซทที่สองจะแสดงในแท็บสื่อบนแถบเครื่องมือ ที่นี่ รูปภาพต้นฉบับและรูปภาพที่สองที่มีพื้นหลังโปร่งใสจะปรากฏขึ้น
รูปภาพพื้นหลังโปร่งใสของคุณจะปรากฏบนไทม์ไลน์และดาวน์โหลดลงในอุปกรณ์ของคุณโดยอัตโนมัติ
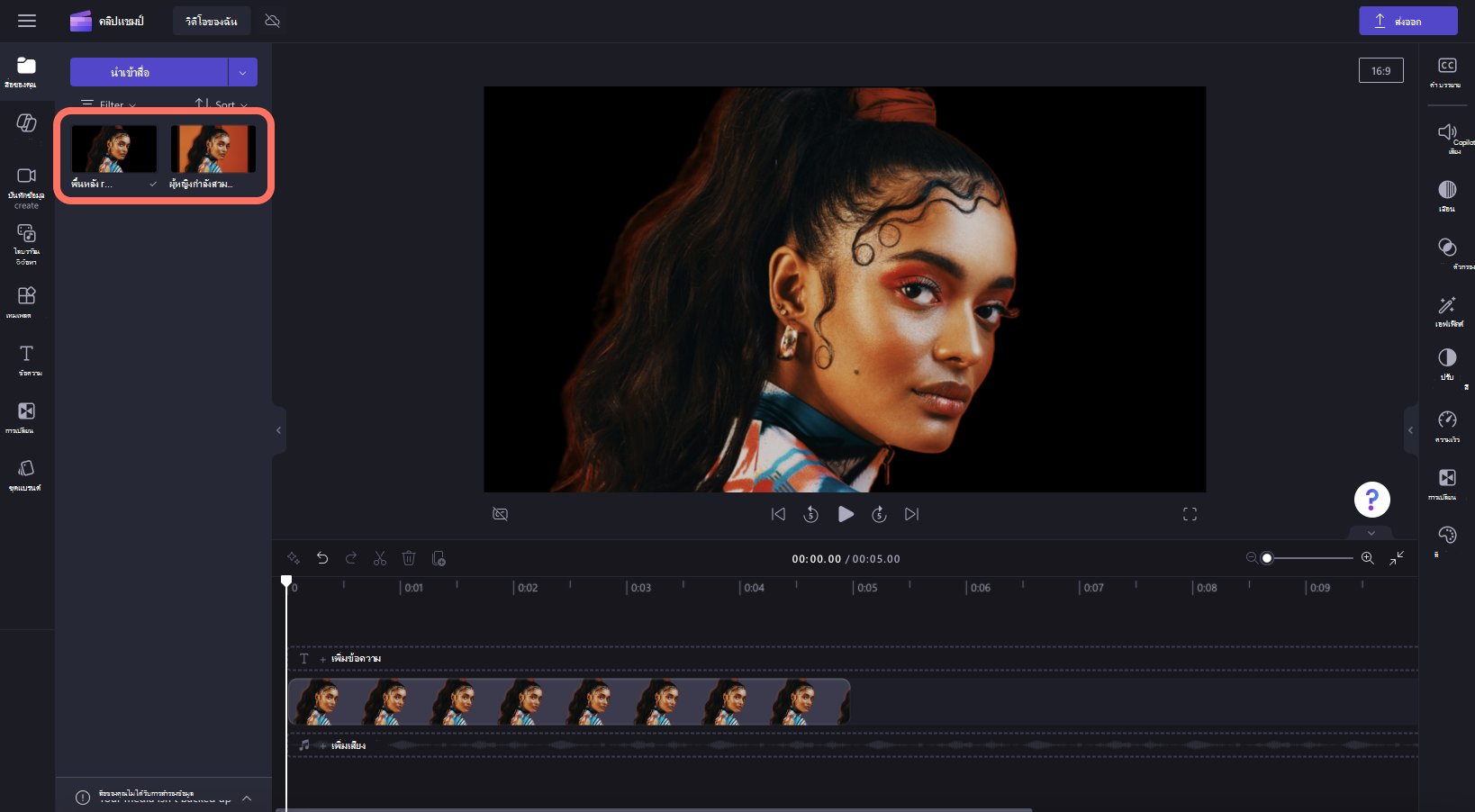
วิธีการคืนค่าพื้นหลังรูป
หากคุณไม่พอใจกับการเปลี่ยนแปลงการเอาพื้นหลังของรูปออก เพียงคลิกที่ปุ่มเลิกทําและทําซ้ําบนไทม์ไลน์
ขณะที่เลือกรูปภาพของคุณบนไทม์ไลน์ (ถูกเน้นสีเขียว) คุณสามารถคลิกขวาอีกครั้งบนหน้าต่าง/ขั้นตอนการแสดงตัวอย่างวิดีโอ จากนั้นคลิกที่ปุ่ม คืนค่าพื้นหลัง
วิธีเพิ่มพื้นหลังรูปภาพใหม่
เมื่อพื้นหลังของรูปของคุณถูกเอาออกแล้ว ไฟล์รูปภาพจะปรากฏเป็นพื้นหลังโปร่งใส ถ้าไม่มีแอสเซทอื่นซ้อนกันบนไทม์ไลน์ พื้นหลังจะปรากฏเป็นสีดํา
เมื่อต้องการเพิ่มรูปหรือพื้นหลังวิดีโอใหม่ ให้ลากแล้วปล่อยรูปหรือวิดีโอลงในไทม์ไลน์ด้านล่างรูปของคุณจากแท็บไลบรารีเนื้อหา คุณยังสามารถเพิ่มสื่อส่วนบุคคลลงในไทม์ไลน์จากแท็บสื่อของคุณ รูปภาพของคุณจะปรากฏเป็นพื้นหลังใหม่











