หมายเหตุ: ข้อมูลในบทความนี้ใช้กับทั้ง Clipchamp สําหรับบัญชีส่วนบุคคลและ Clipchamp สําหรับการทํางาน ฟีเจอร์คําอธิบายภาพจะแตกต่างกันเล็กน้อยในการออกแบบและบทช่วยสอน
ทําให้วิดีโอของคุณสามารถเข้าถึงได้มากขึ้นและดูได้ง่ายขึ้นเมื่อปิดเสียงโดยการเพิ่มคําบรรยาย ฟีเจอร์คําอธิบายภาพที่ใช้งานง่ายของเราจะตรวจหาสิ่งที่พูดในแทร็กวิดีโอหรือเสียงโดยอัตโนมัติ จากนั้นสร้างคําบรรยายแบบเรียลไทม์ได้ในคลิกเดียว
ดูวิธีการเพิ่มคําอธิบายภาพลงในวิดีโอของคุณในส่วนต่อไปนี้:
Autocaptions สามารถใช้สําหรับ:
-
การสร้างสําเนาบทสนทนาที่อยู่ในแท็บคําอธิบายภาพ
-
การทําดัชนีวิดีโอของคุณเพื่อไปยังการประทับเวลาเฉพาะอย่างง่ายดายโดยใช้สําเนาบทสนทนา
-
การสร้างคําบรรยายสําหรับวิดีโอโดยอัตโนมัติ
ฟีเจอร์นี้มีให้ใช้งานในหลายภาษาที่คุณสามารถเลือกดูรายการภาษาทั้งหมดที่นี่
หมายเหตุ: เมื่อใช้ฟีเจอร์ Autocaptions Clipchamp จะต้องใช้บริการ Azure Cognitive เพื่อประมวลผลเสียงของวิดีโอเพื่อสร้างคําอธิบายภาพของคุณ
วิธีใช้ Autocaption
ขั้นตอนที่ 1 นําเข้าวิดีโอของคุณ
เมื่อต้องการนําเข้าวิดีโอ รูปถ่าย และเสียงของคุณเอง ให้คลิกปุ่มนําเข้าสื่อในแท็บสื่อของคุณบนแถบเครื่องมือเพื่อเรียกดูไฟล์คอมพิวเตอร์ของคุณ หรือเชื่อมต่อ OneDrive ของคุณ

นอกจากนี้คุณยังสามารถบันทึกวิดีโอได้โดยตรงในตัวแก้ไขโดยใช้เครื่องบันทึกเว็บแคมของเราในบันทึก & สร้างแท็บบนแถบเครื่องมือ หากต้องการเรียนรู้วิธีการนี้ ให้อ่าน: วิธีบันทึกวิดีโอเว็บแคม
จากนั้น ให้ลากแล้วปล่อยวิดีโอแต่ละรายการลงในไทม์ไลน์จากแท็บสื่อของคุณ

ขั้นตอนที่ 2 เปิดการทําภาพอัตโนมัติ
คลิกที่ แท็บคําอธิบายภาพ บนแผงคุณสมบัติ

จากนั้นคลิกที่ปุ่ม เปิดการแสดงข้อมูลอัตโนมัติ

หน้าต่างป็อปอัพจะปรากฏขึ้นพร้อมตัวเลือกภาษาของการรู้จําคําอธิบายภาพ เลือกภาษาที่ใช้ตลอดทั้งวิดีโอของคุณ นอกจากนี้คุณยังสามารถทําเครื่องหมายที่กล่องเพื่อกรองคําหยาบคายและภาษาที่ไม่เหมาะสมได้
ขณะนี้เรานําเสนอภาษาเดียวต่อวิดีโอ หลังจากที่คุณเลือกภาษา แล้ว Autocaptions จะพยายามแปลเสียงที่พูดทั้งหมดเป็นภาษาเดียวกัน
คลิกปุ่ม สื่อถอดเสียง เพื่อดําเนินการต่อ

คุณจะกลับไปที่ตัวแก้ไขโดยอัตโนมัติและดูข้อความคําบรรยายของคุณที่สร้างขึ้นในแท็บคําอธิบายภาพบนแผงคุณสมบัติ เวลาในการสร้างคําอธิบายภาพจะขึ้นอยู่กับการเชื่อมต่ออินเทอร์เน็ต ความเร็ว และความยาวของวิดีโอของคุณ

เมื่อโหลดคําอธิบายภาพแล้ว สําเนาบทสนทนาจะปรากฏในส่วนสําเนาบทสนทนาของแท็บคําอธิบายภาพบนแผงคุณสมบัติ คําอธิบายภาพของคุณจะปรากฏในหน้าต่างแสดงตัวอย่างวิดีโอด้วย

เมื่อต้องการเล่นเนื้อหาอัตโนมัติ ให้ คลิกที่ปุ่มเล่น ใต้การแสดงตัวอย่างวิดีโอ
ขั้นตอนที่ 3 บันทึกวิดีโอของคุณด้วยคําอธิบายภาพ
ก่อนที่จะบันทึกวิดีโอของคุณ ตรวจสอบให้แน่ใจว่าได้แสดงตัวอย่างโดยคลิกที่ปุ่มเล่น เมื่อคุณพร้อมที่จะบันทึก ให้คลิกที่ปุ่มส่งออก และเลือกความละเอียดของวิดีโอ เราขอแนะนําให้บันทึกวิดีโอทั้งหมดด้วยความละเอียดวิดีโอ 1080p เพื่อคุณภาพที่ดีที่สุด สมาชิกแบบชําระเงินสามารถบันทึกด้วยความละเอียดวิดีโอ 4K

วิธีการแก้ไข Autocaption และกําหนดลักษณะที่ปรากฏเอง
การแก้ไขสําเนาบทสนทนา
ถ้าคําสะกดผิดหรือไม่ถูกต้องในสําเนาบทสนทนา ให้คลิกที่คําที่ระบุบนสําเนาบทสนทนาและเขียนคําใหม่ เฉพาะเจ้าของวิดีโอเท่านั้นที่สามารถเข้าถึงเพื่อดูและแก้ไขวิดีโอและสําเนาบทสนทนาได้

การแก้ไขลักษณะที่ปรากฏของคําอธิบายอัตโนมัติ
หากต้องการแก้ไขลักษณะที่ปรากฏของคําบรรยายให้คลิกที่คําอธิบายภาพในการแสดงตัวอย่างวิดีโอ การทําเช่นนี้จะเปิดตัวเลือกต่างๆ บนแผงคุณสมบัติ จากนั้น ให้คลิก ที่แท็บข้อความ บนแผงคุณสมบัติ ที่นี่ คุณสามารถแก้ไขฟอนต์ ขนาด การจัดแนว สี และตําแหน่งได้
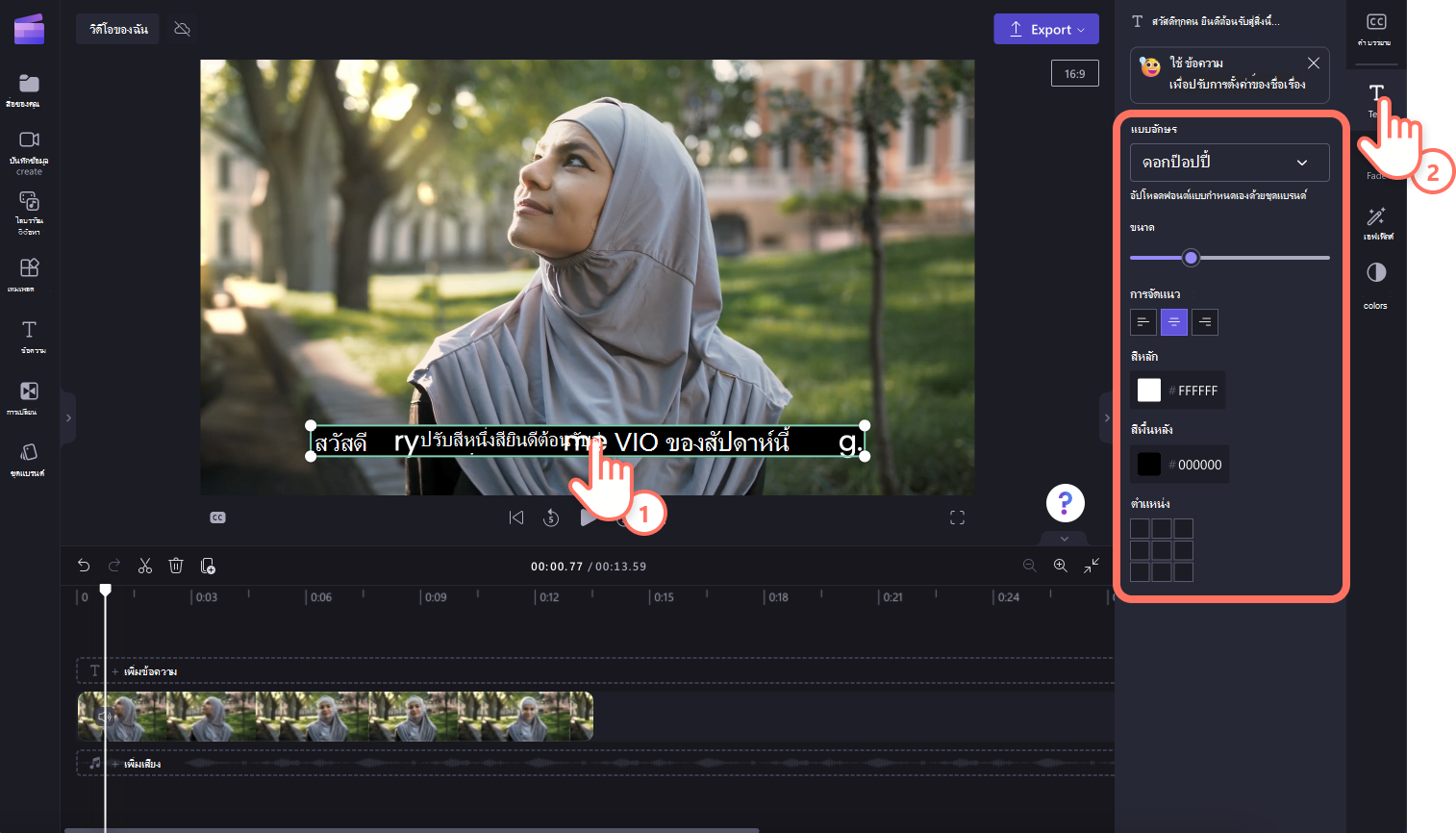
วิธีการดาวน์โหลดไฟล์ SRT จาก Autocaptions
SRT เป็นรูปแบบมาตรฐานสําหรับแสดงคําบรรยาย หรือที่เรียกว่ารูปแบบไฟล์ SubRip Subtitle ไฟล์ SRT มอบตัวเลือกให้คุณเพิ่มคําบรรยายลงในวิดีโอหลังจากผลิตแล้ว
คุณสามารถดาวน์โหลดไฟล์ SRT สําหรับคําอธิบายภาพในโครงการ Clipchamp ของคุณโดยคลิกที่ปุ่ม ดาวน์โหลดคําอธิบายภาพ ในแท็บคําอธิบายภาพบนแผงคุณสมบัติ

วิธีการซ่อน Autocaption
คุณสามารถซ่อนคําอธิบายภาพในวิดีโอของคุณโดยคลิกที่ซ่อนคําอธิบายภาพในการสลับวิดีโอ วิธีนี้จะซ่อนคําอธิบายภาพจากวิดีโอตัวอย่าง แต่เก็บสําเนาบทสนทนาไว้ในแท็บคําอธิบายภาพ

วิธีการปิด Autocaption
เมื่อต้องการปิดคําอธิบายภาพอัตโนมัติ คลิกที่แท็บคําอธิบายภาพ จากนั้นคลิกปิดปุ่มคําอธิบายภาพอัตโนมัติ คําอธิบายภาพจะถูกลบออกจากวิดีโอของคุณ และจะไม่ส่งออกพร้อมคําอธิบายภาพ

ดูวิธีการเพิ่มคําอธิบายภาพลงในวิดีโอของคุณในส่วนต่อไปนี้:
Autocaptions สามารถใช้สําหรับ:
-
การสร้างสําเนาบทสนทนาที่อยู่ในแท็บคําอธิบายภาพ
-
การทําดัชนีวิดีโอของคุณเพื่อไปยังการประทับเวลาเฉพาะอย่างง่ายดายโดยใช้สําเนาบทสนทนา
-
การสร้างคําบรรยายสําหรับวิดีโอโดยอัตโนมัติ
ฟีเจอร์นี้มีให้ใช้งานในหลายภาษาที่คุณสามารถเลือกดูรายการภาษาทั้งหมดที่นี่
หมายเหตุ: เมื่อใช้ฟีเจอร์ Autocaptions Clipchamp จะต้องใช้บริการ Azure Cognitive เพื่อประมวลผลเสียงของวิดีโอเพื่อสร้างคําอธิบายภาพของคุณ
วิธีใช้ Autocaption
ขั้นตอนที่ 1 นําเข้าวิดีโอของคุณ
เมื่อต้องการนําเข้าวิดีโอ รูปถ่าย และเสียงของคุณเอง ให้คลิกที่ปุ่มนําเข้าสื่อในแท็บสื่อของคุณบนแถบเครื่องมือเพื่อเรียกดูไฟล์คอมพิวเตอร์ของคุณ
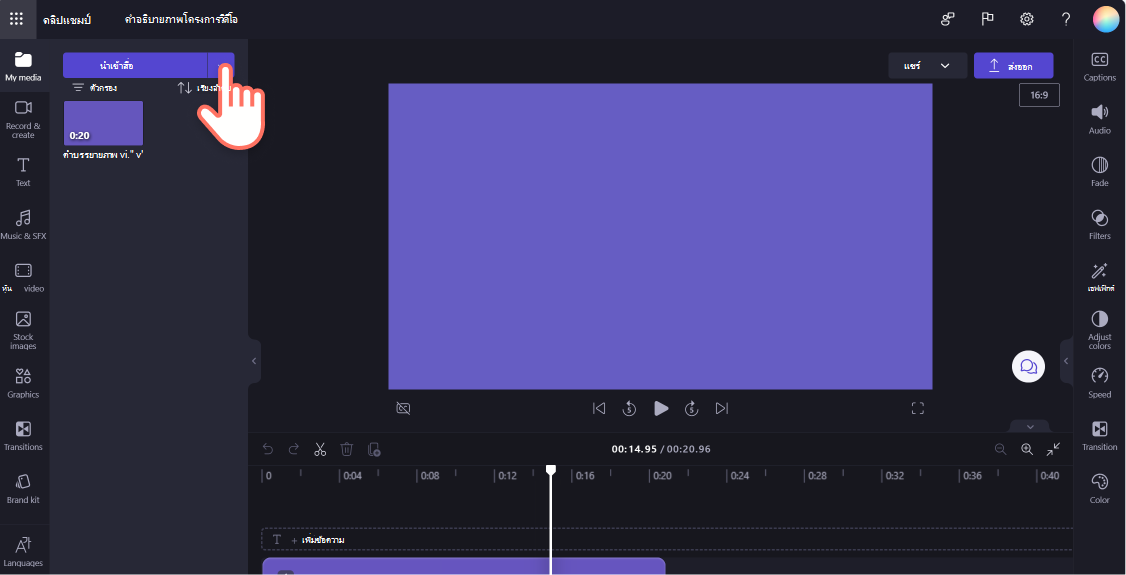
นอกจากนี้คุณยังสามารถบันทึกวิดีโอได้โดยตรงในตัวแก้ไขโดยใช้เครื่องบันทึกเว็บแคมของเราในบันทึก & สร้างแท็บบนแถบเครื่องมือ หากต้องการเรียนรู้วิธีการนี้ ให้อ่าน: วิธีบันทึกวิดีโอเว็บแคม
จากนั้น ให้ลากแล้วปล่อยวิดีโอแต่ละรายการลงในไทม์ไลน์จากแท็บสื่อของคุณ

ขั้นตอนที่ 2 เปิดคําอธิบายภาพ
คลิกที่แท็บคําอธิบายภาพบนแผงคุณสมบัติ จากนั้นคลิกที่ปุ่มถอดเสียงสื่อเพื่อเปิดคําอธิบายภาพ

หน้าต่างป็อปอัพจะปรากฏขึ้นพร้อมตัวเลือกภาษาของการรู้จําคําอธิบายภาพ เลือกภาษาที่ใช้ตลอดทั้งวิดีโอของคุณ นอกจากนี้คุณยังสามารถทําเครื่องหมายที่กล่องเพื่อกรองคําหยาบคายและภาษาที่ไม่เหมาะสมได้
ขณะนี้เรานําเสนอภาษาเดียวต่อวิดีโอ หลังจากที่คุณเลือกภาษา แล้ว Autocaptions จะพยายามแปลเสียงที่พูดทั้งหมดเป็นภาษาเดียวกัน
คลิกปุ่ม สื่อถอดเสียง เพื่อดําเนินการต่อ

คุณจะกลับไปที่ตัวแก้ไขโดยอัตโนมัติและดูข้อความคําบรรยายของคุณที่สร้างขึ้นในแท็บคําอธิบายภาพบนแผงคุณสมบัติ เวลาในการสร้างคําอธิบายภาพจะขึ้นอยู่กับการเชื่อมต่ออินเทอร์เน็ต ความเร็ว และความยาวของวิดีโอของคุณ
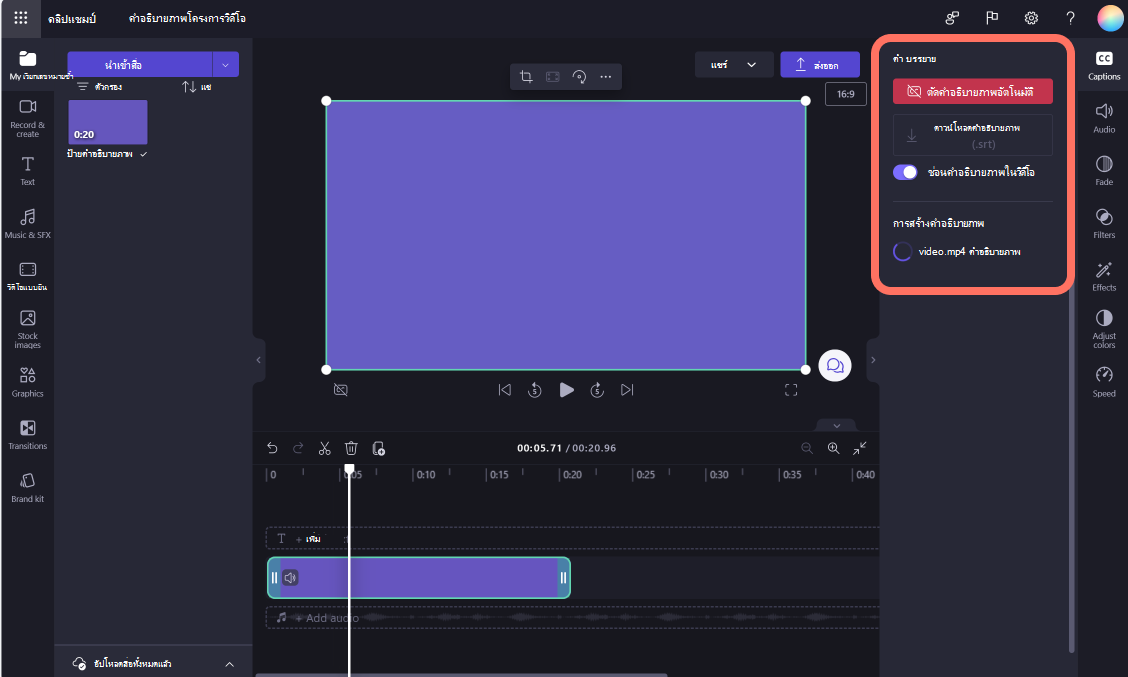
เมื่อโหลดคําอธิบายภาพแล้ว สําเนาบทสนทนาจะปรากฏในส่วนสําเนาบทสนทนาของแท็บคําอธิบายภาพบนแผงคุณสมบัติ คําอธิบายภาพของคุณจะปรากฏในหน้าต่างแสดงตัวอย่างวิดีโอด้วย
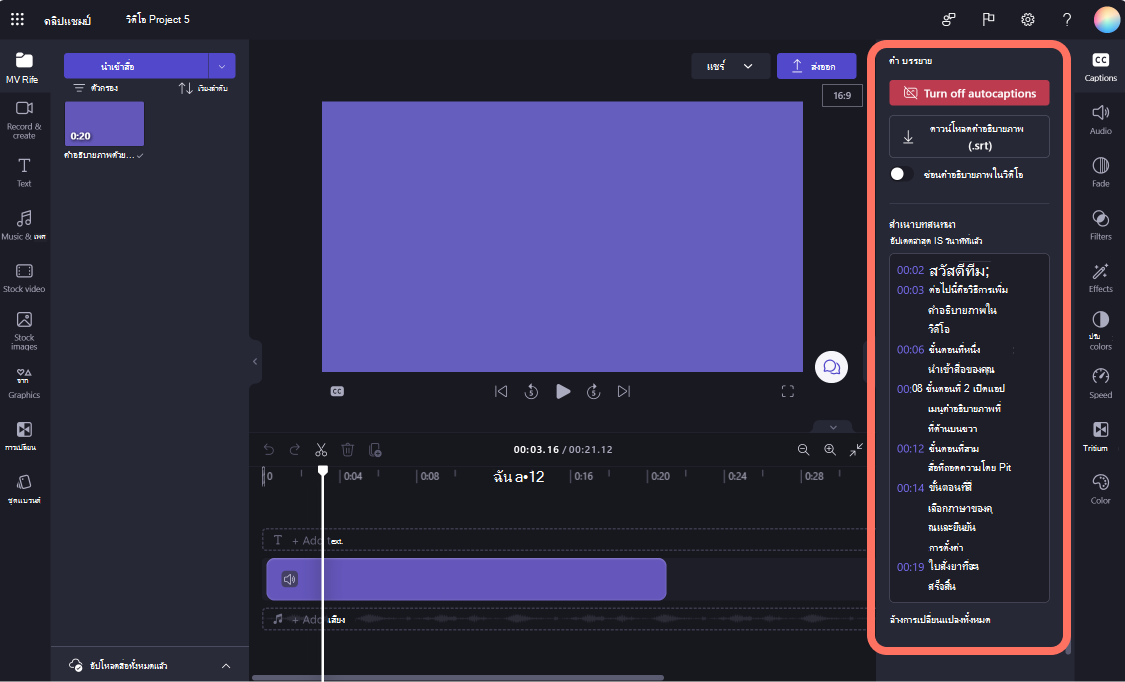
การแก้ไขสําเนาบทสนทนา
ถ้าคําสะกดผิดหรือไม่ถูกต้องในสําเนาบทสนทนา ให้เลือกคําที่ระบุบนสําเนาบทสนทนาและเขียนคําใหม่ เฉพาะเจ้าของวิดีโอเท่านั้นที่สามารถเข้าถึงเพื่อดูและแก้ไขวิดีโอและสําเนาบทสนทนาได้
การแก้ไขลักษณะที่ปรากฏของคําอธิบายอัตโนมัติ
หากต้องการแก้ไขลักษณะที่ปรากฏของคําบรรยายให้คลิกที่คําอธิบายภาพในการแสดงตัวอย่างวิดีโอ การทําเช่นนี้จะเปิดตัวเลือกต่างๆ บนแผงคุณสมบัติในแท็บข้อความ ที่นี่ คุณสามารถแก้ไขฟอนต์ ขนาด การจัดแนว สี และตําแหน่งได้
การดาวน์โหลดไฟล์ SRT
SRT เป็นรูปแบบมาตรฐานสําหรับแสดงคําบรรยาย หรือที่เรียกว่ารูปแบบไฟล์ SubRip Subtitle ไฟล์ SRT มอบตัวเลือกให้คุณเพิ่มคําบรรยายลงในวิดีโอหลังจากผลิตแล้ว
คุณสามารถดาวน์โหลดไฟล์ SRT สําหรับคําอธิบายภาพในโครงการ Clipchamp ของคุณโดยคลิกที่ปุ่ม ดาวน์โหลดคําอธิบายภาพ ในแท็บคําอธิบายภาพบนแผงคุณสมบัติ
วิธีการปิด Autocaption
เมื่อต้องการปิดคําอธิบายภาพอัตโนมัติ คลิกที่แท็บคําอธิบายภาพ จากนั้นคลิกปิดปุ่มคําอธิบายภาพอัตโนมัติ คําอธิบายภาพจะถูกลบออกจากวิดีโอของคุณ และจะไม่ส่งออกพร้อมคําอธิบายภาพ
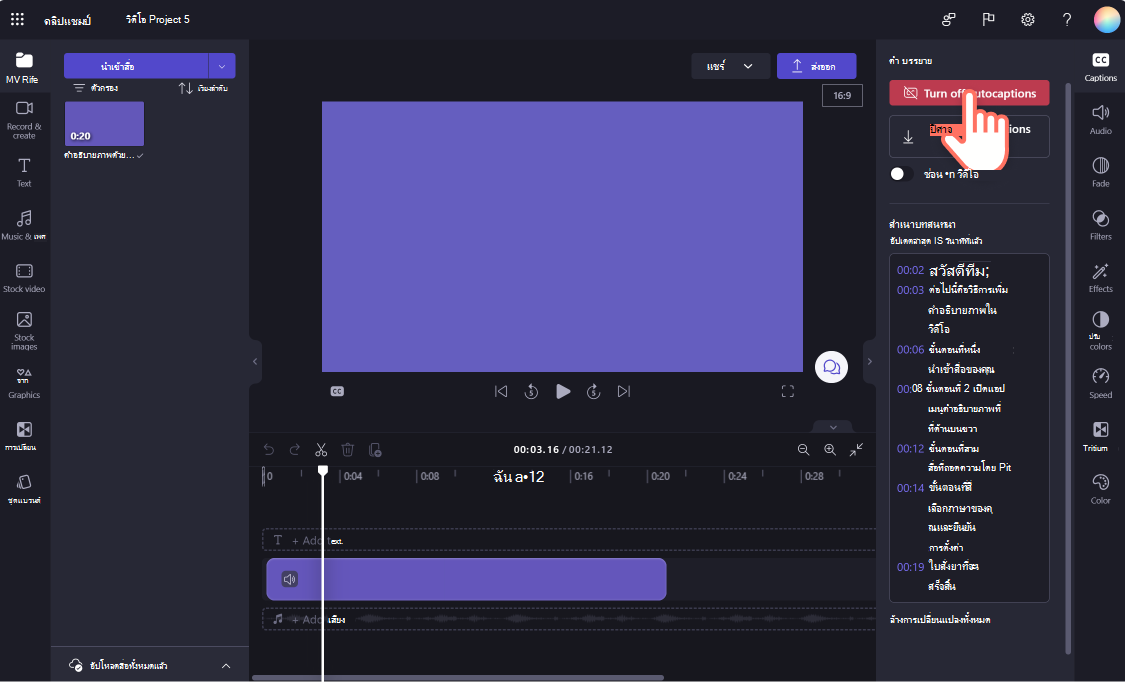
การแก้ไขปัญหาเมื่อคําอธิบายภาพไม่ทํางาน
เมื่อคุณเปิดฟีเจอร์คําอธิบายภาพและมีข้อผิดพลาดในระหว่างการประมวลผล เช่น คําอธิบายภาพที่ไม่ถูกต้องถูกสร้างขึ้นหรือไม่มีคําอธิบายภาพปรากฏขึ้นแม้หลังจากผ่านไปสักครู่ ต่อไปนี้เป็นคําแนะนําบางอย่างที่คุณสามารถลองทําเพื่อแก้ไขปัญหาได้:
-
โหลดคลิปเชมพ์แท็บเบราว์เซอร์ใหม่ที่เปิดอยู่ หรือปิดและเปิดแอป Clipchamp ใน Windows ใหม่ จากนั้นลองใส่คําอธิบายภาพอีกครั้ง
-
เอาคลิปของคุณออกจากโครงการแก้ไข เพิ่มอีกครั้ง แล้วลองใส่คําอธิบายภาพอีกครั้ง
-
ปิดคําอธิบายภาพอัตโนมัติ ส่งออกโครงการ จากนั้นนําเข้าวิดีโอ MP4 ที่เป็นผลลัพธ์ในโครงการของคุณ และลองใช้คําอธิบายภาพด้วยคลิปเวอร์ชันใหม่ พื้นหลังสําหรับคําแนะนํานี้คือ หากวิดีโอป้อนข้อมูลต้นฉบับของคุณเป็นรูปแบบอื่น เช่น WebM การแปลงเป็น MP4 อาจทําให้ฟีเจอร์คําบรรยายจดจําแทร็กเสียงได้อย่างถูกต้อง
-
ลองใช้คําอธิบายภาพกับวิดีโอต้นฉบับอื่นเพื่อทดสอบว่าปัญหาเกิดขึ้นกับไฟล์ป้อนข้อมูลไฟล์ใดไฟล์หนึ่งหรือไม่
-
ตรวจสอบว่าไฟร์วอลล์ของคอมพิวเตอร์ของคุณ (หรือไฟร์วอลล์ขององค์กรของคุณ ถ้าคุณอยู่ในเครือข่ายขององค์กร) หรือส่วนขยายเบราว์เซอร์ที่คุณอาจติดตั้งไว้จะบล็อกการเชื่อมต่อกับบริการสั่งงานด้วยเสียงของ Azure ให้เป็นบริการข้อความ ไม่ว่าจะเป็นการอนุญาตการเชื่อมต่อปิดใช้งานส่วนขยายเบราว์เซอร์บน Clipchamp หรือเชื่อมต่อกับเครือข่าย Wifi อื่นเพื่อทดสอบว่าการทําภาพอัตโนมัติเริ่มทํางานหรือไม่
คำถามที่ถามบ่อย
ใครสามารถเข้าถึงข้อมูลได้บ้าง
ไม่มีใครสามารถเข้าถึงข้อมูลได้ การรู้จําเสียงอัตโนมัติ (ASR) ของ Microsoft ไม่เกี่ยวข้องกับการแทรกแซงของมนุษย์ ซึ่งหมายความว่าจะไม่มีใครสามารถเข้าถึงเสียงได้ตลอดเวลา [เรียนรู้เพิ่มเติม]
Clipchamp เก็บข้อมูลคําอธิบายภาพใดๆ หรือไม่
ใช่ ข้อมูลคําอธิบายภาพจะถูกเก็บไว้กับวิดีโอ Clipchamp ของคุณ ซึ่งสามารถเข้าถึงได้ด้วยตัวเองเท่านั้น
ถ้าฉันไม่ต้องการให้ Clipchamp ประมวลผลข้อมูลนี้เพื่อเริ่มต้น ฉันสามารถป้องกันได้หรือไม่
ใช่ ถ้าคุณไม่ต้องการให้ Clipchamp ประมวลผลข้อมูลที่เกี่ยวข้องกับคําอธิบายภาพ เพียงอย่าเปิดฟีเจอร์คําอธิบายภาพอัตโนมัติ
สิ่งสำคัญ: Microsoft ขอสงวนสิทธิ์ในการจํากัดการถอดความและบริการแปลภาษาโดยแจ้งอย่างสมเหตุสมผล เพื่อจํากัดการใช้งานและ/หรือการฉ้อโกงที่มากเกินไป และเพื่อรักษาประสิทธิภาพของบริการ










