Picture-in-picture เป็นเทคนิคการแก้ไขวิดีโอที่ช่วยให้คุณวางซ้อนวิดีโอสองรูปหรือสองรูปในเฟรมวิดีโอเดียวกัน เอฟเฟกต์การแก้ไขหลายชั้นเหมาะสําหรับวิดีโอเกมเพลย์บทช่วยสอนคําทักทายเสมือนจริงวิดีโอการตอบสนองและอื่น ๆ อีกมากมาย
หมายเหตุ: สกรีนช็อตในบทความนี้มาจากเวอร์ชันส่วนบุคคลของ Clipchamp หลักการเดียวกันนี้ใช้กับ Clipchamp สําหรับบัญชีที่ทํางาน
ขั้นตอนที่ 1 เลือกสื่อพื้นหลังของคุณ
อัปโหลดวิดีโอของคุณเองหรือเลือกสื่อในคลัง สําหรับบทช่วยสอนนี้เราจะใช้วิดีโอสต็อกของเรา เริ่มต้นด้วยสื่อที่คุณต้องการใช้เป็นวิดีโอพื้นหลัง
เลือกแท็บวิดีโอในสต็อก จากนั้นเลือกคอลเลกชันหุ้นหรือค้นหาโดยใช้คําสําคัญ ลากและวางวิดีโอที่คุณเลือกลงในไทม์ไลน์
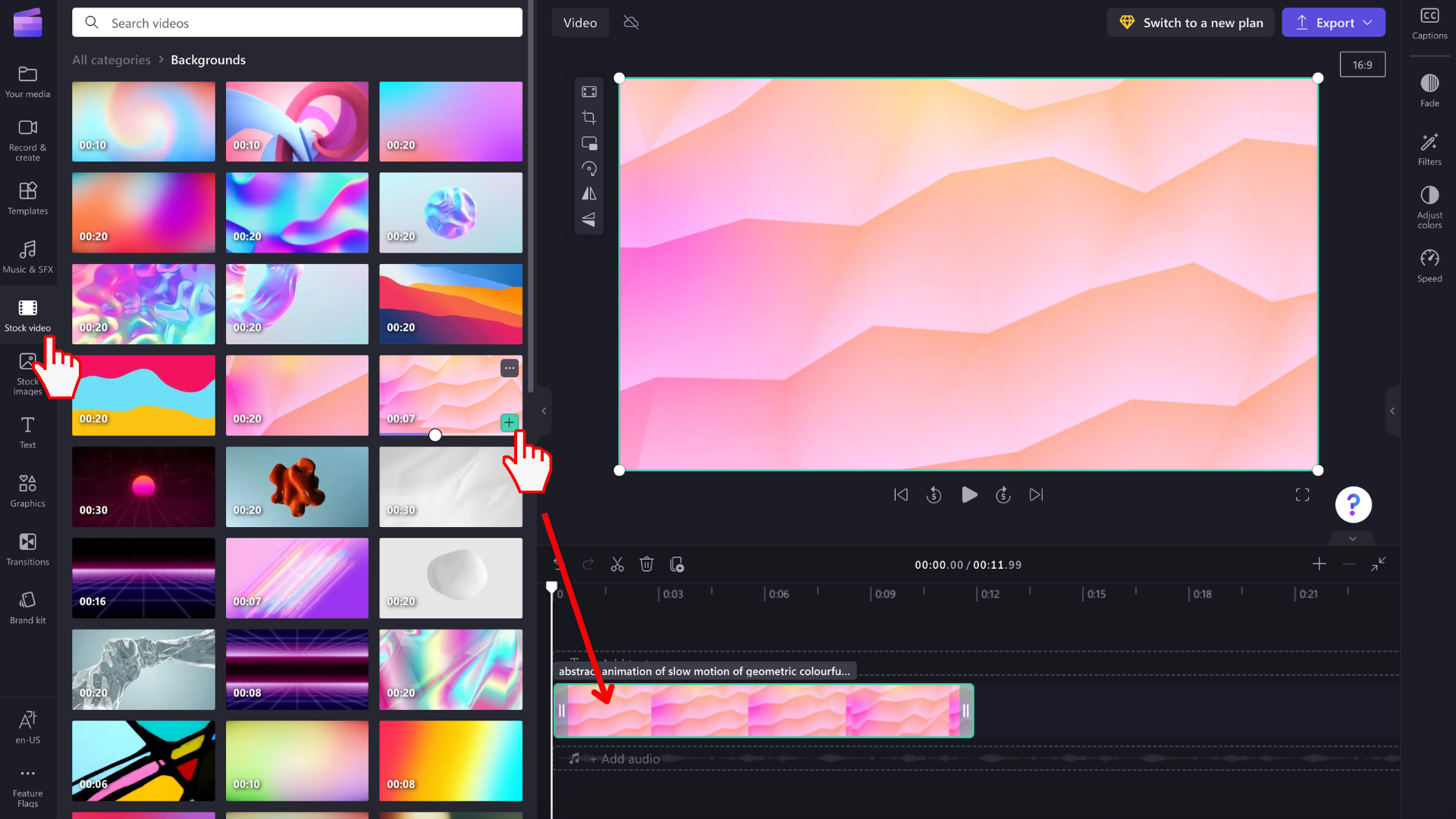
ขั้นตอนที่ 2 เลือกสื่อวางซ้อนของคุณ
ทําซ้ําขั้นตอนที่ 1 เพื่อเลือกวิดีโอแบบวางซ้อนหรือสื่อที่คุณต้องการวางไว้ด้านบน คลิกที่แท็บวิดีโอสต็อก จากนั้นเลือกคอลเลกชันหุ้นหรือค้นหาโดยใช้คําสําคัญ
วางหุ้นที่คุณเลือกไว้ด้านบนของสื่อที่มีอยู่ในไทม์ไลน์เพื่อให้แน่ใจว่าสื่อเป็นการซ้อน
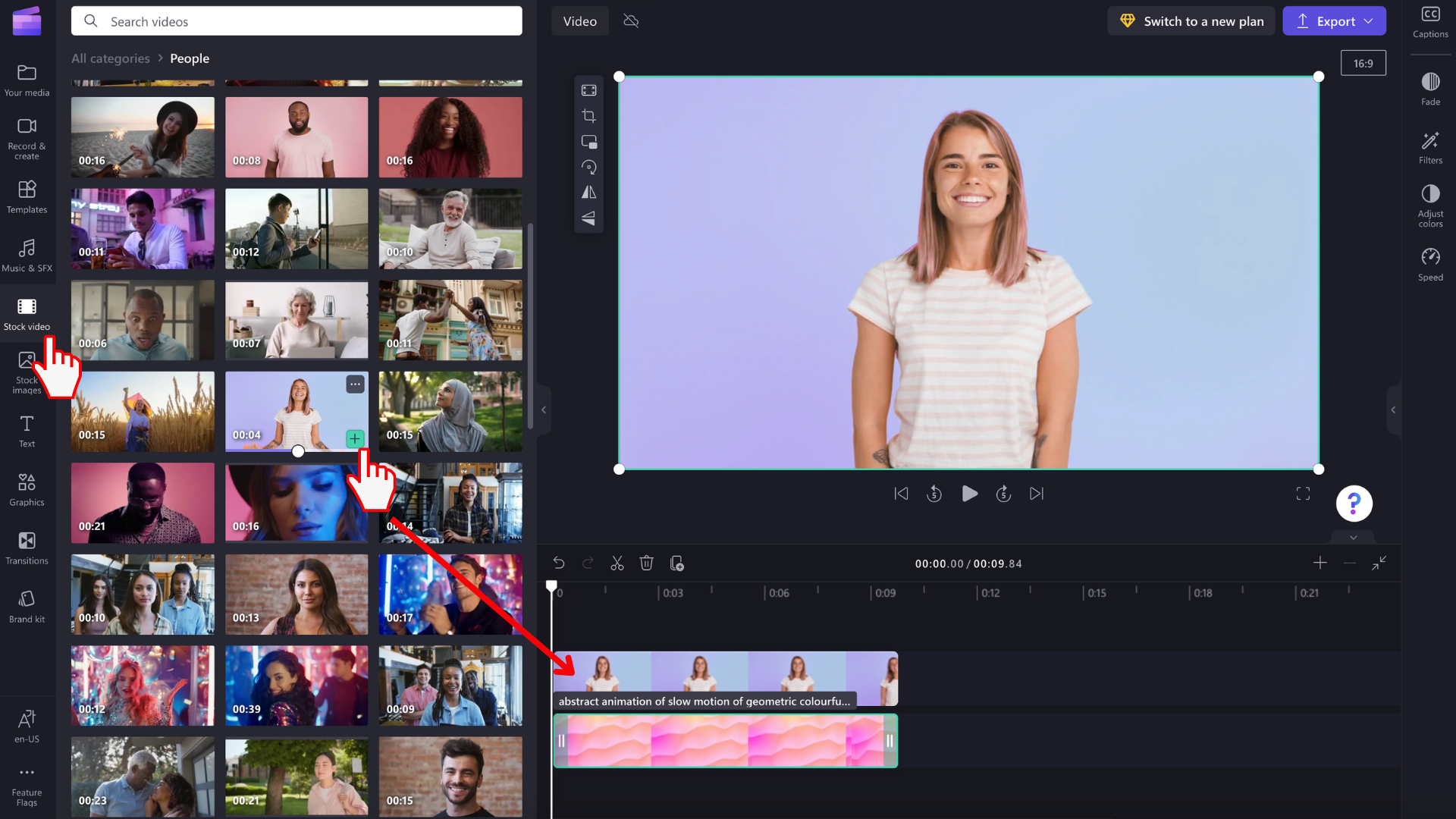
หมายเหตุ: ตอนนี้คุณมีวิดีโอสองรายการที่กําลังเล่นพร้อมกันคุณอาจเล่นแทร็กเสียงสองครั้ง
ถ้าคุณต้องการปิดเสียง ให้คลิกที่วิดีโอบนไทม์ไลน์ เพื่อให้ถูกเน้นเป็นสีเขียว คลิกที่ ไอคอนเสียง บนคลิปวิดีโอเพื่อปิดเสียง นอกจากนี้คุณยังสามารถคลิกที่ แท็บเสียง บนแถบด้านข้างขวาลดระดับเสียงของวิดีโอโดยใช้แถบเลื่อนหรือแยกเสียงออกและลบออก
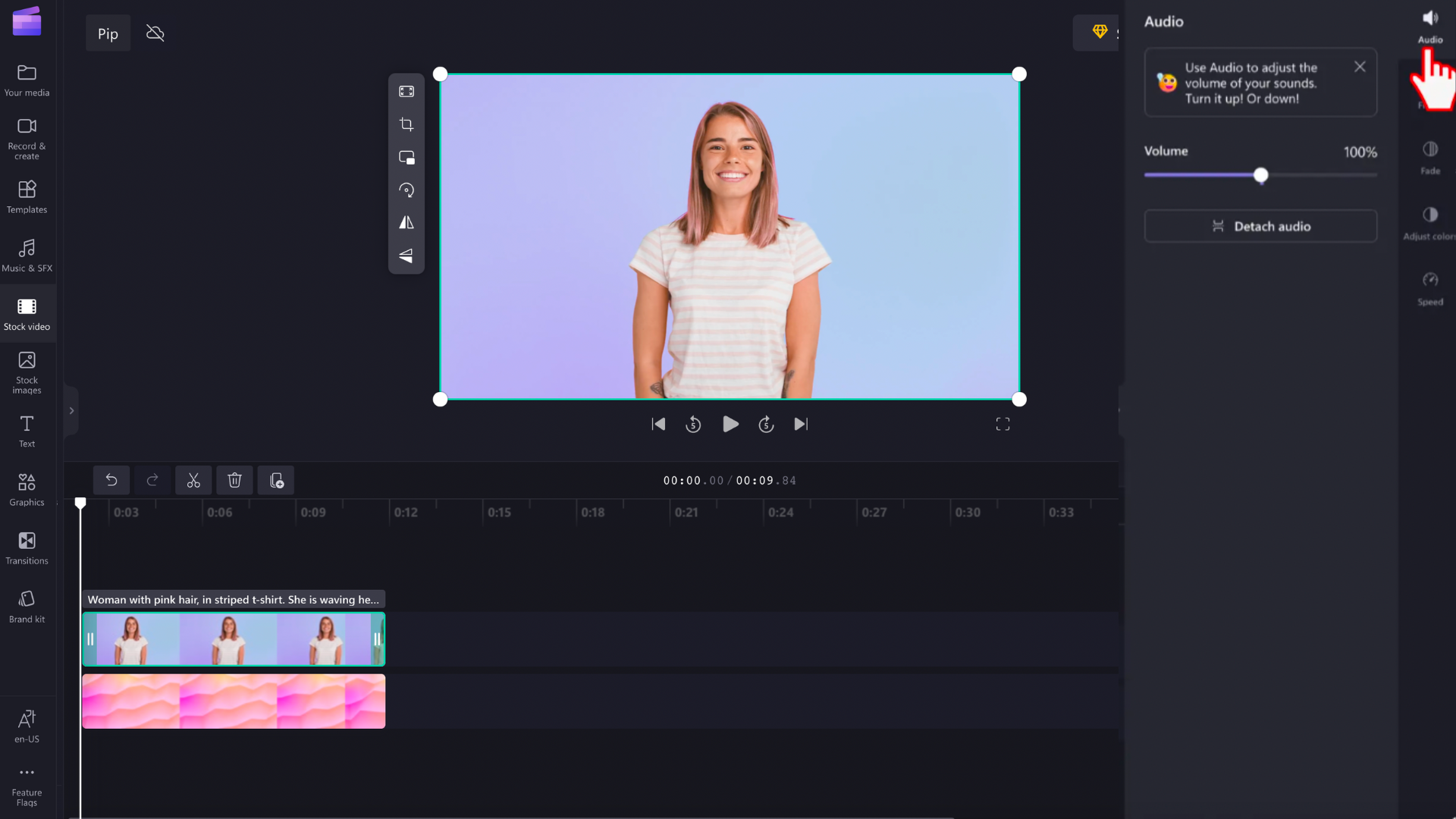
ขั้นตอนที่ 3 แก้ไขการซ้อนวิดีโอบนวิดีโอของคุณ
มีสองวิธีในการสร้างเอฟเฟ็กต์รูปภาพในรูปภาพ
ตัวเลือก A: คลิกที่วิดีโอที่วางซ้อนบนไทม์ไลน์ เพื่อให้มีการเน้นเป็นสีเขียว จากนั้น คลิกที่ปุ่ม picture-in-picture บนแถบเครื่องมือลอย
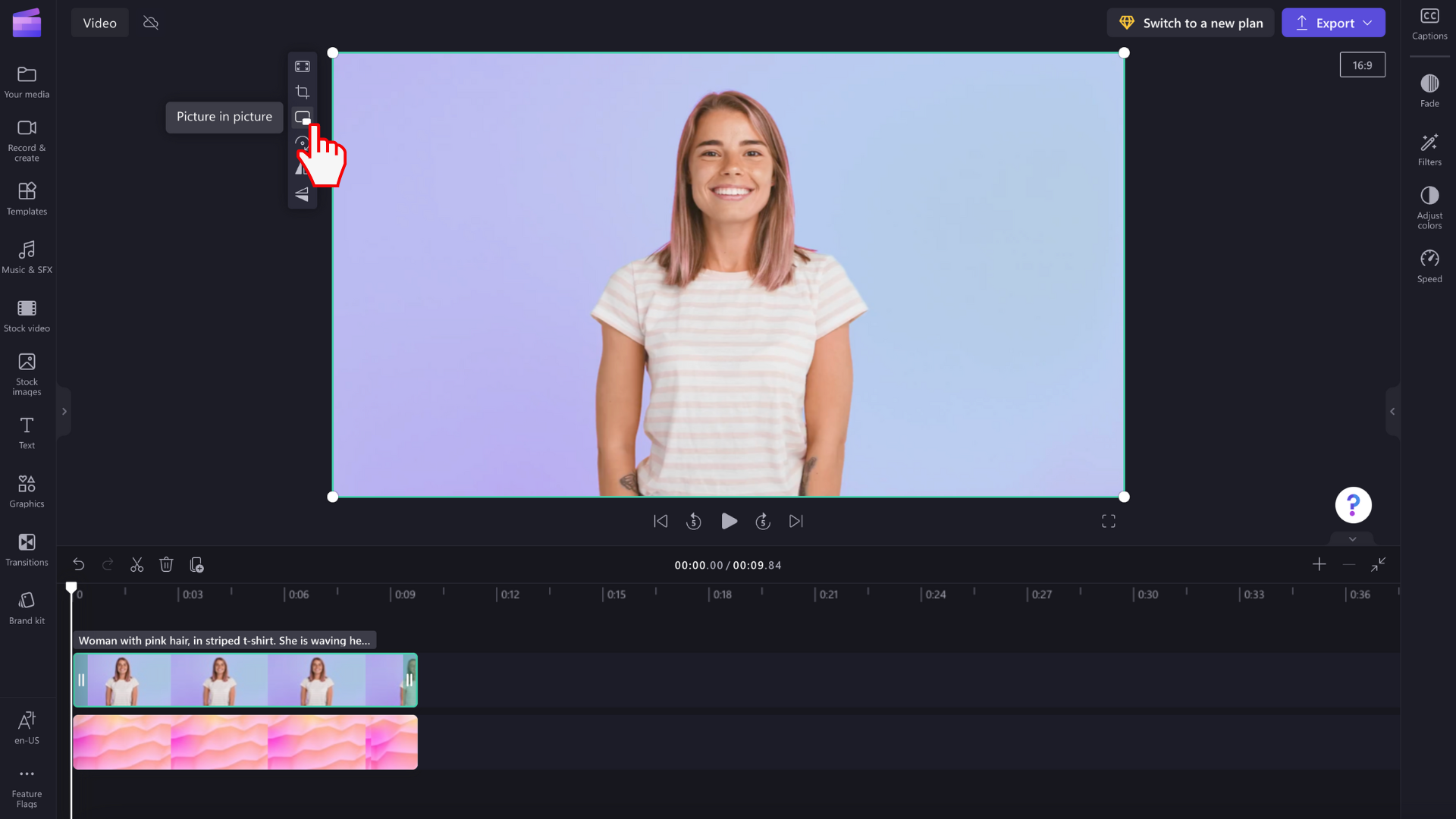
เลือกจากตัวเลือกด้านบนขวา ซ้ายบน ขวาล่าง และด้านล่างซ้าย
คุณยังสามารถแก้ไขขนาดของวิดีโอในรูปภาพของคุณได้อย่างอิสระโดยใช้มุม หากการซ้อนทับวิดีโอเล็กเกินไปหรืออยู่ในตําแหน่งที่ไม่ถูกต้อง คุณสามารถใช้มุมการแก้ไขแบบอิสระเพื่อปรับขนาดวิดีโอของคุณ ลากมุมเข้าและออกตามแนวทแยง
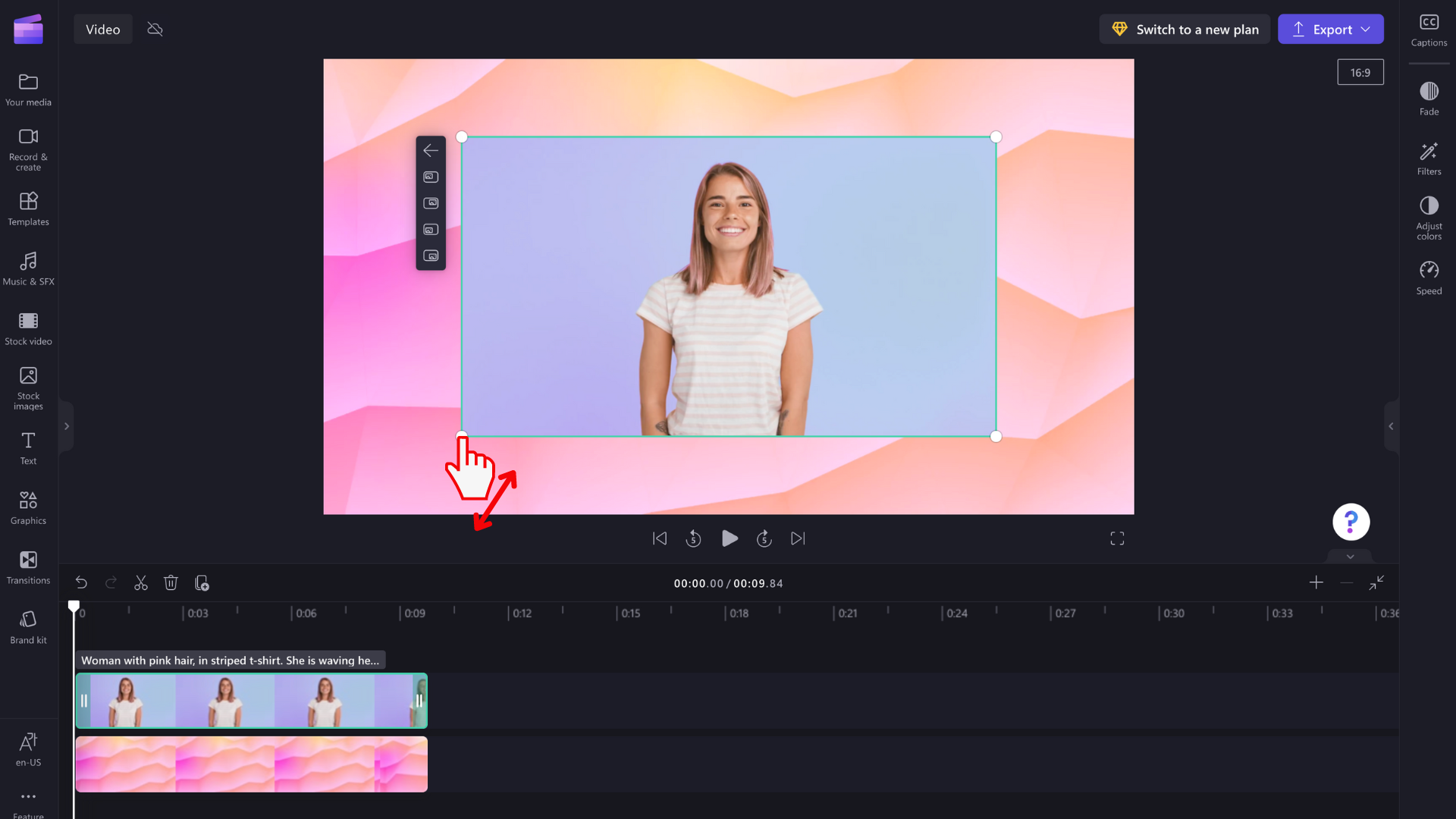
หรือ
ตัวเลือก B: คลิกที่วิดีโอที่วางซ้อนบนไทม์ไลน์ เพื่อให้มีการเน้นเป็นสีเขียว ใช้มุมมืออิสระเพื่อปรับขนาดวิดีโอของคุณและจัดตําแหน่งวิดีโอใหม่รอบๆ หน้าจอแสดงตัวอย่างได้อย่างอิสระ
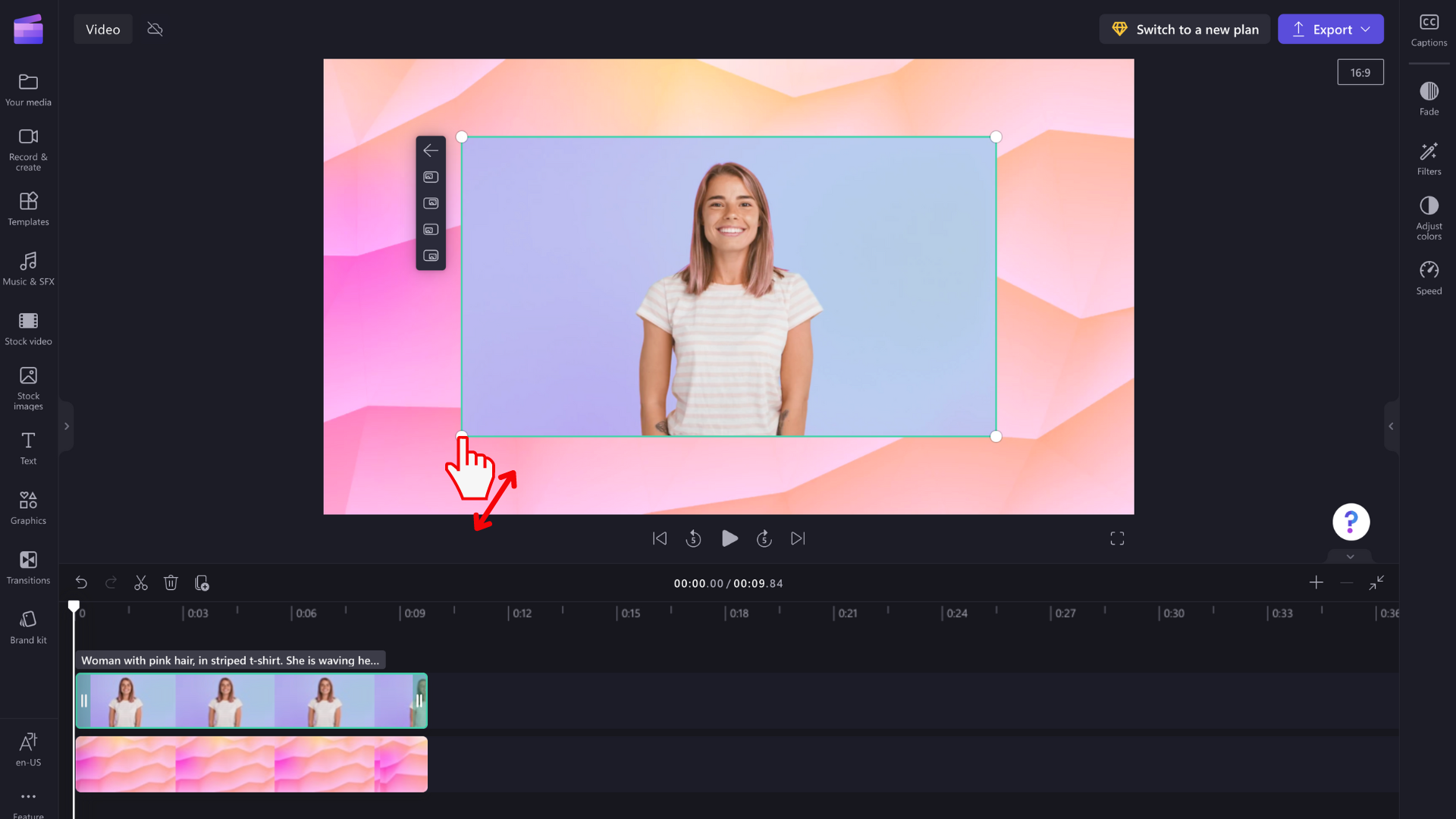
หากคุณต้องการความช่วยเหลือเพิ่มเติมเกี่ยวกับภาพซ้อนทับภาพโปรดดูที่วิดีโอ YouTube ของเรา










