เซฟโหมดเริ่มทำงานใน Windows ในสถานะการใช้งานขั้นพื้นฐาน โดยใช้ชุดไฟล์และโปรแกรมควบคุมแบบจำกัด หากปัญหาไม่เกิดขึ้นในเซฟโหมด หมายความว่าการตั้งค่าเริ่มต้นและโปรแกรมควบคุมอุปกรณ์พื้นฐานไม่ได้เป็นสาเหตุของปัญหา การสังเกต Windows ในเซฟโหมดทําให้คุณสามารถจํากัดสาเหตุของปัญหาให้แคบลงได้ และสามารถช่วยคุณแก้ไขปัญหาบนพีซีของคุณได้
เซฟโหมดมีสองเวอร์ชัน: เซฟโหมด และ เซฟโหมดแบบที่มีระบบเครือข่าย เซฟโหมดที่มีระบบเครือข่ายจะเพิ่มโปรแกรมควบคุมเครือข่ายและบริการที่คุณจําเป็นต้องใช้ในการเข้าถึงอินเทอร์เน็ตและคอมพิวเตอร์เครื่องอื่นบนเครือข่ายของคุณ
เลือกจากส่วนต่อไปนี้เพื่อค้นหาวิธีการเริ่มต้นพีซีของคุณในเซฟโหมดจากการตั้งค่า จากหน้าจอลงชื่อเข้าใช้ หรือจากหน้าจอสีดำหรือว่างเปล่า
-
กด แป้น โลโก้ Windows + I บนแป้นพิมพ์ของคุณเพื่อเปิด การตั้งค่า หากวิธีดังกล่าวไม่ได้ผล ให้เลือกปุ่ม เริ่มต้น จากนั้นเลือก การตั้งค่า
-
เลือก การกู้คืน>ระบบ
เปิดการตั้งค่าการกู้คืน -
ภายใต้ ตัวเลือกการกู้คืน ถัดจาก การเริ่มต้นขั้นสูง เลือก เริ่มระบบใหม่เดี๋ยวนี้
-
หลังจากพีซีเริ่มระบบใหม่เข้าสู่หน้าจอ เลือกตัวเลือก ให้เลือก แก้ไขปัญหา > ตัวเลือกขั้นสูง > การตั้งค่าการเริ่มต้น > เริ่มระบบใหม่ ระบบจะขอให้คุณป้อน คีย์การกู้คืน BitLocker ของคุณ
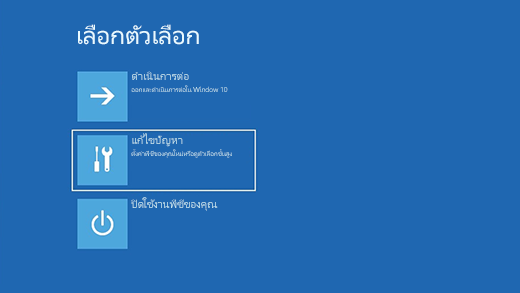
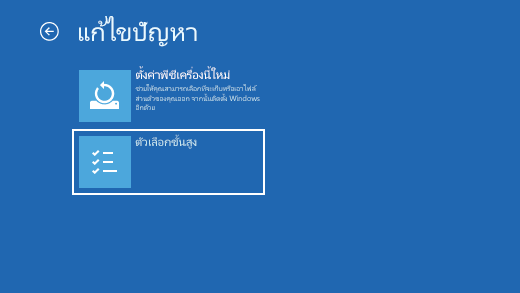
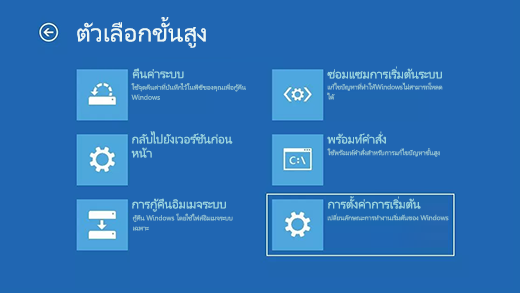
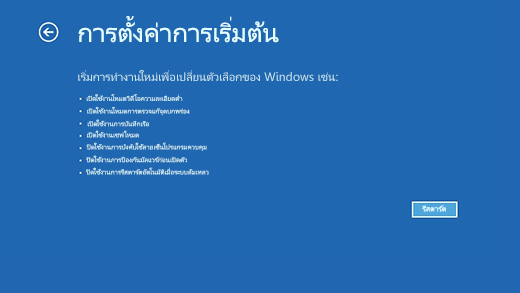
-
หลังจากพีซีเริ่มระบบใหม่แล้ว คุณจะเห็นรายการตัวเลือก เลือก 4 หรือกด F4 เพื่อเริ่มต้นพีซีของคุณในเซฟโหมด หรือหากคุณต้องการใช้อินเทอร์เน็ต ให้เลือก 5 หรือกด F5 สําหรับ เซฟโหมดแบบที่มีเครือข่าย
เมื่อคุณไม่สามารถเปิดการตั้งค่าเพื่อเข้าสู่เซฟโหมด ให้เริ่มการทำงานของอุปกรณ์ของคุณใหม่จากหน้าจอลงชื่อเข้าใช้ของ Windows
-
บนหน้าจอลงชื่อเข้าใช้ Windows ให้กดแป้น Shift ค้างไว้ขณะที่คุณเลือก เปิด/ ปิดเครื่อง > เริ่มระบบใหม่
-
หลังจากพีซีของคุณเริ่มระบบใหม่ไปยังหน้าจอ เลือกตัวเลือก ให้เลือก แก้ไขปัญหา >ตัวเลือกขั้นสูง > การตั้งค่าการเริ่มต้นระบบ > เริ่มระบบใหม่ ระบบจะขอให้คุณป้อน คีย์การกู้คืน BitLocker ของคุณ
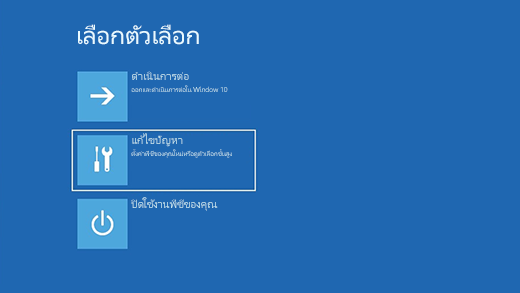
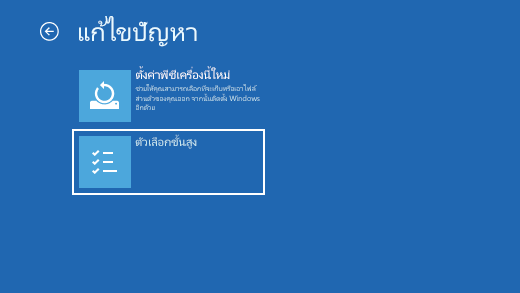
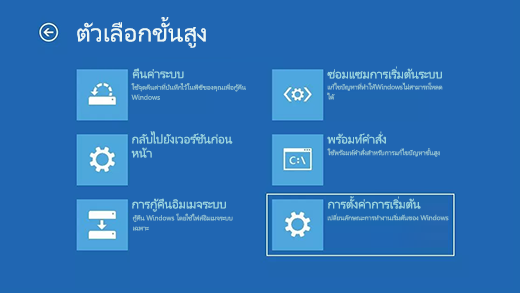
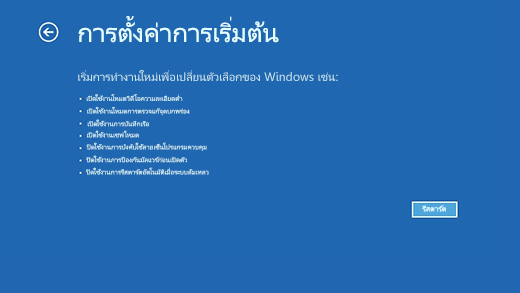
-
หลังจากพีซีเริ่มระบบใหม่แล้ว คุณจะเห็นรายการตัวเลือก เลือก 4 or F4 เพื่อเริ่มต้นพีซีของคุณในเซฟโหมด หรือหากคุณต้องการใช้อินเทอร์เน็ต ให้เลือก 5 หรือ F5 สําหรับ เซฟโหมดแบบที่มีเครือข่าย
หมายเหตุ: ถ้าคุณเข้ารหัสลับอุปกรณ์ คุณจะต้องใช้คีย์ BitLocker เพื่อเริ่มต้นในเซฟโหมด
ก่อนที่คุณเข้าสู่เซฟโหมด คุณจำเป็นต้องป้อน Windows Recovery Environment (winRE) เมื่อต้องการทำเช่นนี้ คุณจะต้องปิดและเปิดอุปกรณ์ซ้ำๆ:
-
กดปุ่มเปิด/ปิดเครื่องค้างไว้เป็นเวลา 10 วินาทีเพื่อปิดอุปกรณ์ของคุณ
-
กดปุ่มเปิด/ปิดเครื่องอีกครั้งเพื่อเปิดอุปกรณ์ของคุณ
-
เมื่อมีสัญญาณแรกว่า Windows เริ่มต้น (ตัวอย่างเช่น อุปกรณ์บางอย่างแสดงโลโก้ของผู้ผลิตเมื่อเริ่มการทำงานใหม่) ให้กดปุ่มเปิด/ปิดเครื่องค้างไว้ 10 วินาทีเพื่อปิดอุปกรณ์ของคุณ
-
กดปุ่มเปิด/ปิดเครื่องอีกครั้งเพื่อเปิดอุปกรณ์ของคุณ
-
เมื่อ Windows เริ่มการทำงานใหม่ ให้กดปุ่มเปิด/ปิดเครื่องค้างไว้เป็นเวลา 10 วินาทีเพื่อปิดอุปกรณ์ของคุณ
-
กดปุ่มเปิด/ปิดเครื่องอีกครั้งเพื่อเปิดอุปกรณ์ของคุณ
-
อนุญาตให้อุปกรณ์ของคุณเริ่มระบบใหม่ในการซ่อมแซมอัตโนมัติ และเลือก ตัวเลือกขั้นสูง เพื่อป้อน winRE
หลังจากที่คุณอยู่ใน winRE คุณจะทำตามขั้นตอนเหล่านี้เพื่อเข้าสู่เซฟโหมด:
-
บนหน้าจอ เลือกตัวเลือก ให้เลือก แก้ไขปัญหา > ตัวเลือกขั้นสูง > การตั้งค่าการเริ่มต้นระบบ > เริ่มระบบใหม่
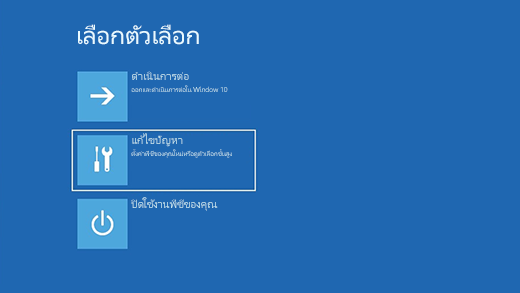
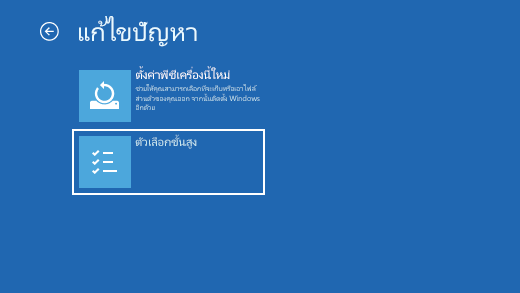
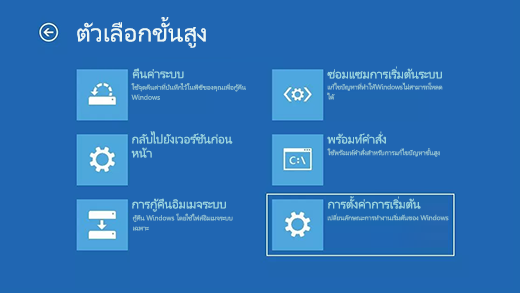
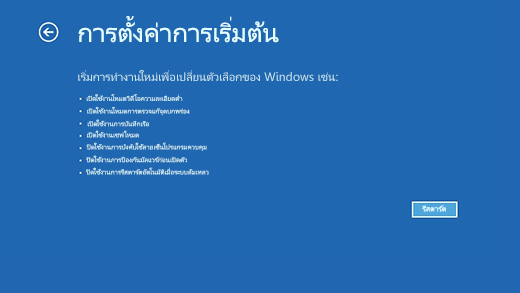
-
หลังจากอุปกรณ์เริ่มระบบใหม่แล้ว คุณจะเห็นรายการตัวเลือก เลือกตัวเลือก 5 จากรายการหรือกด F5 สำหรับเซฟโหมดที่มีระบบเครือข่าย
หากคุณต้องการข้อมูลเพิ่มเติมเกี่ยวกับข้อผิดพลาดหน้าจอสีดําหรือว่างเปล่า ดูที่ แก้ไขปัญหาข้อผิดพลาดหน้าจอสีดําหรือหน้าจอว่างเปล่า
หมายเหตุ: การรีสตาร์ตอุปกรณ์ของคุณควรเพียงพอที่จะออกจากเซฟโหมดกลับไปยังโหมดปกติ อย่างไรก็ตาม หากเครื่องของคุณยังคงเริ่มต้นระบบในเซฟโหมดด้วยเหตุผลบางอย่าง หลังจากเริ่มระบบใหม่ ให้ลองทําดังนี้:
-
กด แป้น โลโก้ Windows + R
-
พิมพ์ msconfig ในกล่องเปิด แล้วเลือก ตกลง
-
เลือก แท็บเริ่มต้นระบบ
-
ภายใต้ ตัวเลือกการเริ่มต้นระบบล้างกล่องกา เครื่องหมายเริ่มต้นระบบอย่างปลอดภัย
-
กดแป้นโลโก้ Windows + I บนแป้นพิมพ์ของคุณเพื่อเปิดการตั้งค่า หากวิธีดังกล่าวไม่ได้ผล ให้เลือกปุ่ม เริ่มต้น จากนั้นเลือก การตั้งค่า
-
เลือก การอัปเดต&การกู้คืน>ความปลอดภัย
เปิดการตั้งค่าการกู้คืน -
ภายใต้ การเริ่มต้นขั้นสูง เลือก เริ่มระบบใหม่เดี๋ยวนี้
-
หลังจากพีซีของคุณเริ่มระบบใหม่ไปยังหน้าจอ เลือกตัวเลือก ให้เลือก แก้ไขปัญหา >ตัวเลือกขั้นสูง > การตั้งค่าการเริ่มต้นระบบ > เริ่มระบบใหม่ ระบบจะขอให้คุณป้อน คีย์การกู้คืน BitLocker ของคุณ
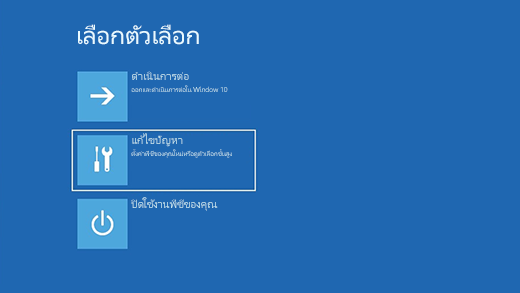
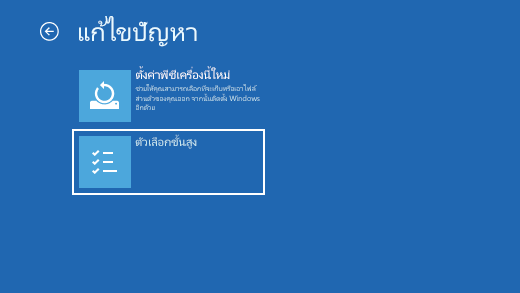
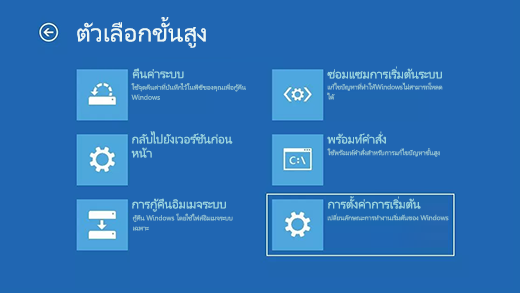
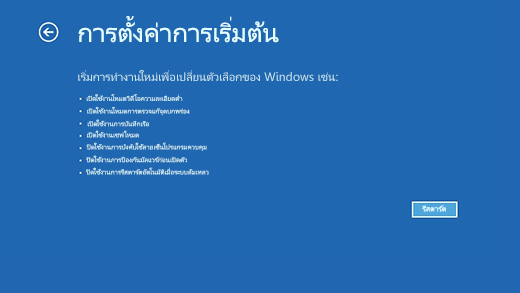
-
หลังจากพีซีเริ่มระบบใหม่แล้ว คุณจะเห็นรายการตัวเลือก เลือก 4 หรือกด F4 เพื่อเริ่มต้นพีซีของคุณในเซฟโหมด หรือหากคุณต้องการใช้อินเทอร์เน็ต ให้เลือก 5 หรือกด F5 สําหรับ เซฟโหมดแบบที่มีเครือข่าย
เมื่อคุณไม่สามารถเปิดการตั้งค่าเพื่อเข้าสู่เซฟโหมด ให้เริ่มการทำงานของอุปกรณ์ของคุณใหม่จากหน้าจอลงชื่อเข้าใช้ของ Windows
-
บนหน้าจอลงชื่อเข้าใช้ Windows ให้กดแป้น Shift ค้างไว้ขณะที่คุณเลือก เปิด/ ปิดเครื่อง> เริ่มระบบใหม่
-
หลังจากพีซีของคุณเริ่มระบบใหม่ไปยังหน้าจอ เลือกตัวเลือก ให้เลือก แก้ไขปัญหา >ตัวเลือกขั้นสูง > การตั้งค่าการเริ่มต้นระบบ > เริ่มระบบใหม่ ระบบจะขอให้คุณป้อน คีย์การกู้คืน BitLocker ของคุณ
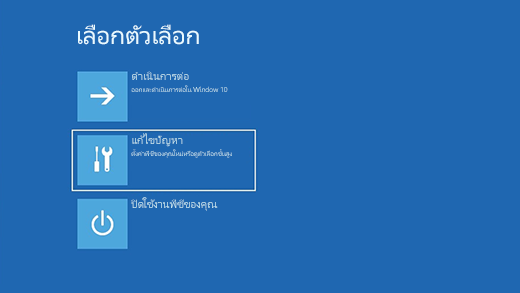
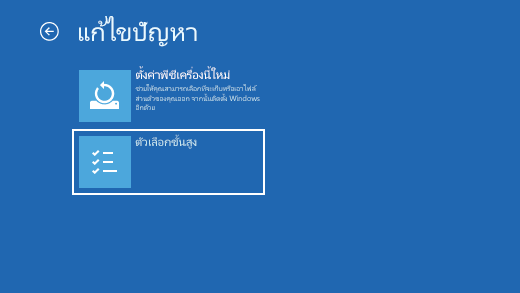
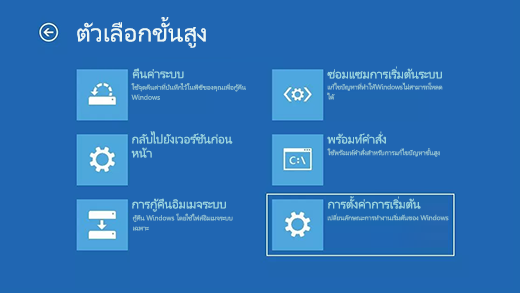
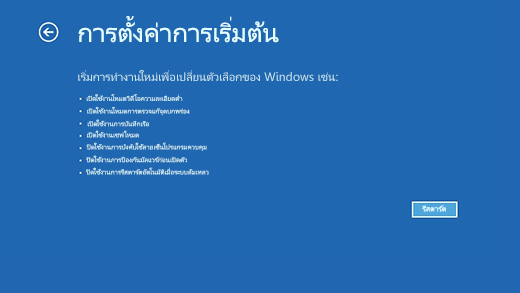
-
หลังจากพีซีเริ่มระบบใหม่แล้ว คุณจะเห็นรายการตัวเลือก เลือก 4 or F4 เพื่อเริ่มต้นพีซีของคุณในเซฟโหมด หรือหากคุณต้องการใช้อินเทอร์เน็ต ให้เลือก 5 หรือ F5 สําหรับ เซฟโหมดแบบที่มีเครือข่าย
หมายเหตุ: ถ้าคุณเข้ารหัสลับอุปกรณ์ คุณจะต้องใช้คีย์ BitLocker เพื่อเริ่มต้นในเซฟโหมด
ก่อนที่คุณเข้าสู่เซฟโหมด คุณจำเป็นต้องป้อน Windows Recovery Environment (winRE) เมื่อต้องการทำเช่นนี้ คุณจะต้องปิดและเปิดอุปกรณ์ซ้ำๆ:
-
กดปุ่มเปิด/ปิดเครื่องค้างไว้เป็นเวลา 10 วินาทีเพื่อปิดอุปกรณ์ของคุณ
-
กดปุ่มเปิด/ปิดเครื่องอีกครั้งเพื่อเปิดอุปกรณ์ของคุณ
-
เมื่อมีสัญญาณแรกว่า Windows เริ่มต้น (ตัวอย่างเช่น อุปกรณ์บางอย่างแสดงโลโก้ของผู้ผลิตเมื่อเริ่มการทำงานใหม่) ให้กดปุ่มเปิด/ปิดเครื่องค้างไว้ 10 วินาทีเพื่อปิดอุปกรณ์ของคุณ
-
กดปุ่มเปิด/ปิดเครื่องอีกครั้งเพื่อเปิดอุปกรณ์ของคุณ
-
เมื่อ Windows เริ่มการทำงานใหม่ ให้กดปุ่มเปิด/ปิดเครื่องค้างไว้เป็นเวลา 10 วินาทีเพื่อปิดอุปกรณ์ของคุณ
-
กดปุ่มเปิด/ปิดเครื่องอีกครั้งเพื่อเปิดอุปกรณ์ของคุณ
-
อนุญาตให้อุปกรณ์ของคุณเริ่มระบบใหม่อย่างเต็มรูปแบบ คุณจะเข้าสู่ winRE
หลังจากที่คุณอยู่ใน winRE คุณจะทำตามขั้นตอนเหล่านี้เพื่อเข้าสู่เซฟโหมด:
-
บนหน้าจอ เลือกตัวเลือก ให้เลือก แก้ไขปัญหา > ตัวเลือกขั้นสูง > การตั้งค่าการเริ่มต้นระบบ > เริ่มระบบใหม่
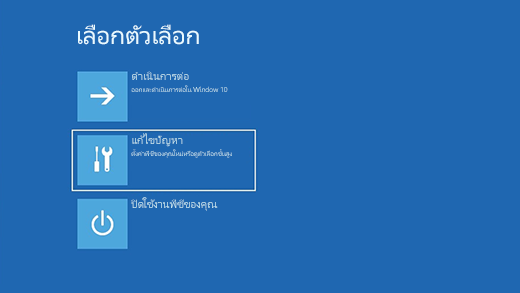
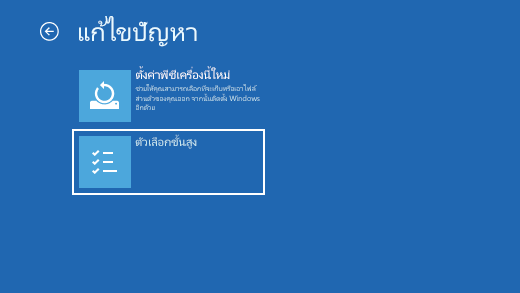
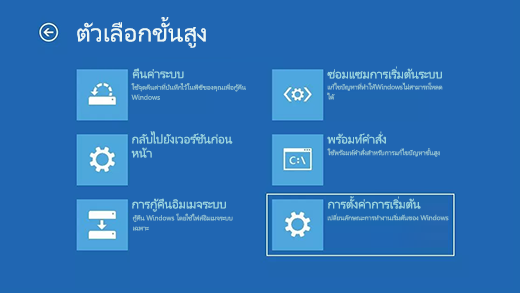
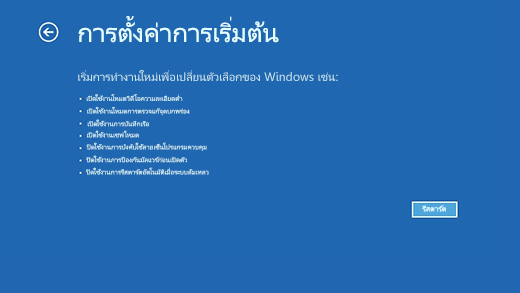
-
หลังจากอุปกรณ์เริ่มระบบใหม่แล้ว คุณจะเห็นรายการตัวเลือก เลือกตัวเลือก 5 จากรายการหรือกด F5 สำหรับเซฟโหมดที่มีระบบเครือข่าย
หากคุณต้องการข้อมูลเพิ่มเติมเกี่ยวกับข้อผิดพลาดของหน้าจอสีดำหรือว่างเปล่า ดูที่ แก้ไขข้อผิดพลาดของหน้าจอสีดำหรือว่างเปล่า
หมายเหตุ: การรีสตาร์ตอุปกรณ์ของคุณควรเพียงพอที่จะออกจากเซฟโหมดกลับไปยังโหมดปกติ อย่างไรก็ตาม หากเครื่องของคุณยังคงเริ่มต้นระบบในเซฟโหมดด้วยเหตุผลบางอย่าง หลังจากเริ่มระบบใหม่ ให้ลองทําดังนี้:
-
กด แป้น โลโก้ Windows + R
-
พิมพ์ msconfig ในกล่องเปิด แล้วเลือก ตกลง
-
เลือก แท็บเริ่มต้นระบบ
-
ภายใต้ ตัวเลือกการเริ่มต้นระบบล้างกล่องกา เครื่องหมายเริ่มต้นระบบอย่างปลอดภัย











