Oturum açma sayfasından Güvenlik bilgilerini ayarlama
İş veya okul hesabınızla oturum açmanızı hemen sonra güvenlik bilgilerinizi ayarlamanız istenirse, bu adımları takip edin.
Bu istemyi yalnızca, kurum için gereken güvenlik bilgilerini ayarlamadıysanız görüntülersiniz. Daha önce güvenlik bilgilerinizi ayar yaptınız ancak değişiklik yapmak istiyorsanız, Güvenlik bilgilerinizi ekleme veya güncelleştirme genel bakış bilgilerine bakın.
Ekranda gördüklerinizi bu makalede ele alanlarla eş eş görmüyorsa, bu durum yöneticinizin bu deneyimi henüzmış olduğu anlamına gelir.
Güvenlik doğrulaması ve parola sıfırlama kimlik doğrulaması
Hem iki faktörlü güvenlik doğrulaması hem de parola sıfırlaması için güvenlik bilgileri yöntemleri kullanılır. Bununla birlikte, her iki yöntem de kullanılamaz.
|
Yöntem |
Kullanılan: |
|
Authenticator uygulaması |
İki faktörlü doğrulama ve parola sıfırlama kimlik doğrulaması. |
|
Kısa mesajlar |
İki faktörlü doğrulama ve parola sıfırlama kimlik doğrulaması. |
|
Telefon aramaları |
İki faktörlü doğrulama ve parola sıfırlama kimlik doğrulaması. |
|
Güvenlik anahtarı |
İki faktörlü doğrulama ve parola sıfırlama kimlik doğrulaması. |
|
E-posta hesabı |
Yalnızca parola sıfırlama kimlik doğrulaması. İki faktörlü doğrulama için farklı bir yöntem seçmeniz gerekir. |
|
Güvenlik soruları |
Yalnızca parola sıfırlama kimlik doğrulaması. İki faktörlü doğrulama için farklı bir yöntem seçmeniz gerekir. |
İş veya okul hesabınızla oturum açma
İş veya okul hesabınızla oturum açın ve hesabınıza erişim sağlamadan önce daha fazla bilgi sağlamanızı isteyen bir istem görüntüler.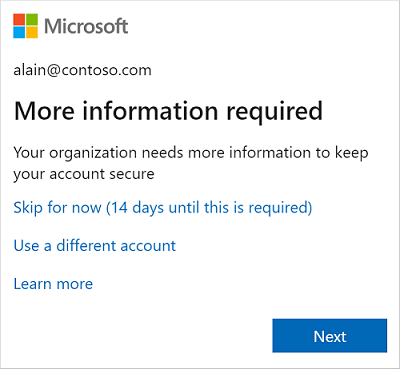
Sihirbazı kullanarak güvenlik bilgilerinizi ayarlama
Komut isteminden iş veya okul hesabınız için güvenlik bilgilerinizi ayarlamak için bu adımları izleyin.
Önemli: Bu yalnızca işlem örneğidir. Yöneticiniz, kurum gereksinimlerine bağlı olarak, bu işlem sırasında sizin ayarlamanız gereken farklı doğrulama yöntemleri ayarlattırıyor olabilir. Bu örnekte, doğrulama çağrıları veya kısa mesajlar için Microsoft Authenticator uygulaması ve cep telefonu numarası olmak için iki yönteme ihtiyaç vardır.
-
Siz Sonraki seçeneğini kullandıktansonra, yöneticinizin ve kuruluşun ayarlamanızı gerektiren ilk yöntemi gösteren Bir Hesabın güvenli tutma sihirbazı görüntülenir. Bu örnekte, en iyi Microsoft Authenticator.
Notlar:
-
Doğrulayıcı uygulama dışında bir doğrulayıcı uygulama kullanmak Microsoft Authenticator, Başka bir doğrulayıcı uygulaması kullanmak istiyorum öğesini seçin.
-
If your organization lets you choose a different method beside the authenticator app, you can choose I want to set a different method.
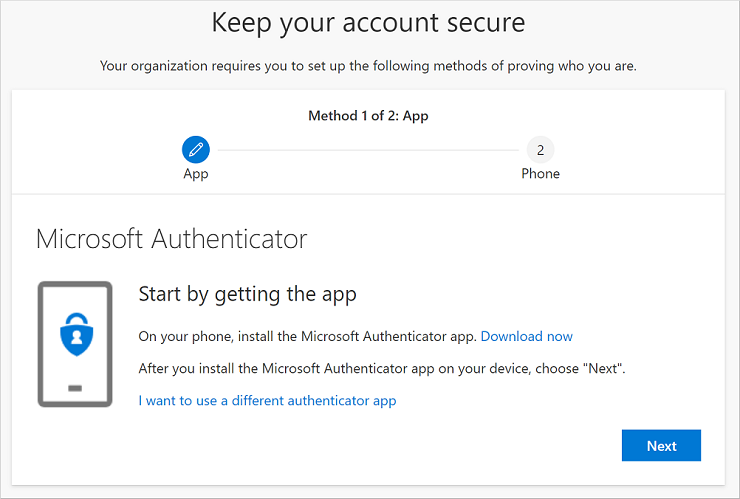
-
-
Microsoft Authenticator uygulamasını mobil cihazınıza indirmek ve Microsoft Authenticator şimdi indir'i seçin ve sonra da Sonraki 'yi seçin. Uygulamayı indirme ve yükleme hakkında daha fazla bilgi için bkz. Microsoft Authenticator.
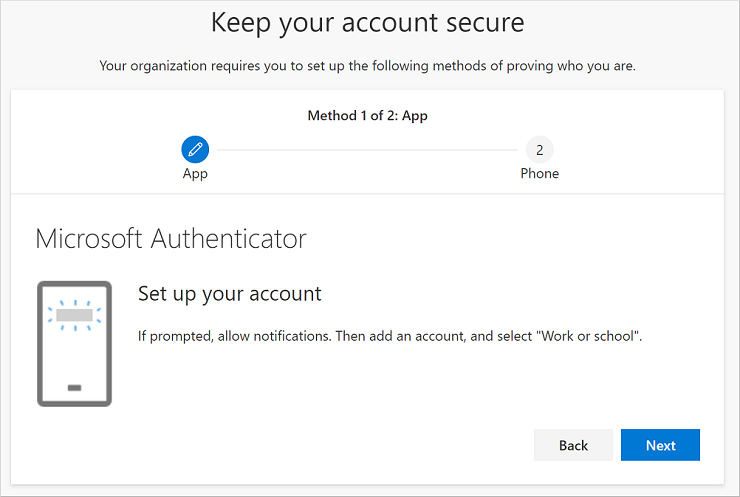
-
Mobil cihazınıza mobil Microsoft Authenticator için ayarlama yaparken, Hesap ayarlama sayfasında kalın.
-
Microsoft Authenticator açın, bildirimlere izin vermek için öğesini seçin (istenirse), sağ üstteki Özelleştir ve denetim simgesinden Hesap ekle'yi seçin ve sonra da İş veya okul hesabı'ı seçin.
Not: Microsoft Authenticator uygulamasını ilk kez ayar zamanı, uygulamanın kameranıza (iOS) erişmesine veya uygulamanın resim çekmek ve video kaydetmesine izin vermek (Android) için izin vermenizi isteyen bir istem alırsınız. Doğrulayıcı uygulamasının bir sonraki adımda QR kodunun resmini almak için kameranıza erişmesi için İzin Ver'i seçmeniz gerekir. Kameraya izin vermezsiniz, yine de doğrulayıcı uygulamasını kurabilirsiniz, ancak kod bilgilerini el ile eklemeniz gerekir. Kodu el ile ekleme hakkında bilgi için bkz. Uygulamaya el ile hesap ekleme.
-
Bilgisayarınızda Hesap ayarlama sayfasına dönüp Sonraki'yi seçin.QR kodunu tara sayfası görüntülenir.
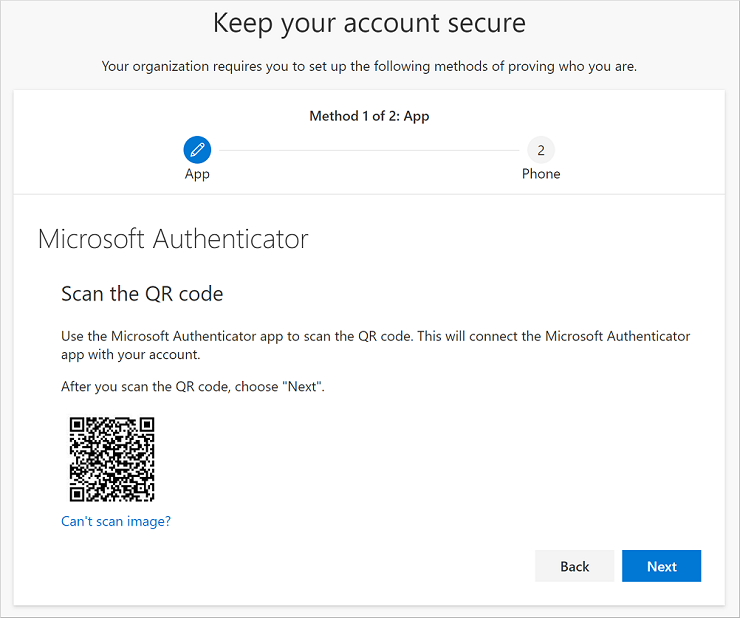
-
Sağlanan kodu, 5. adımda iş veya okul Microsoft Authenticator oluşturduktan sonra mobil cihazınıza görünen Microsoft Authenticator uygulaması QR kodu okuyucusla tarayın. QR kod okuyucu kodu okuyamazsa, QR resmi tarayamıyor öğesini seçin ve kodu ve URL'yi Microsoft Authenticator girin. Kodu el ile ekleme hakkında daha fazla bilgi için bkz. Uygulamaya el ile hesap ekleme.
-
Bilgisayarınıza QR kodunu tara sayfasında Sonraki'yi seçin. Hesabı test etmek için Microsoft Authenticator mobil cihazınızın mobil cihazına bir bildirim gönderilir.
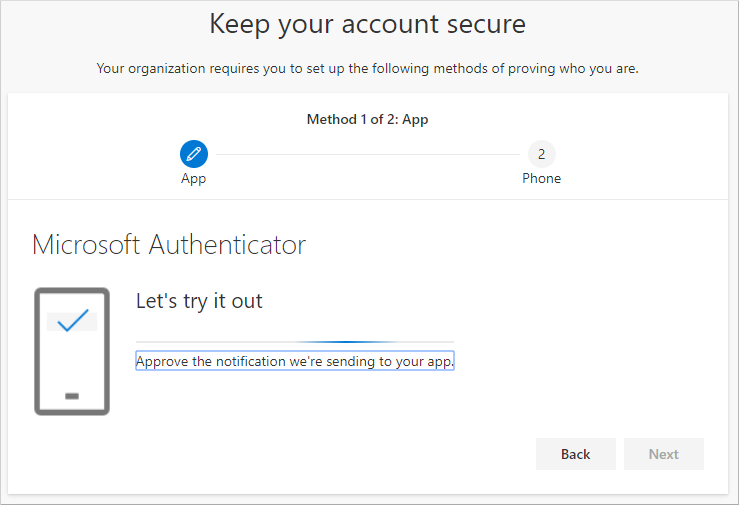
-
Microsoft Authenticator uygulamasında bildirimi onaylar ve ardından Sonraki öğesini seçin. Güvenlik bilgileriniz, iki aşamalı doğrulama veya Microsoft Authenticator sıfırlama kullanırken kimliğinizi doğrulamak üzere varsayılan olarak Microsoft Authenticator uygulamasına kullanmak üzere güncelleştirilir.
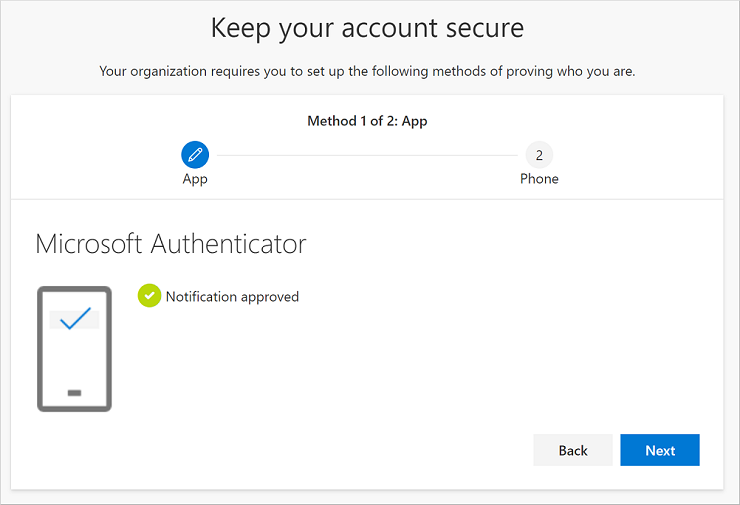
-
Ayarlama Telefon, kısa mesaj mı yoksa telefon görüşmesi mi almak istediğinize karar ve sonra Sonraki'yi seçin. Bu örnekte metin mesajları kullanıyoruz, bu nedenle kısa mesajları kabul eden bir cihaz için telefon numarası kullanasınız. Telefon numaranıza bir kısa mesaj gönderilir. Telefon görüşmesi yapmak isterseniz işlem benzer bir işlemdir.
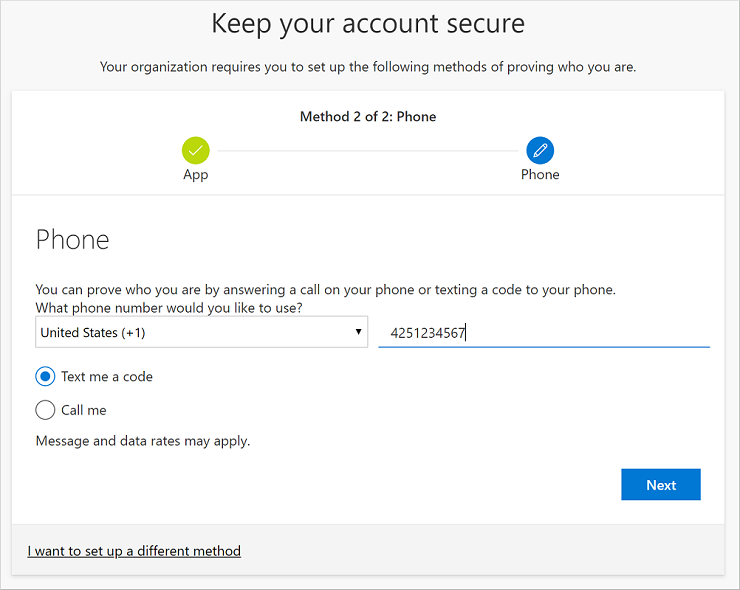
-
Mobil cihazınıza gönderilen metin mesajıyla sağlanan kodu girin ve Ardından Sonraki öğesini seçin.
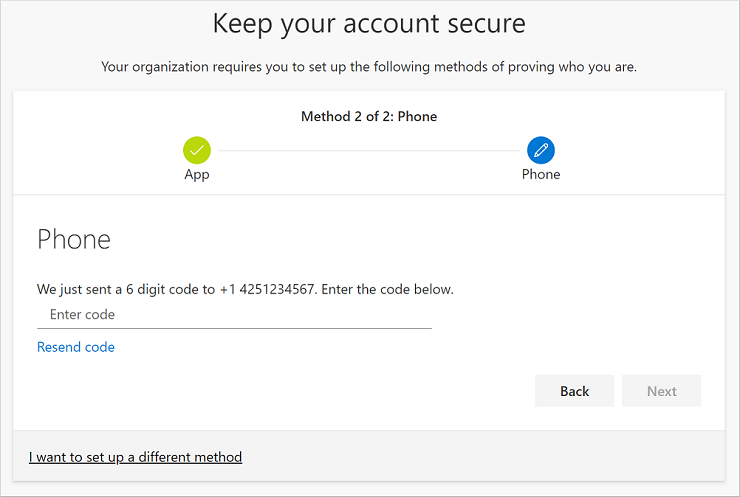
-
Başarı bildirimini gözden geçirerek Bitti öğesini seçin.
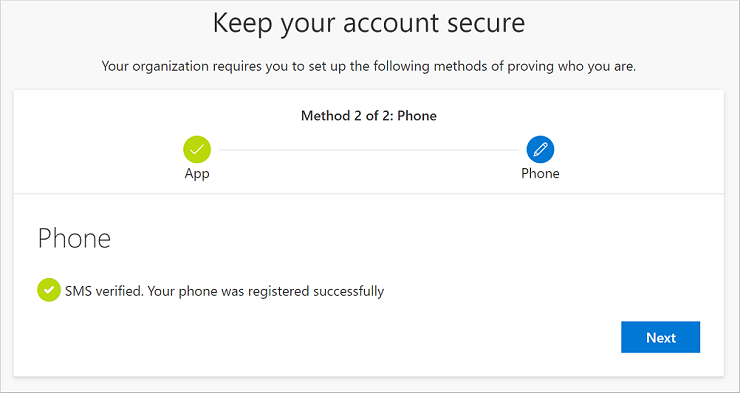
-
Güvenlik bilgileriniz için hem Microsoft Authenticator uygulamasını hem de bir telefon (kısa mesaj veya telefon görüşmesi) yöntemini başarıyla ayarlarınızı doğrulamak için Başarı sayfasını gözden geçirin ve ardından Bitti 'yi seçin.
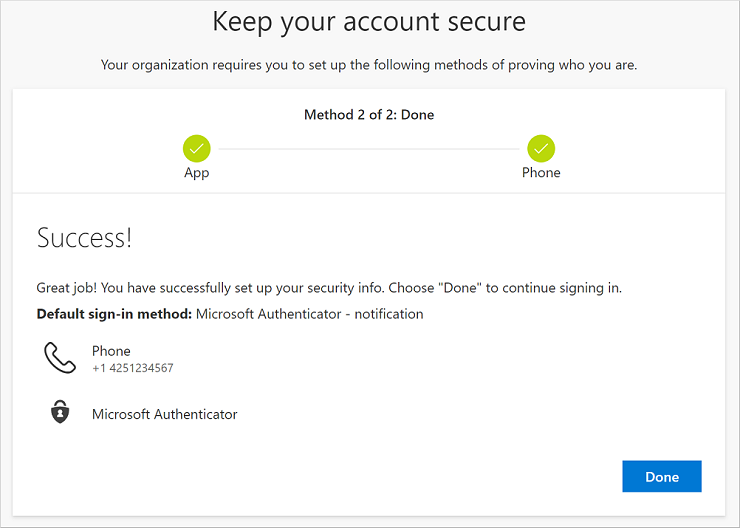
Not: Kuruluşun uygulama parolalarını kullanmanızı gerektiriyorsa, bu sihirbazın ayar kullanabileceği ek bir bölüm daha görebilirler. Uygulama parolaları adlı üçüncü bir bölüm görüyorsanız, sihirbazı tamamlaymadan önce bu bölümü doldurmanız gerekir. Uygulama parolası ekleme adımları için, bu makalenin "Uygulama parolalarınızı yönetme" bölümüne bakın.
Uygulama parolalarınızı yönetme
Outlook 2010 gibi bazı uygulamalar iki aşamalı doğrulamayı desteklemez. Bu destek olmaması, kurumda iki aşamalı doğrulamayı kullanıyorsanız uygulamanın çalışmayy aç anlamına gelir. Bu sorunu çözmek için, normal paroladan ayrı olarak tarayıcı olmayan her uygulamayla kullanmak üzere otomatik olarak bir parola oluşturabilirsiniz.
Not: Sihirbazda bu seçeneği görmüyorsanız, bu yöneticinizin ayarlamamış olduğu anlamına gelir. Bu ayarlanmazsa, ancak uygulama parolalarını kullanmak zorunda olduğunu biliyorsanız, Güvenlik bilgileri sayfasındaki Uygulama parolalarını ayarlama sayfasındaki adımları izleyin.
Uygulama parolalarını kullanırken şunları unutmayın:
-
Uygulama parolaları otomatik olarak yeniler ve her uygulama için yalnızca bir kez girilir.
-
Kullanıcı başına 40 parola sınırlaması vardır. Bu sınırdan sonra bir parola oluşturmanız istenirse, yeni parolayı oluşturmasına izin verilmeden önce var olan bir parolayı silmeniz istenir.
-
Her cihaz için uygulama başına bir uygulama parolası kullanın, ancak bu parolayı uygulama başına kullanmaz. Örneğin, dizüstü bilgisayarınızdan tüm uygulamalar için tek bir parola ve ardından masaüstünüzde yer alan tüm uygulamalar için tek bir parola daha oluşturun.
Oturum açma sihirbazına uygulama parolaları eklemek için
-
Sihirbazın önceki bölümlerini tamamlandıktan sonra, Sonraki'yi seçin ve Uygulama parolası bölümünü tamamlayın.
-
Parolayı gerektiren uygulamanın adını yazın (örneğin, Outlook 2010 yazın ve ardından Sonraki öğesini seçin.
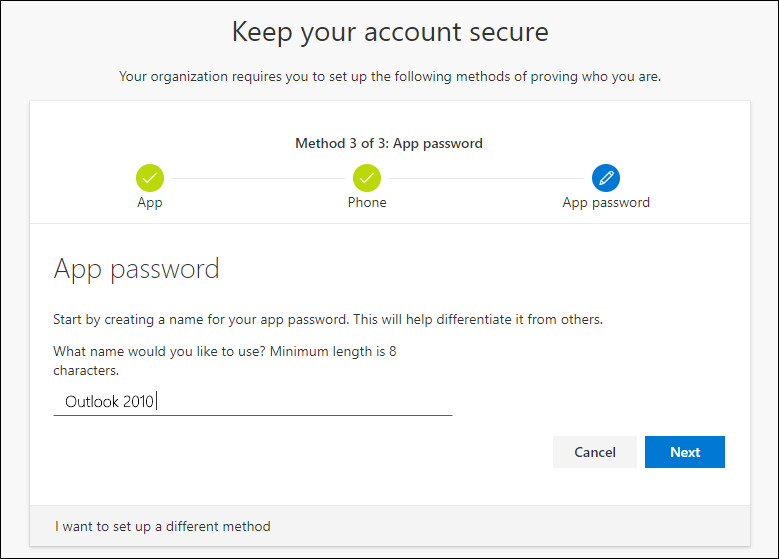
-
Uygulama parolası ekranından parola kodunu kopyalayın ve uygulamanın Parola alanına yapıştırın.
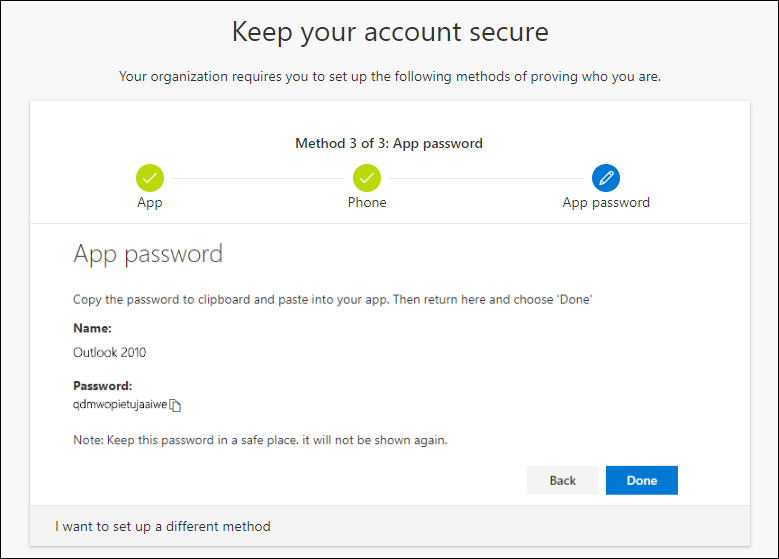
-
Parolayı kopyalayıp uygulamaya yapıştırdikten sonra, tüm oturum açma yöntemi bilginizin doğru olduğundan emin olmak için bu sihirbaza geri dönüp Bitti'yi seçin.
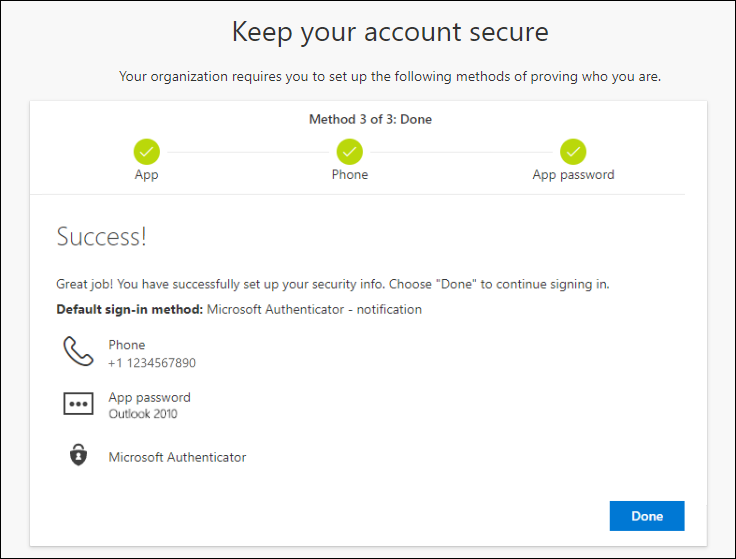
Sonraki adımlar
-
Parolanızı kaybettiyseniz veya unuttuysanız, Parola sıfırlama portalında sıfırlayın veya İş veya okul parolanızı sıfırlama makalesinde yer alan adımları izleyin.
-
Microsoft hesabınızla oturum alasınız mı? makalesinde sorun giderme ipuçları ve oturum açma sorunlarıyla ilgili yardımalmak.










