Internet Explorer desteği 15 Haziran 2022’de sona erdi
Internet Explorer 11, Windows 10'un belirli sürümlerinde bir Microsoft Edge güncelleştirmesi aracılığıyla kalıcı olarak devre dışı bırakıldı. Ziyaret ettiğiniz herhangi bir site Internet Explorer 11 gerektiriyorsa bu siteyi Microsoft Edge’de Internet Explorer moduyla yeniden yükleyebilirsiniz. Daha hızlı, daha güvenli ve daha modern bir web’de gezinme deneyimi için Microsoft Edge kullanmanızı öneririz.
Özet
Donanım hızlandırma, Internet Explorer 9 ve sonraki sürümlerde Internet Explorer'ın TÜM grafikleri ve metin işlemeyi CPU'dan Grafik İşleme Birimi'ne (GPU) taşımasına olanak tanıyan bir özelliktir. Bazı durumlarda, akış veya tam ekran video içeren web siteleri gibi belirli İnternet web sitelerini görüntülemeyle ilgili donanım veya yazılım uyumluluğu sorunlarını denetlemek için donanım hızlandırmayı etkinleştirmeniz veya devre dışı bırakmanız gerekir.
Not İşleme, ekranınızda gördüğünüz metin ve grafikleri görüntülemek için bilgisayar kodunu kullanma işlemidir.
Donanım hızlandırmayı sizin için etkinleştirmemizi veya devre dışı bırakmamızı sağlamak için "Benim için düzelt" bölümüne gidin. Bu sorunu kendiniz çözmeyi tercih ediyorsanız"Kendim düzelteyim" bölümüne gidin.
Benim adıma düzelt
Bu sorunu otomatik olarak düzeltmek için İndir düğmesine veya bağlantısına tıklayın. Ardından, Dosya İndirme iletişim kutusunda Çalıştır'a tıklayın ve Bu sorunu düzelt sihirbazındaki adımları izleyin.
Notlar
-
Ekran kartınız veya video sürücünüz GPU donanım hızlandırmasını desteklemiyorsa Düzelt çözümü çalışmaz.
-
Bu sihirbaz yalnızca İngilizce olabilir, ancak otomatik düzeltme Windows diğer dil sürümlerinde de çalışır.
-
Sorun olan bilgisayarda değilseniz, Bu sorunu düzelt çözümlerini bir flash sürücüye veya CD'ye kaydedin ve ardından sorunun yaşandığı bilgisayarda çalıştırın.
Ardından" Bu işlem sorunu çözdü mü?" bölümüne gidin.
Kendim düzeltmek istiyorum
Donanım hızlandırmasını devre dışı bırakmak için şu adımları uygulayın:
-
Başlat'a ve ardından Internet Explorer'a tıklayın.
-
Sağ üst köşedeki Araçlar simgesine ve ardından İnternet Seçenekleri'ne tıklayın.
-
Gelişmiş sekmesine tıklayın ve Hızlandırılmış grafikler'in altında GPU işleme yerine yazılım işlemeyi kullan onay kutusunu seçin.
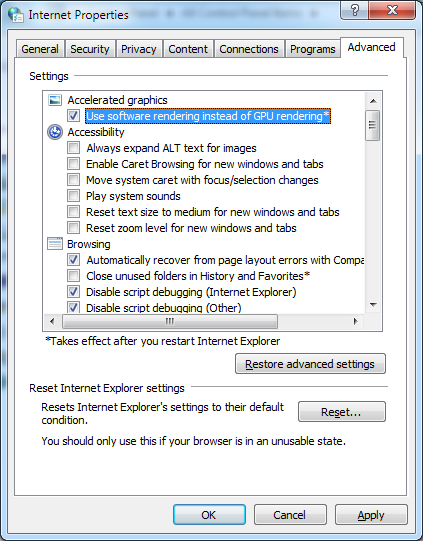
-
Uygula'ya ve ardından Tamam'a tıklayın.
-
Internet Explorer'ı kapatın ve değişikliğin etkili olması için yeniden başlatın.
Donanım hızlandırmayı yeniden etkinleştirmek için önceki adımları izleyin, ancak 3. adımda GPU işleme yerine yazılım işleme kullan onay kutusunu temizleyin.
Bu işlem sorunu düzeltti mi?
-
Sorunun düzeltilip giderılmediğini görmek için web sayfasını açın. Varsa, bu bölümü tamamladınız demektir. Sorun düzeltilmemişse, destek hizmetlerine başvurabilirsiniz.
-
Geri bildiriminiz bizim için çok önemli. Geri bildirim sağlamak veya bu çözümle ilgili sorunları bildirmek için lütfen "Benim için düzelt" blogunu yorumlayın veya bize bir e-posta iletisi gönderin.
Ek Bilgi
Ekran kartım ve ekran sürücüm donanım hızlandırmayı destekliyor mu?
Internet Explorer ekran kartınızın veya video sürücünüzün GPU donanım hızlandırmasını ve İkinci Düzey Adres Çevirisi'ni (SLAT) desteklediğini algılasa bile, aşağıdaki senaryolarda GPU işleme yerine yazılım işlemeyi kullanmaya devam edecektir:
-
Internet Explorer uzak masaüstü oturumunda çalışıyorsa.
-
Bilgisayarın GPU'sunun ve sürücüsünün Internet Explorer'ı çalıştırırken güvenilirlik, işlevsellik, güvenlik veya performansla ilgili bilinen sorunları varsa. Bu sorunlar web içeriğinin çok yavaş işlenmesini, sık ziyaret ettiğiniz web sitelerine gittiğiniz sırada Internet Explorer'ın yanıt vermemesi veya Web içeriğini veya Adobe Flash gibi popüler ActiveX denetimlerini işleme sırasında karşılaşılan kalite sorunlarını içerebilir.
Internet Explorer geçerli ekran kartınızın veya video sürücünüzün GPU donanım hızlandırmasını desteklemediğini algılarsa donanım hızlandırmayı destekleyen en son video sürücüsünü indirin. Bunu yapmak için şu adımları uygulayın.
Not Bu bilgiler masaüstü bilgisayarlar için geçerlidir. Dizüstü bilgisayar kullanıyorsanız ekran kartı üreticinizin web sitesini ziyaret edin ve GPU hızlandırmayı destekleyen en son video sürücüsünü yükleyin. Donanım üreticisine başvurma hakkında bilgi için Donanım ve yazılım satıcısı iletişim bilgileri web sitesini ziyaret edin.
-
Sırasıyla Başlat'a, Tüm Programlar'a ve ardından Windows Update'e tıklayın. Yönetici parolası veya onay istenirse, parolayı yazın veya onay verin.
-
Sol bölmede Güncelleştirmeleri Denetle'ye tıklayın.
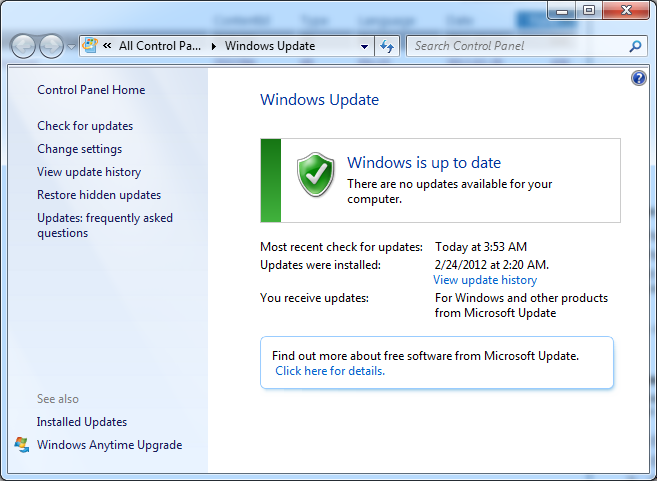
-
İsteğe bağlı güncelleştirmeler bağlantısına tıklayın. Windows Update, kullanılabilir olan tüm güncelleştirilmiş sürücüleri listeler.
-
Yüklemek istediğiniz sürücüye ve ardından Yükle'ye tıklayın. Yönetici parolası veya onay istenirse, parolayı yazın veya onay verin.
Sürücüyü kendiniz indirip yüklemek için
Windows ekran kartınız için bir sürücü bulamazsa ve cihaz sürücü yazılımıyla birlikte gelmediyse, üreticinin web sitesinde bir sürücü arayabilirsiniz. Sürücü güncelleştirmelerini genellikle web sitesinin destek bölümünde bulabilirsiniz.
-
Başlat'a tıklayın, Denetim Masası'a tıklayın ve ardından Görüntüle'ye tıklayın.
-
Sol bölmede Görüntü ayarlarını değiştir'e tıklayın.
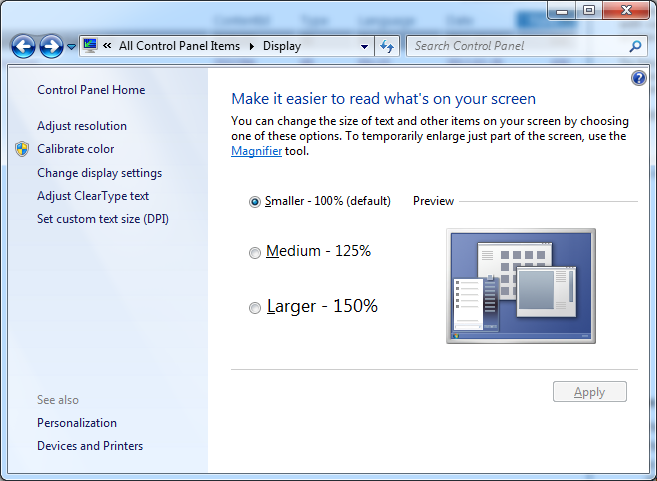
-
Gelişmiş Ayarlar'e tıklayın.
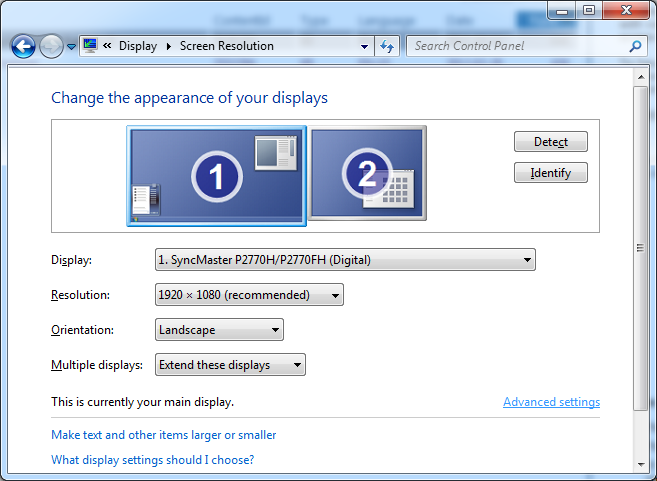
-
Bağdaştırıcı sekmesine tıklayın ve Bağdaştırıcı türünü not edin.
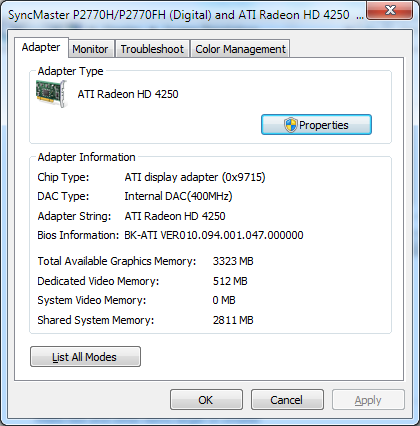
-
Özellikler'e tıklayın.
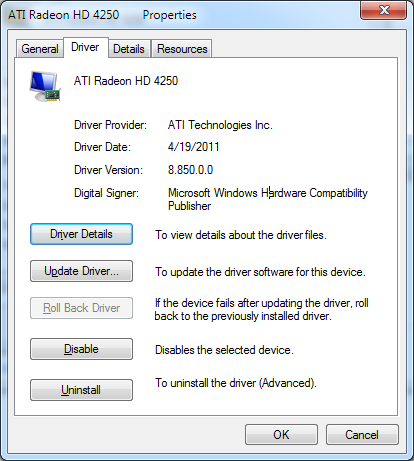
-
Sürücü sekmesine tıklayın ve geçerli sürücü sürümünü not edin.
Güncelleştirilmiş bir sürücüyü bulmak için Donanım ve yazılım satıcısı iletişim bilgileri web sitesini ziyaret edin. Üreticinizi bulun ve ardından ekran kartınızın en son sürücüsünü indirmek için web sitesini ziyaret edin. Web sitesindeki yönergeleri izleyin.
Güncelleştirilmiş bir sürücü bulursanız web sitesindeki yükleme yönergelerini izleyin. Sürücülerin çoğu kendi kendine yüklenir. Bunları indirdikten sonra, genellikle yüklemeye başlamak için dosyaya çift tıklarsınız ve sürücü kendisini bilgisayarınıza yükler.
Otomatik olarak yüklenmeyen bir sürücü indirirseniz, kendiniz yüklemek için bu adımları izleyin.
Not Bunu yapmak için yönetici olarak oturum açmış olmanız gerekir.
-
Başlat'a tıklayın, Denetim Masası'a tıklayın ve sonra da Aygıt Yöneticisi'a tıklayın. Yönetici parolası veya onay istenirse, parolayı yazın veya onay verin.
-
Sürücüsünü yüklemeniz gereken cihaza tıklayın, Sürücü sekmesine tıklayın, Sürücüyü Güncelleştir'e tıklayın ve ardından yönergeleri izleyin. Yönetici parolası veya onay istenirse, parolayı yazın veya onay verin.
Not En son video sürücüsünü yüklemek bu sorunu çözmezse, ekran kartınızı GPU donanım hızlandırmasını destekleyen bir ekran kartına yükseltmeniz gerekebilir.
Microsoft, mümkün olduğunca çok bilgisayarı en son sürücülere otomatik olarak güncelleştirmek için bilgisayar ve GPU iş ortaklarıyla birlikte çalışmaktadır.










