Windows, görevlere odaklanmayı kolaylaştırmak için dikkat dağıtıcı öğeleri en aza indirmek için birçok yol sunar. Görev çubuğunuzdaki dağınıklığı giderebilir ve Başlat menüsünü basitleştirebilir, bildirimlerinizi yönetmek için Odak'ı kullanabilir ve Microsoft Edge 'da bir web sayfasını okurken dikkat dağıtıcı görsel öğeleri en aza indirmek için Tam Ekran Okuyucu kullanabilirsiniz.
Çok canlı olmayın
Canlandırmaları, arka plan resimlerini ve daha fazlasını kapatarak görsel dikkat dağıtıcı öğeleri en aza indirin.
-
Visual efektleri > Erişilebilirlik > Başlangıç > Ayarları'nı seçin.
-
Dikkat dağıtıcı öğeleri en aza indirmek için aşağıdakilerden birini veya daha fazlasını yapın:
-
Windows 'da kaydırma çubuklarını otomatik olarak gizlemek için Her zaman kaydırma çubuklarını göster anahtarını kapatın.
-
Bazı pencere arka planlarının daha donuk olmasını sağlamak için Saydamlık efektleri anahtarını kapatın.
-
Windows animasyonları göstermesini istemiyorsanız Animasyon efektleri düğmesini kapatın.
-
Bildirimlerin ne kadar süreyle gösterileceğini tanımlamak için Bildirimleri bu süreden sonra kapat menüsünü genişletin ve istediğiniz seçeneği belirleyin.
-
Görev çubuğundaki dağınıklığı temizleme
Görev çubuğunda hangi simgelerin görüneceğini seçin ve görünen öğe sayısını azaltın.
-
Başlangıç > Ayarları > Kişiselleştirme > Görev Çubuğu'na tıklayın.
-
Görev çubuğu öğeleri ve Görev çubuğu köşe simgeleri'ni seçerek bu bölümleri genişletin ve görev çubuğunda görmek istemediğiniz öğelerin anahtarlarını kapatın.
-
Görev çubuğu köşesinde hangi simgelerin görünebileceğini seçmek için Görev çubuğu köşe taşması'nı seçin. Görev çubuğu köşesinde görmek istediğiniz simgelerin anahtarlarını açın. Anahtarların kapalı olduğu simgeler doğrudan görev çubuğunda gösterilmez; bunlar yalnızca görev çubuğu köşe taşması menüsünde görünür.
Bu bildirimleri sessize alma
Rahatsız etmeyin özelliği, hangi bildirimleri ve ne zaman göreceğinizi tanımlamanızı sağlar. Bildirimlerin geri kalanı, istediğiniz zaman görebileceğiniz bildirim merkezine gider.
Bildirimleri hangi uygulamaların görüntüleyebileceğini seçmek için bildirim ayarlarını da değiştirebilirsiniz.
Görmek ve duymak istediğiniz bildirimleri seçin
-
Sistem > Bildirimleri > Başlangıç > Ayarları'nı seçin ve ardından ayarları ayarlayın.
-
Daha az bildirim görmek ve dinlemek için Rahatsız etmeyin'i açın.
-
Belirli uygulamalardan bildirimleri seçmek istiyorsanız Öncelik bildirimlerini ayarla'yı seçin. Rahatsız etmeyin özelliği açık olduğunda görmek istediğiniz bildirimleri almak için bu seçenekleri değiştirin.
İpucu: Rahatsız etmeyin ayarını hızla açmak için görev çubuğuna gidin ve pil, ağ veya ses düzeyi simgesini seçerek bildirim merkezini açın ve açın veya kapatın.
Gece geç bildirimleri sınırlama
-
Sistem > Bildirimleri > Başlangıç > Ayarları'nı seçin.
-
Otomatik olarak rahatsız etmeyin'i açın bölümünde, Bu zamanlarda'yı seçerek açın.
-
Rahatsız etmeyin özelliğinin ne zaman etkinleştirileceğini, kapandığını ve ne sıklıkta yinelenip yinelenmeyeceğini seçin.
-
Otomatik olarak rahatsız etmeyin özelliğinin açılacağı görev türlerini de seçebilirsiniz.
Hangi uygulamaların bildirimleri görüntüleyeceğini seçme
Bildirimler ekranınızda göründüklerinde dikkatinizi dağıtıyorsa hangi uygulamaların bildirimleri görüntüleyeceğini ayarlayın ve nasıl göründüklerine ilişkin ince ayar yapın.
-
Sistem > Bildirimleri > Başlangıç > Ayarları'nı seçin.
-
Uygulamalardan ve diğer gönderenlerden gelen bildirimler bölümünde, bildirim almak istemediğiniz uygulamaları kapatın ve bildirim almak istediğiniz uygulamaları açın.
-
Her uygulama için bildirimlerin nerede görüneceğini tanımlamak için belirli bir uygulamayı seçin ve ardından seçenekleri istediğiniz gibi değiştirin.
Dikkatiniz dağılmadan okuma
Web sayfasını daha basit ve daha temiz bir düzende okumak için Microsoft Edge içindeki Tam Ekran Okuyucu kullanın. Tam Ekran Okuyucu hakkında daha fazla bilgi için Microsoft Edge'de Tam Ekran Okuyucu kullanma bölümüne gidin.
-
Tam Ekran Okuyucu kullanmaya başlamak için, okumak istediğiniz web sayfasınıMicrosoft Edge açın ve ardından işlev tuşu + F9 tuşlarına basın. Alternatif olarak, adres çubuğunda

İpucu: Adres çubuğunda

-
Sayfa daha basit bir düzende açılır. Sayfanın görüntülenme şeklini değiştirmek için, sayfanın en üstündeki araç çubuğundaki seçenekleri gözden geçirin. Örneğin , Metin tercihleri'nin altında temaları kullanarak arka plan rengini değiştirebilir veya yazı tipini değiştirebilirsiniz.
-
Tam Ekran Okuyucu çıkmak için adres çubuğundan

Windows, görevlere odaklanmayı kolaylaştırmak için dikkat dağıtıcı öğeleri en aza indirmek için birçok yol sunar. Görev çubuğunuzdaki dağınıklığı giderebilir ve Başlat menüsünü basitleştirebilir, bildirimlerinizi yönetmek için Odak yardımı'nı kullanabilir veMicrosoft Edge bir web sayfasını okurken dikkat dağıtıcı görsel öğeleri en aza indirmek için Tam Ekran Okuyucu kullanabilirsiniz.
Çok canlı olmayın
Canlandırmaları, arka plan resimlerini ve daha fazlasını kapatarak görsel dikkat dağıtıcı öğeleri en aza indirin.
-
Başlangıç'ı ve ardından Ayarlar > Erişim Kolaylığı > Görüntü'leri seçin.
-
Windows'u basitleştirin ve kişiselleştirin altındaki farklı seçenekler arasından seçim yapın.
Görev çubuğundaki dağınıklığı temizleme
Görev çubuğunda hangi simgelerin görüneceğini seçin ve görünen öğe sayısını azaltın.
-
Başlat'ı ve ardından Ayarlar > Kişiselleştirme > Görev Çubuğu'na tıklayın.
-
Bildirim alanı'nın altında Görev çubuğunda hangi simgelerin görüneceğini seçin'i seçin.
Saat ve pil göstergesi gibi sistem simgeleri de açılıp kapatılabilir.
-
Başlangıç'ı ve ardından Ayarlar > Kişiselleştirme'yi seçin.
-
Bildirim alanı'nın altında Sistem simgelerini aç veya kapat'ı seçin.
Başlangıç menüsünü basitleştirme
Birçok uygulama, yeni e-posta, sonraki randevunuz veya hafta sonu hava durumu gibi dünyanızda olup bitenlerle ilgili güncelleştirmeleri göstermek için Canlı Kutucuklar kullanır. Bu animasyonlar dikkatinizi dağıtıyorsa, bunları kapatabilirsiniz.
Bir kutucuğa basılı tutun (veya sağ tıklayın) ve ardından Diğer > Canlı Kutucuğu Kapat'ı seçin.
Bu bildirimleri sessize alma
Odaklanma yardımı (Windows 10’un önceki sürümlerinde sessiz saatler olarak da adlandırılıyordu), odaklanmış durumda kalmanız gerektiğinde dikkat dağıtıcı bildirimleri önlemenizi sağlar. Belirli koşullar altında otomatik olarak etkinleştirecek şekilde varsayılan olarak ayarlanır.
Odaklanma yardımı şu şekilde açılır veya kapatılır:
-
Görev çubuğunda İşlem Merkezi simgesini seçin.
-
Kullanılabilir ayarlar arasında geçiş yapmak için Odak yardımı'nı seçin: Yalnızca öncelik, Yalnızca alarmlar veya Kapalı. ( Odak yardımı kutucuğunu görmüyorsanız önce Genişlet'i seçmeniz gerekebilir.)
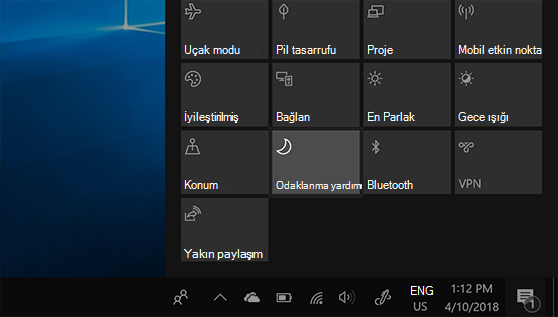
-
Odak yardımı ayarları Başlat > Ayarları > Sistem > Odak yardımı seçilerek düzenlenebilir. İsterseniz görev çubuğundaki arama kutusuna Odak yardımı yazıp sonuç listesinden Odak yardımı ayarları'nı seçebilirsiniz.
-
Odak yardımı ayarlarında, Otomatik kurallar bölümünü kullanarak gece geç bildirimleri sınırlayabilirsiniz. Bunun içinŞu süreler boyunca: öğesini seçip iki durumlu düğmeyi açın. Ardından Başlangıç saati veya Bitiş saati'ni seçin, bir saat seçin ve değişikliklerinizi kaydetmek için onay işaretini seçin. Ayrıca, bu kuralı hangi günler uygulamak istediğinizi ve hangi bildirim türlerini ayarladığınız saatlerde almaya devam etmek istediğinizi de seçebilirsiniz.
Odaklanma yardımı ayarlarını açma
Bildirimler ekranınızda göründüklerinde dikkatinizi dağıtıyorsa hangi uygulamaların bildirimleri görüntüleyeceğini ayarlayın ve nasıl göründüklerine ilişkin ince ayar yapın. Bildirim ayarlarını değiştirmek için Başlat'ı ve ardından Ayarlar > Sistem > Bildirimler & eylemleri'ni seçin. Ardından, hangi bildirim türlerini görmek istediğinizi seçebilirsiniz.
Dikkatiniz dağılmadan okuma
Temiz ve basit bir düzen için, okuduğunuzu öne ve ortaya getirmek amacıyla Microsoft Edge tarayıcısının adres çubuğundaki Okuma görünümü simgesini kullanın. Bir makaleyi açtıktan sonra tarayıcınızın sağ tarafında bir kitap simgesi görürsünüz. Bunu seçtiğinizde okuma görünümüne geçersiniz.











