Microsoft Defender Çevrimdışı, güvenilir bir ortamdan çalıştırabileceğiniz ve işletim sisteminizi başlatmadan çalışan güçlü bir çevrimdışı tarama aracıdır.
Microsoft Defender Çevrimdışı’nı ne zaman kullanmam gerekir?
Şu durumlarda Microsoft Defender Offline’ı çalıştırın:
-
Windows Güvenliği (Windows'un önceki sürümlerinde Windows Defender Güvenlik Merkezi olarak da adlandırılır) bilgisayarınızdaki rootkit'leri veya diğer yüksek kalıcı kötü amaçlı yazılımları algılar ve çevrimdışı Microsoft Defender kullanmanızı önerir.
-
Bilgisayarınızda kötü amaçlı yazılımların gizlendiğinden şüpheleniyorsunuz, ancak güvenlik yazılımınız hiçbir şey algılamaz.
çevrimdışı Microsoft Defender Nasıl yaparım? kullanma
-
Açık dosyaları kaydedin ve tüm uygulamaları ve programları kapatın.
-
Başlat 'ı ve ardından Ayarlar > Güncelleştirme & Güvenlik >Windows Güvenliği >Virüs & tehdit koruması öğesini seçin.
-
Virüs ve tehdit koruması ekranından aşağıdakilerden birini yapın:
-
Windows 10 veya Windows 11 güncel bir sürümünde: Geçerli tehditler'in altında Tarama seçenekleri'ni seçin.
-
Windows 10'in eski sürümlerinde: Threat geçmişi'nin altında Yeni bir gelişmiş tarama çalıştır'ı seçin.
-
-
Microsoft Defender Çevrimdışı tarama'yı ve ardından Şimdi tara'yı seçin.
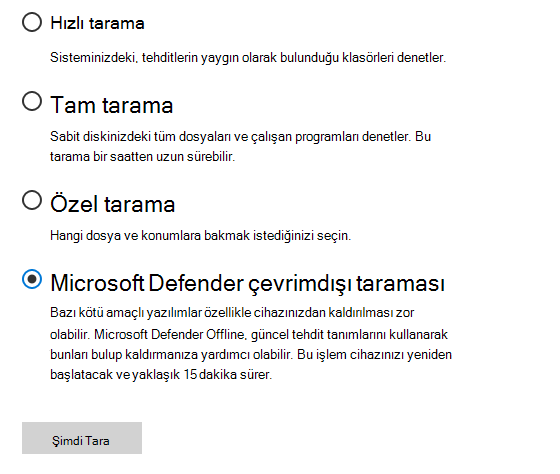
Size Windows oturumunuzun kapatılmakta olduğu bildirilir. Oturumunuz kapatıldığında, bilgisayarınız yeniden başlar. Microsoft Defender Çevrimdışı yüklenir ve kurtarma ortamında bilgisayarınızda hızlı bir tarama gerçekleştirilir. Tarama tamamlandığında (genellikle 15 dakika sürer) bilgisayarınız otomatik olarak yeniden başlar.
Notlar:
-
Genellikle Microsoft Defender Çevrimdışı'nı çalıştırmayı düşündüğünüz bilgisayardaki yönetici haklarına ihtiyacınız vardır.
-
Çevrimdışı taramayı çalıştırdığınızda mavi ekranda Durdurma hatasıyla karşılaşırsanız cihazınızı yeniden başlatın ve çevrimdışı Microsoft Defender taramasını yeniden çalıştırmayı deneyin. Mavi ekran hatası yeniden oluşursa Microsoft Desteği başvurun.
Tarama sonuçlarını nereden bulabilirim?
Microsoft Defender Çevrimdışı tarama sonuçlarını görmek için:
-
Başlat öğesini ve ardından Ayarlar > Güncelleştirme ve Güvenlik > Windows Güvenliği > Virüs ve tehdit koruması ‘nı seçin.
-
Windows 10'daki Virüs & tehdit koruması ekranında, Geçerli tehditler'in altında Tarama seçenekleri'ni ve ardından Koruma geçmişi'ni seçin (Windows'un önceki sürümlerinde Tehdit geçmişi diyebilir).
Not: Windows'un eski sürümlerinde, çevrimdışı Microsoft Defender hala eski adıyla çağrılır: Windows Defender Çevrimdışı
Windows Defender Çevrimdışı'nı Windows 7 veya Windows 8.1'de kullanıyorsanız dört basit adımı uygulayın:
-
Windows Defender Çevrimdışı'nı indirip bir CD, DVD veya USB flash sürücüye yükleyin.
Başlamak için en az 250 MB boş alana sahip boş bir CD, DVD veya USB flash sürücü bulun ve ardından aracı çalıştırın. Çıkarılabilir medya oluşturmak için gereken adımlar boyunca yönlendirileceksiniz.
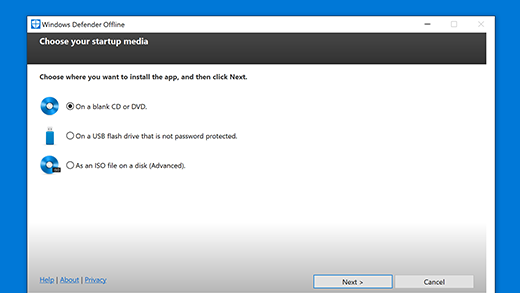
Not: Kötü amaçlı yazılımlar, medya oluşturmanızı engelleyebilir. Bu nedenle, Windows Defender Çevrimdışı’nı kötü amaçlı yazılım bulaşmamış bir bilgisayarda indirmenizi ve CD, DVD veya USB flash sürücüyü bu bilgisayarda oluşturmanızı öneririz.
Hangi sürümü indireceğinizden emin değilseniz Bilgisayarım Windows'un 32 bit sürümünü mü, 64 bit sürümünü mü çalıştırıyor? bölümüne bakın.
-
Windows Defender Çevrimdışı medyasını kullanarak bilgisayarınızı yeniden başlatın. Bu, 1. adımda oluşturduğunuz CD, DVD veya flash sürücünün yeniden başlatılırken bilgisayara takılı olduğu anlamına gelir. Bu medyayı içeren sürücüden önyüklemeye ilişkin istemleri izleyin.
-
Bilgisayarınızı virüsler ve diğer kötü amaçlı yazılımlar için tarayın.
-
Bilgisayarınızda bulunan kötü amaçlı yazılımları kaldırın.











