Windows 10'da, ağınızda birçok bilgisayarla yazıcınızı paylaşabilirsiniz. Yazıcının bağlı olduğu bilgisayardaki (birincil bilgisayar) bir yazıcıyı, yazıcının bağlı olmadığı ikincil bilgisayarlarla paylaşmak için yazıcının paylaşım ayarlarını yapmanız, yazıcıyı birincil bilgisayara bağlamanız (kablosuz olarak ya da USB kablosu kullanarak) ve ardından yazıcıyı açmanız gerekir. Ayrıca birincil bilgisayarın açık olduğundan ve yazıcıya ve ağa bağlı olduğundan emin olun.
Not: Bir yazıcıyı paylaşırken, birincil ve ikincil bilgisayarlarda paylaşım ayarlarının yapıldığından emin olun. Ayrıca, birincil bilgisayarın adını bildiğinizden de emin olun. Daha fazla bilgi için bu konunun sonundaki Paylaşım ayarlarını ayarlama ve Bilgisayarınızın adını bulma bölümlerine bakın.
Yazıcıyı birincil bilgisayarda paylaşma
Ayarlar'ı veya Denetim Masası'nı kullanarak yazıcınızı paylaşmanın iki yolu vardır.
-
Başlangıç düğmesini ve ardından Ayarlar > Cihazlar > Yazıcılar & tarayıcılar'ı seçin.
-
Paylaşmak istediğiniz yazıcıyı, ardından Yönet'i seçin.
-
Yazıcı Özellikleri'ni, ardından Paylaşım sekmesini seçin.
-
Paylaşım sekmesinde, Bu yazıcıyı paylaş'ı seçin.
-
İsterseniz yazıcının Paylaşım adını düzenleyin. İkincil bir bilgisayardan yazıcıya bağlanmak için bu adı kullanabilirsiniz. İşiniz bittiğinde Tamam'ı seçin.
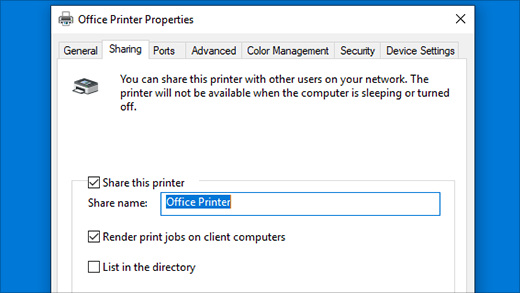
-
Görev çubuğundaki arama kutusuna denetim masası yazın ve Denetim Masası'nı seçin.
-
Donanım ve Ses'in altında Cihazları ve yazıcıları görüntüle'yi veya Cihazlar ve Yazıcılar'ı seçin.
-
Paylaşmak istediğiniz yazıcıyı seçip tutun (veya sağ tıklayın), Yazıcı özellikleri'ni ve ardından Paylaşım sekmesini seçin.
-
Paylaşım sekmesinde, Bu yazıcıyı paylaş'ı seçin.
-
İsterseniz yazıcının paylaşım adını düzenleyin. İkincil bir bilgisayardan yazıcıya bağlanmak için bu adı kullanabilirsiniz. İşiniz bittiğinde Tamam'ı seçin.
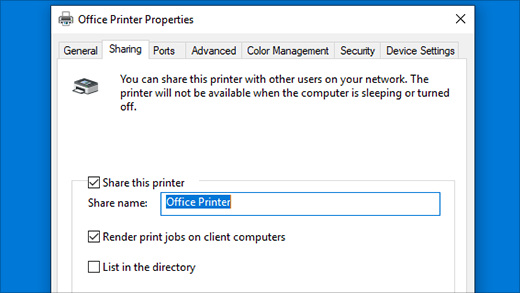
Paylaşılan yazıcıyı başka bir bilgisayara bağlama
Paylaşılan bir yazıcıyı başka bir bilgisayara bağlamanın iki yolu vardır: Ayarlar'ı veya Denetim Masası'nı kullanma.
-
Başlangıç düğmesini ve ardından Ayarlar > Cihazlar > Yazıcılar & tarayıcılar'ı seçin.
-
Yazıcı ve tarayıcı ekle altından Yazıcı veya tarayıcı ekle'yi seçin.
-
İstediğiniz yazıcıyı seçtikten sonra Cihaz Ekle’yi seçin.
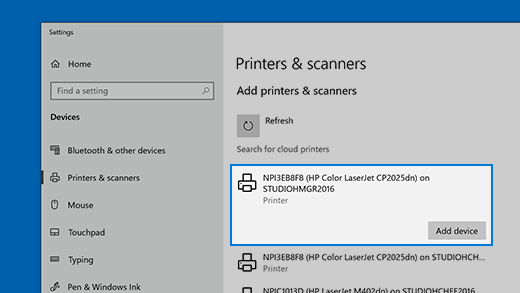
-
İstediğiniz yazıcıyı görmüyorsanız İstediğim yazıcı listelenmiyor'u seçin.
-
Yazıcı ekle iletişim kutusunda, Ada göre paylaşılan yazıcı seç'i seçin ve ardından bu biçimlerden birini kullanarak birincil bilgisayarın bilgisayar veya cihaz adı ile yazıcının paylaşım adını girin:
-
\\bilgisayaradı\yazıcıadı
-
http://bilgisayaradı/yazıcıadı/.yazıcı
-
-
Yazıcı sürücüsünü yüklemeniz istendiğinde, yüklemeyi tamamlamak için İleri'yi seçin.
Bilgisayar veya cihaz adı hakkında daha fazla bilgi için bu konudaki Bilgisayarınızın adını bulma bölümüne bakın. Varsayılan olarak, yazıcıya erişmek için birincil bilgisayarın kullanıcı adına ve parolasına ihtiyacınız vardır.
-
Görev çubuğundaki arama kutusuna denetim masası yazın ve Denetim Masası'nı seçin.
-
Donanım ve Ses'in altında, Cihazları ve yazıcıları görüntüle'yi ve ardından Yazıcı ekle'yi seçin.
-
İstediğiniz yazıcıyı, ardından İleri'yi seçin. İstendiğinde, yazıcı sürücüsünü yükleyin.
-
İstediğiniz yazıcıyı görmüyorsanız İstediğim yazıcı listelenmiyor'u seçin.
-
Cihaz ekle iletişim kutusunda, Ada göre paylaşılan yazıcı seç'i seçin ve ardından bu biçimlerden birini kullanarak birincil bilgisayarın bilgisayar veya cihaz adı ile yazıcının paylaşım adını girin:
-
\\bilgisayaradı\yazıcıadı
-
http://bilgisayaradı/yazıcıadı/.yazıcı
-
-
Yazıcı sürücüsünü yüklemeniz istendiğinde, yüklemeyi tamamlamak için İleri'yi seçin.
Bilgisayar veya cihaz adı hakkında daha fazla bilgi için bu konudaki Bilgisayarınızın adını bulma bölümüne bakın. Varsayılan olarak, yazıcıya erişmek için birincil bilgisayarın kullanıcı adına ve parolasına ihtiyacınız vardır.
Paylaşım ayarlarını yapma
Cihazları paylaşmak için kullandığınız ayarlar genellikle varsayılan olarak açıktır. Değilse ayarları veya Denetim Masası'nı kullanarak ayarları açmak için bu bölümdeki adımları izleyin.
-
Başlangıç düğmesini ve ardından İnternet > Wi-Fi& Ağ > Ayarlar'ı seçin.
-
İlgili ayarlar'ın altında Gelişmiş paylaşım seçeneklerini değiştir'i seçin.
-
Gelişmiş paylaşım ayarları iletişim kutusunda Özel bölümünü genişletin. Ardından Ağ bulma'nın altında Ağ bulmayı aç'ı seçin.
-
Dosya ve yazıcı paylaşımı altında Dosya ve yazıcı paylaşımını aç'ı seçin.
-
Görev çubuğundaki arama kutusuna denetim masası yazın ve Denetim Masası'nı seçin.
-
Ağ ve İnternet > Ağ ve Paylaşım Merkezi > Gelişmiş paylaşım ayarlarını değiştir'i seçin.
-
Gelişmiş paylaşım ayarları iletişim kutusunda Özel bölümünü genişletin. Ardından Ağ bulma'nın altında Ağ bulmayı aç'ı seçin.
-
Dosya ve yazıcı paylaşımı altında Dosya ve yazıcı paylaşımını aç'ı seçin.
Bilgisayarınızın adını bulma
İkincil bilgisayarı yazıcıya bağlamak için bilgisayar adı veya cihaz adı olarak da anılan birincil bilgisayarınızın adına ihtiyacınız olacaktır.
-
Görev çubuğundaki arama kutusuna bilgisayar adı yazın.
-
Bilgisayarınızın adını görüntüleyin'i seçin.
-
Cihaz adı'nın altında bilgisayar (bilgisayar) adını görürsünüz.
-
Görev çubuğundaki arama kutusuna denetim masası yazın ve Denetim Masası'nı seçin.
-
Sistem ve Güvenlik'i seçin, ardından Sistem'in altında Bu bilgisayarın adını gör'e tıklayın.
-
Cihaz adı'nın altında bilgisayar (bilgisayar) adını görürsünüz.











