Microsoft Excel çalışma sayfası yazdırırken sayfalarda numaraları göstermek isterseniz, çalışma sayfalarının üstbilgi veya altbilgilerine sayfa numaraları ekleyebilirsiniz. Eklediğiniz sayfa numaraları Normal görünümdeyken çalışma sayfasında gösterilmez; bu numaralar yalnızca Sayfa Düzeni görünümünde ve yazdırılan sayfalarda görünür.
Not: Bu makaledeki ekran görüntüleri Excel 2016'dan alınmıştır. Farklı bir sürüm kullanıyorsanız, biraz farklı bir görünümle karşılaşabilirsiniz ancak aksi belirtilmediği sürece işlev aynıdır.
Tek bir çalışma sayfasına sayfa numaraları ekleme
-
Sayfa numaraları eklemek istediğiniz çalışma sayfasını tıklatın.
-
Ekle sekmesinin Metin grubunda Üstbilgi ve Altbilgi'yi tıklatın.

Excel, çalışma sayfasını Sayfa Düzeni görünümünde görüntüler. Bu görünümü görüntülemek için durum çubuğunda Sayfa Düzeni

-
Çalışma sayfasında, Üstbilgi eklemek için tıklatın veya Altbilgi eklemek için tıklatın yazan yeri tıklatın.
Böylece, Üstbilgi ve Altbilgi Araçları görüntülenir ve Tasarım sekmesi eklenir.
-
Üstbilgi veya altbilgide sayfa numarasının görünmesini istediğiniz konumu belirtmek için, üstbilgi veya altbilginin Sol kısım, Orta kısım veya Sağ kısım kutusunun içini tıklatın.
-
Tasarım sekmesinin Üstbilgi ve Altbilgi Öğeleri grubundan Sayfa Numarası'nı tıklatın.

Seçilen kısımda &[Sayfa] yer tutucusu belirir.
Toplam sayfa sayısını eklemek isterseniz, &[Sayfa] yer tutucusundan sonra bir boşluk girin, / yazın ve ardından bir boşluk daha bırakın ve sonra, Üstbilgi ve Altbilgi Öğeleri grubundan Sayfa Sayısı'nı tıklatın.
Seçilen kısımda &[Sayfa] / &[ToplamSayfa] yer tutucusu belirir.
-
Sayfa Düzeni görünümünde gerçek sayfa numaralarını görüntülemek için, üstbilgi veya altbilgi alanı dışında bir yeri tıklatın.
-
Sayfa Düzeni görünümünde çalışmayı tamamladıktan sonra, Görünüm sekmesinin Çalışma Kitabı Görünümleri grubundan Normal'i tıklatın.
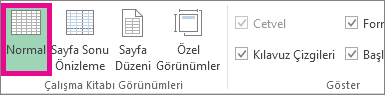
Durum çubuğunda Normal

Bir çalışma sayfası için sayfa numaralarını, bu numaraları ekranda görebildiğiniz Sayfa Düzeni görünümünde ekleyebilir veya aynı anda birden çok çalışma sayfasına sayfa numaraları eklemek isterseniz Sayfa Yapısı iletişim kutusunu kullanabilirsiniz. Grafik sayfası gibi diğer sayfa türleri için, sayfa numaralarını yalnızca Sayfa Yapısı iletişim kutusunu kullanarak ekleyebilirsiniz.
Birden çok çalışma sayfasına sayfa numaraları ekleme
Çalışma kitabınızda birden fazla çalışma sayfasına Sayfa Yapısı iletişim kutusunu kullanarak sayfa numarası ekleyebilirsiniz. Örneğin, çalışma kitabınızda her biri iki sayfa uzunluğunda iki çalışma sayfası varsa, ilk çalışma sayfasında 1 ve 2 sayfa numaraları olur. İkinci çalışma sayfasında da 1 ve 2 numaralı iki sayfa olacaktır.
İpucu: Çalışma kitabındaki tüm çalışma sayfalarına sayfa numaralarını sırayla eklemek için, her çalışma sayfasının başladığı sayıyı değiştirmeniz gerekir. Daha fazla bilgi için bkz. Başlangıç sayfası için farklı bir sayı ayarlama.
-
Sayfa numaraları eklemek istediğiniz çalışma sayfalarını veya grafik sayfalarını tıklatın.
|
Bunu seçmek için |
Bunu yapın |
|---|---|
|
Tek bir sayfa |
Sayfa sekmesini tıklatın.
İstediğiniz sekmeyi göremiyorsanız, sekmeyi görüntülemek için sekme kaydırma düğmelerini ve ardından sekmeyi tıklatın.
|
|
İki veya daha fazla bitişik sayfa |
İlk sayfanın sekmesini tıklatın. Ardından, Üst Karakter tuşunu basılı tutarak seçmek istediğiniz son sayfanın sekmesini tıklatın. |
|
İki veya daha fazla bitişik olmayan sayfa |
İlk sayfanın sekmesini tıklatın. Ardından, Ctrl tuşunu basılı tutarak seçmek istediğiniz diğer sayfaların sekmelerini tıklatın. |
|
Çalışma kitabındaki sayfaların tümü |
Bir sayfanın sekmesini sağ tıklatın ve ardından kısayol menüsünde Tüm Sayfaları Seç'i tıklatın. |
İpucu: Birden çok çalışma sayfası seçildiğinde, çalışma sayfasının en üstündeki başlık çubuğunda [Group] sözcüğü görünür. Çalışma kitabında birden çok çalışma sayfasının seçimini kaldırmak için, seçilmemiş herhangi bir çalışma sayfasını tıklatın. Seçilmemiş hiçbir sayfa görünmüyorsa, seçilmiş bir sayfanın sekmesine sağ tıklayın ve Sayfa Grubunu Çöz'e tıklayın.
-
Sayfa Düzeni sekmesinin Sayfa Yapısı grubunda, Sayfa Yapısı'nın yanındaki İletişim Kutusu Başlatıcısı

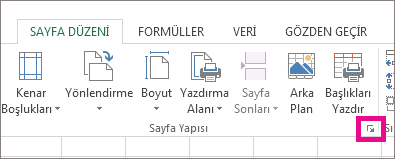
-
Sayfa Yapısı iletişim kutusunun Üstbilgi/Altbilgi sekmesinde, Özel Üstbilgi veya Özel Altbilgi seçeneğini tıklatın.
-
Üstbilgi veya altbilgide sayfa numarasının görünmesini istediğiniz konumu belirtmek için, Sol kısım, Orta kısım veya Sağ kısım kutusunun içini tıklatın.
-
Sayı eklemek için,

Seçilen kısımda &[Sayfa] yer tutucusu belirir.
Notlar:
-
Toplam sayfa sayısını eklemek istiyorsanız, &[Sayfa] sonrasında bir boşluk yazın, sözcüğünü yazın ve ardından Sayfa Sayısı Ekle düğmesine tıklayın

-
Seçilen kısımda &[Sayfa] / &[ToplamSayfa] yer tutucusu belirir.
-
Başlangıç sayfası için farklı bir sayı ayarlama
Çalışma kitabındaki çalışma sayfalarının tümünü sırayla numaralandırmak için, önce çalışma kitabındaki tüm çalışma sayfalarına sayfa numaraları ekleyin ve ardından her çalışma sayfasının uygun numarayla başlamasını sağlamak için aşağıdaki yordamı kullanın. Örneğin, çalışma kitabınızda her ikisi de iki sayfa olarak yazdırılmış iki çalışma sayfası varsa, ikinci çalışma sayfasının sayfa numaralandırmasını 3 sayısıyla başlatmak için bu yordamı kullanırsınız.
-
Sayfa Düzeni sekmesinin Sayfa Yapısı grubunda, Sayfa Yapısı'nın yanındaki İletişim Kutusu Başlatıcısı

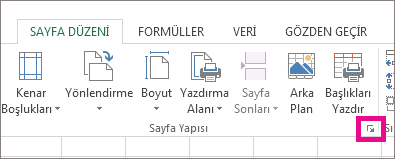
-
Sayfa sekmesinde, İlk sayfa numarası kutusuna ilk sayfa için kullanmak istediğiniz numarayı yazın.
Varsayılan numaralandırma sistemini kullanmak için, İlk sayfa numarası kutusuna Otomatik yazın.
Sayfaları numaralandırma sırasını değiştirme
Varsayılan olarak, Excel sayfaları çalışma sayfası üzerinde yukarıdan aşağıya ve sonra da soldan sağa doğru numaralandırır ve yazdırır, ancak sayfaları numaralandırma ve yazdırma yönünü önce soldan sağa, sonra yukarıdan aşağı olacak şekilde değiştirebilirsiniz.
-
Numaralandırma sırasını değiştirmek istediğiniz çalışma sayfasını tıklatın.
-
Sayfa Düzeni sekmesinin Sayfa Yapısı grubunda, Sayfa Yapısı'nın yanındaki İletişim Kutusu Başlatıcısı

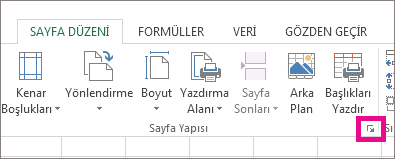
-
Sayfa sekmesinde, Sayfa sırası altında Önce aşağı, sonra yana veya Önce yana, sonra aşağı seçeneğini tıklatın.
Her bir seçeneğin yönü önizleme kutusunda görüntülenir.
Sayfa numaralarını silme
-
Sayfa numaralarını kaldırmak istediğiniz çalışma sayfalarını veya grafik sayfalarını tıklatın.
|
Bunu seçmek için |
Bunu yapın |
|---|---|
|
Tek bir sayfa |
Sayfa sekmesini tıklatın.
İstediğiniz sekmeyi göremiyorsanız, sekmeyi görüntülemek için sekme kaydırma düğmelerini ve ardından sekmeyi tıklatın.
|
|
İki veya daha fazla bitişik sayfa |
İlk sayfanın sekmesini tıklatın. Ardından, Üst Karakter tuşunu basılı tutarak seçmek istediğiniz son sayfanın sekmesini tıklatın. |
|
İki veya daha fazla bitişik olmayan sayfa |
İlk sayfanın sekmesini tıklatın. Ardından, Ctrl tuşunu basılı tutarak seçmek istediğiniz diğer sayfaların sekmelerini tıklatın. |
|
Çalışma kitabındaki sayfaların tümü |
Bir sayfanın sekmesini sağ tıklatın ve ardından kısayol menüsünde Tüm Sayfaları Seç'i tıklatın. |
İpucu: Birden çok çalışma sayfası seçildiğinde, çalışma sayfasının en üstündeki başlık çubuğunda [Group] sözcüğü görünür. Çalışma kitabında birden çok çalışma sayfasının seçimini kaldırmak için, seçilmemiş herhangi bir çalışma sayfasını tıklatın. Seçilmemiş hiçbir sayfa görünmüyorsa, seçilmiş bir sayfanın sekmesini sağ tıklatın ve sonra kısayol menüsünde Tablo Grubunu Çöz'ü tıklatın.
-
Sayfa Düzeni sekmesinin Sayfa Yapısı grubunda, Sayfa Yapısı'nın yanındaki İletişim Kutusu Başlatıcısı

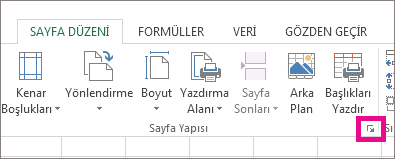
-
Üstbilgi/Altbilgi sekmesinde Üstbilgi veya Altbilgi açılan menüsünü, ardından da.(yok)seçeneğini tıklatın.
Not: (yok) seçeneğini tıklatmak için listenin en üstüne kaydırmanız gerekebilir.
- Hangi sürümü kullanıyorsunuz?
- Daha yeni sürümler
- Mac için Excel 2011
Sayfa numarası ekleme
-
Ekle sekmesinde Üst Bilgi ve Alt Bilgi'ye tıklayın.
Excel otomatik olarak Sayfa Düzeni görünümüne dönüşür.
-
Üst Bilgi & Alt Bilgi sekmesinde, Üst Bilgi veya Alt Bilgi'ye tıklayın ve istediğiniz sayfa numarası biçimini seçin.
Üst bilgi sayfa numaraları yazdırılan sayfanın en üstünde, alt bilgi sayfa numaraları ise en altta görünür.
-
İşiniz bittiğinde Sayfa Düzeni görünümünde kalabilir veya Görünüm sekmesinde Normal'e tıklayarak Normal görünüme geçebilirsiniz.
Başlangıç sayfası için farklı bir sayı ayarlama
yazdırılan ilk sayfanın 1 dışında bir sayfa numarasıyla başlamasını sağlayabilirsiniz. Bu, sayfadan önce gelecek başka yazdırılmış sayfalar varsa yararlıdır. Örneğin, 1. ve 2. sayfaları hesaba ekleyecek 2 sayfalık bir Word belge yazdırabilir ve Excel sayfanız 3. sayfadan başlar.
-
Sayfa Düzeni sekmesinde Sayfa Yapısı'na tıklayın.
-
Sayfa sekmesindeki İlk sayfa numarası kutusuna ilk sayfa numarası için istediğiniz sayıyı yazın. Örneğin, ilk sayfa numarasının 3 olmasını istiyorsanız , 3 sayısını yazarsınız.
-
Tamam'a tıklayın.
Toplam sayfaları sayan bir sayfa numarası biçimi kullanıyorsanız, örneğin: Sayfa 3 / 7, ikinci sayıya bir ayarlama yapmanız gerekir. Bu ayarlama, aşağıdaki gibi bir şeyle sonuçlanmasını sağlamaz: Sayfa 10 / 7.
-
Sayfa Yapısı'nda Üst Bilgi/Alt Bilgi sekmesine tıklayın ve ardından Özel Üst Bilgi veya Özel Alt Bilgi'ye tıklayın.
-
Sayfa &[Sayfa] &[Sayfalar] öğesinin ardından artı işaretini (+) yazın ve ardından ilk sayfa numaranızdan önce gelen sayfa sayısını yazın.
Örneğin, ilk sayfa numaranız 3 ise toplam sayfa sayısına 2 sayfa eklemeniz gerekir. Bu nedenle, sonuna bir +2 yazarsınız: Sayfa &[Sayfa] &[Sayfalar]+2 ve ardından Tamam'a tıklayın.
-
Yeniden Tamam'ı tıklatın.
Sayfaların numaralandırılan sırasını değiştirme
-
Sayfa Düzeni sekmesinde Sayfa Yapısı'na ve ardından Sayfa'ya tıklayın.
-
Sayfa sırası'nın altında, istediğiniz sayfa numaralandırma sırasını seçin.
Sayfa numaralarını kaldırma
-
Sayfa Düzeni sekmesinde Sayfa Yapısı'na ve ardından Üst Bilgi/Alt Bilgi'ye tıklayın.
-
Üst Bilgi veya Alt Bilgi'nin altında (yok) öğesini seçin.
Listenin en üstünde ( yok) öğesini bulmak için kaydırmanız gerekebilir.
Sayfa numarası ekleme
-
Düzen sekmesinde, Sayfa Yapısı altında Üst bilgi ve Alt bilgi'yi tıklayın.
-
Üst Bilgi veya Alt Bilgi altındaki açılır menüde, eklemek istediğiniz sayfa numarası biçimini seçin.
Üst bilgi biçimleri yazdırılan sayfanın en üstünde, alt bilgi biçimleri ise alt kısımda görünür.
İpuçları:
-
Sayfanızı önizleme modunda görüntüleyerek sayfa numaralarınızın nasıl görüneceğini görebilirsiniz. Düzen sekmesindeki Yazdır'ın altında Önizleme'ye tıklayın.
-
Çalışma kitabınızdaki birden çok sayfaya aynı anda sayfa numaraları eklemek için Üst Bilgi & Altbilgi'ye tıklamadan önce istediğiniz sayfaları seçin. Seçtiğiniz sayfa numarası biçimi tüm seçili sayfalara uygulanır.
-
Üst Bilgiyi Özelleştir veya Alt Bilgiyi Özelleştir'e tıklayıp verilen yönergeleri izleyerek sayfa numaralarıyla tamamen özel bir üst bilgi veya alt bilgi oluşturabilirsiniz.
-
Başlangıç sayfası için farklı bir sayı ayarlama
-
Düzen sekmesinde, Sayfa Yapısı altında Üst bilgi ve Alt bilgi'yi tıklayın.
-
Sayfa numaralarını istediğiniz biçimde ekleyin.
-
Sayfa numaralarının nerede göründüğüne bağlı olarak Üst Bilgiyi Özelleştir'e veya Alt Bilgiyi Özelleştir'e tıklayın.
-
[Page]& sayfa numarası kodunu arayın ve ekleme noktasını bu konuma taşımak için hemen arkasına tıklayın.
-
Artı işareti (+) yazın ve başlangıç sayfasını ilerletmek istediğiniz sayfa sayısını yazın. Örneğin, 4. sayfadan başlamak için başlangıç sayfa numarasını üç sayfa artırdığınızdan + 3 yazarsınız. Kod artık &[Page]+3 olarak görünür.
-
Tamam'a tıklayın.
Üst Bilgi veya Alt Bilgi kutusunda, yeni ilk sayfa üst bilgisi veya alt bilgisi gösterilir.
Not: Sayfa 4/7 gibi toplam sayfa sayısını içeren bir sayfa numarası biçimi kullanmak istiyorsanız, artı işaretini (+) ve sayfa numarası artışını da toplam sayfa koduna eklediğinizden emin olun( &[Sayfalar]).
Sayfaların numaralandırılan sırasını değiştirme
-
Düzen sekmesinde, Sayfa Yapısı altında Üst bilgi ve Alt bilgi'yi tıklayın.
-
Sayfa sekmesindeki Sayfa sırası'nın altında, istediğiniz sayfa numaralandırma sırasını seçin.
Sayfa numaralarını kaldırma
-
Düzen sekmesinde, Sayfa Yapısı altında Üst bilgi ve Alt bilgi'yi tıklayın.
-
Üst Bilgi veya Alt Bilgi'nin altındaki açılır menüde (yok) seçeneğini belirleyin.
Daha fazla yardım mı gerekiyor?
Her zaman Excel Teknik Topluluğu sayfasında bir uzmana soru sorabilir veya Topluluklar sayfasından destek alabilirsiniz.












