Şekilleri bağlamak için çizgiler ekleyebilir veya bilgi parçalarına dikkat çekmek için çizgileri kullanabilir ve çizgileri silebilirsiniz.
Notlar:
-
Şekilleri çizme hakkında bilgi için bkz. Serbest formlu şekil çizme ve düzenleme.
-
Yatay çizgiyi silerken sorun yaşıyorsanız, aşağıdaki Çizgileri veya bağlayıcıları silme başlığına bakın.
Bağlantı noktaları ile çizgi çizme
Bağlayıcı, her iki ucunda da bağlantı noktaları bulunan ve eklediğiniz şekillere bağlı kalan bir çizgidir. Bağlayıcılar düz 


Önemli: Word ve Outlook’ta bağlantı noktaları, yalnızca bağlandıkları çizgi ve nesnelerin bir çizim tuvalinde yer alması durumunda çalışır. Çizim tuvali eklemek için Ekle sekmesine tıklayıp Şekiller’e ve sonra menünün altındaki Yeni Çizim Tuvali’ne tıklayın.
Diğer nesnelere bağlanan bir çizgi eklemek için bu adımları izleyin.
-
Ekle sekmesinin Çizimler grubunda Şekiller'i tıklatın.

-
Çizgiler'in altında, eklemek istediğiniz bağlayıcıya tıklayın.
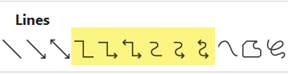
Not: Çizgiler'in altında, yukarıdaki çizimde vurgulanan öğeler bağlayıcılardır. Listelenen son üç stil (Eğri, Serbest Biçimli Şekil ve Karalama) bağlayıcı değildir . Tıklamadan önce işaretçinizi her stilin üzerinde bekleterek adını görün.
-
Şekilleri bağlayan bir çizgi çizmek için fare işaretçiniz,i ilk sayfada bağlayıcıyı eklemek istediğiniz şekil veya nesnenin üzerine getirin
Çizginizin şekle bağlanabileceğini belirten bağlantı noktaları görünür. (Bu noktaların rengi ve stili, farklı Office sürümlerinde farklılık gösterir.)
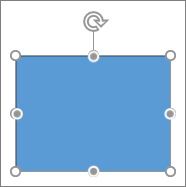
Not: Bağlantı noktası görünmüyorsa, bağlayıcı olmayan bir çizgi stili seçmiş olabilir veya bir çizim tuvalinde çalışmıyor olabilirsiniz (Word’de veya Outlook’ta).
İlk şekildeki herhangi bir yere tıklayıp imleci ikinci bağlantı nesnesindeki bir bağlantı noktasına sürükleyin.
Not: Bağlayıcılarla birleştirilen şekilleri yeniden düzenlerken, bağlayıcılar şekillere ekli kalır ve onlarla birlikte hareket eder. Bağlayıcının bir ucunu hareket ettirdiğinizde, o uç şekilden ayrılır ve daha sonra onu aynı şekildeki başka bir bağlantı yerine veya başka bir şekle ekleyebilirsiniz. Bağlayıcının bir bağlantı yerine eklenmesinden sonra, her şekli nasıl hareket ettirdiğinizden bağımsız olarak, bağlayıcı şekillere bağlanmış olarak kalır.
Bağlantı noktaları olmadan çizgi çizme
Diğer nesnelere bağlanmayan bir çizgi eklemek için bu adımları izleyin.
-
Ekle sekmesinin Çizimler grubunda Şekiller'i tıklatın.

-
Çizgiler altından dilediğiniz çizgi stiline tıklayın.
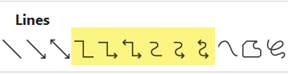
-
Belgede bir konuma tıklayın, işaretçinizi basılı tutarak farklı bir konuma sürükleyin ve sonra fare düğmesini bırakın.
Aynı çizgiyi veya bağlayıcıyı birden çok kez çizme
Aynı çizgiyi birden çok kez eklemeniz gerekiyorsa, Çizim Modunu Kilitle özelliğini kullanarak bu işlemi hızlıca yapabilirsiniz.
-
Ekle sekmesinin Çizimler grubunda Şekiller'i tıklatın.

-
Çizgiler'in altında, eklemek istediğiniz çizgiyi veya bağlayıcıyı sağ tıklatın, ardından Çizim Modunu Kilitle'yi tıklatın.
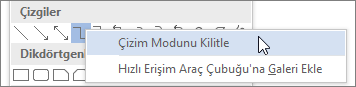
-
Çizginin veya bağlayıcının başlamasını isteğiniz yeri tıklatın ve sonra imleci, çizginin veya bağlayıcının sona ermesini istediğiniz yere sürükleyin.
-
Eklemek istediğiniz her çizgi veya bağlayıcı için 3. adımı yineleyin.
-
Tüm çizgileri veya bağlayıcıları eklemeyi bitirince ESC tuşuna basın.
Çizgide bir ok veya şekil ekleme, düzenleme veya kaldırma
-
Değiştirmek istediğiniz çizgiyi seçin.
Birden çok satırla çalışmak için ilk satırı seçin ve ardından diğer satırları seçerken Ctrl tuşunu basılı tutun. -
Biçim sekmesinde, Şekil Anahattı'nın yanındaki oku tıklatın.
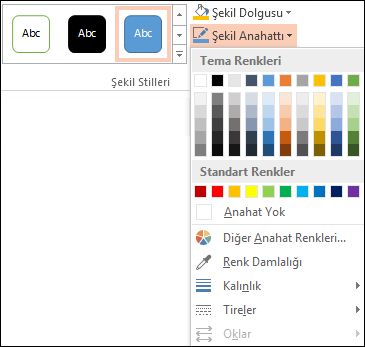
-
Oklar‘ın üzerine gelin ve sonra istediğiniz ok stiline tıklayın.
Ok türünü veya boyutunu değiştirmek için ya da çizginin veya okun türünü, genişliğini veya rengini değiştirmek için Diğer Oklar’a tıklayın ve ardından istediğiniz seçeneği belirtin.
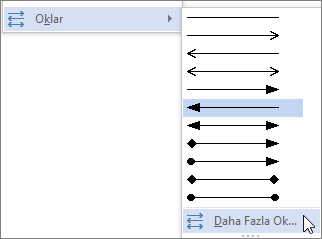
Ok ucunu kaldırmak için ilk stil olan Ok Stili 1 (ok ucu yok) seçeneğine tıklayın.
Çizgileri veya bağlayıcıları silme
-
Silmek istediğiniz çizgiyi, bağlayıcıyı veya şekli tıklatıp Delete tuşuna basın.
Birden çok satırı veya bağlayıcıyı silmek istiyorsanız, ilk satırı seçin, diğer satırları seçerken Ctrl tuşunu basılı tutun ve ardından Delete tuşuna basın.










