Çalışma sayfanızdaki metinlerde yazım denetimi yapmak için Gözden Geçir > Yazım Denetimi'ne tıklayın.
İpucu: F7 tuşuna da basabilirsiniz.
Yazım denetleyicisini kullandığınızda gerçekleşen şeylerden bazıları:
-
Yazım denetimi için tek hücre seçerseniz, açıklamalar, sayfa üstbilgileri, altbilgileri ve grafikler de içinde olmak üzere Excel tüm çalışma sayfasında yazım denetimi yapar.
-
Birden çok hücre seçerseniz, Excel yalnızca bu hücrelerde yazım denetimini yapar.
-
Formül çubuğundaki sözcüklerde yazım denetimi yapmak için sözcükleri seçin.
Not: Excel, formüllerin bulunduğu hücrelerde yazım denetimi yapmaz.
Yazarken yazımı düzeltme
Hem Otomatik Tamamla, hem de Otomatik Düzelt ilerlerken yazım hatalarını düzeltmeye yardımcı olabilir.
Varsayılan olarak Otomatik Tamamla, yazdığınız sırada diğer hücrelerde eşleşen girdilerle doğruluğu sağlamanıza yardımcı olur; Otomatik Tamamla formül oluştururken kullanışlı olabilir.
Otomatik Düzelt formül metnindeki, çalışma sayfası denetimindeki, metin kutusundaki ve grafik etiketlerindeki hataları düzeltir. Bunu nasıl yapacağınızı görelim:
-
Dosya > Seçenekler’e tıklayın.
-
Yazım Denetleme kategorisi altında Otomatik Düzeltme Seçenekleri'ne tıklayın ve en sık karşılaşılan yazım hatalarını düzeltin.
Not: Otomatik Düzelt'i iletişim kutusundaki metin için kullanamazsınız.
Ek kaynaklar
Yazım denetimi ve dil hakkında daha fazla yardım için Araştırma, Eş Anlamlılar Sözlüğü ve Çevir'i gözden geçirebilirsiniz.
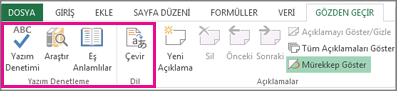
-
Gözden Geçir sekmesinde Yazım Denetimi’ne tıklayın veya klavyede F7 tuşuna basın.
Not: Yazım hatası algılanmadığı takdirde veya eklemeye çalıştığınız sözcük zaten sözlükte mevcutsa, Yazım iletişim kutusu açılmaz.
-
Aşağıdakilerden herhangi birini yapın.
Kullanım amacı
Yapılması gereken
Sözcüğü değiştirme
Öneriler’in altında, kullanmak istediğiniz sözcüğe tıklayın ve sonra da Değiştir’e tıklayın.
Bu belgede bu sözcüğü her geçtiği yerde değiştirme
Öneriler’in altında, kullanmak istediğiniz sözcüğe tıklayın ve sonra da Tümünü Değiştir’e tıklayın.
Bu sözcüğü yoksayma ve bir sonraki yanlış yazılmış sözcüğe geçme
Yoksay’a tıklayın.
Bu belgede bu sözcüğü her geçtiği yerde yoksayma ve bir sonraki yanlış yazılmış sözcüğe geçme
Tümünü Yoksay’a tıklayın.
Yazarken yazımı düzeltme
Yazım hatalarını ve yanlış yazılmış sözcükleri düzeltmek için Otomatik Düzelt özelliğini kullanabilirsiniz. Daha fazla bilgi için bkz. Otomatik düzeltmeleri ekleme, düzenleme veya kapatma.
Çalışma sayfanızdaki metinlerde yazım denetimi yapmak için Gözden Geçir > Yazım Denetleme > Yazım Denetimi'ne tıklayın.
Yazım denetleyicisini kullandığınızda gerçekleşen şeylerden bazıları:
-
Yazım denetimi için tek hücre seçerseniz, açıklamalar, sayfa üstbilgileri, altbilgileri ve grafikler de içinde olmak üzere Excel tüm çalışma sayfasında yazım denetimi yapar.
-
Birden çok hücre seçerseniz, Excel yalnızca bu hücrelerde yazım denetimini yapar.
Not: Excel formül içeren hücrelerde yazım denetimi yapmaz ama formüldeki sözcüklerin yazımını denetleyebilirsiniz; formül çubuğunda sözcükleri seçmeniz yeterli olur.
Daha fazla yardım mı gerekiyor?
Her zaman Excel Teknik Topluluğu sayfasında bir uzmana soru sorabilir veya Topluluklar sayfasından destek alabilirsiniz.










