Diyagramınızda çizgiler çizmek için Çizgi aracını veya Kalem aracını kullanın. Çizgilerin şekillere eklenmesini ve şekillerle birlikte taşınmasını istiyorsanız bağlayıcıları kullanın.
-
Çizime sağ tıklayın ve kayan araç çubuğunda Çizim Araçları listesine tıklayın ve ardından Çizgi aracına veya Kalem aracına tıklayın.
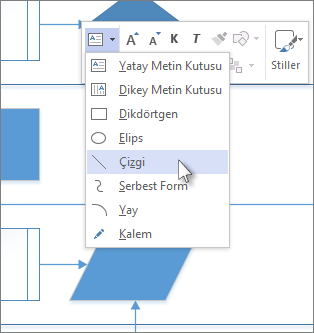
Çizgi aracı açıkken işaretçiniz

-
Çizgiyi çizmeye başlamak istediğiniz yere tıklayın, fare düğmesini basılı tutun ve işaretçinizi çizginin bitmesini istediğiniz yere getirin ve fare düğmesini bırakın.
Yeni çizdiğiniz bölüme daha fazla çizgi kesimi eklemek için bunun yerine şeridi kullanın.
-
Giriş > Araçları > Çizim Araçları > Çizgi'ye tıklayın.
-
Mevcut satırın bir uç noktasından başlayın. Her segment, çizgilerin tek bir şekil gibi hareket etmesi için başlangıç noktası olan bitiş noktasına tutkallar.
Satırı değiştirme
Çizgiyi değiştirmek için İşaretçi aracını kullanın. Çizgiye tıklayın ve taşımak için sürükleyin. Çizginin yönünü değiştirmek veya daha uzun veya kısa yapmak için bitiş noktalarından birini sürükleyin.
Çizginin görünümünü de değiştirebilirsiniz.
-
Çizgiye sağ tıklayın ve Şekli Biçimlendir'e tıklayın.
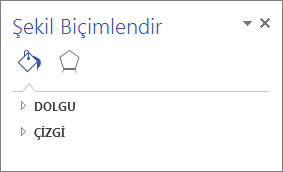
-
Şekli Biçimlendir bölmesinde Çizgi'ye tıklayın ve çizgi genişliğini, rengini, ok türünü veya çizgi türünü değiştirme gibi istediğiniz değişiklikleri yapın.










