Word ve Outlook, belgenize veya iletinize tam genişlikte bir yatay kural ekleyen üç karakterli bir kısayol kullanın. Bu kuralın görünümü, aşağıdaki resimde gösterildiği gibi hangi karakteri kullandığınıza bağlıdır.
Birkaç karakter yazarak yatay çizgi ekleme
-
İmleci yatay çizgiyi eklemek istediğiniz yere getirin.
-
Aşağıda gösterilen üç karakteri yazın ve Enter tuşuna basın.
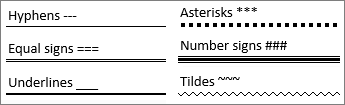
Sayfanın tüm genişliği boyunca çizgi eklenir. Sütuna eklendiğinde, çizgi sütunun genişliğine uyacak şekilde eklenir. Satırın üzerine metin eklemek için imlecinizi istediğiniz yere getirin ve yazmaya başlayın.
İpucu: Yatay çizgiyi iptal etmek ve üç karakteri korumak için, çizgiyi oluşturduktan hemen sonra Geri Al tuşuna basın.
Yatay çizgiyi oluşturduktan sonra biçimlendirme
Üç karakter kısayolu , alt kenarlıklı boş bir paragraf oluşturur. Bu kenarlık çizgisinin görünümünü değiştirmek için Kenarlıklar seçeneklerini kullanın.
-
Word içinde, Giriş sekmesinde veya Metni Biçimlendir sekmesindekiOutlookKenarlıklar'

-
Menünün alt kısmındaki Kenarlıklar ve Gölgelendirme'yi seçin.
-
İletişim kutusunda, çizginin stilini, rengini veya genişliğini gerektiği gibi değiştirin ve Tamam'ı seçin.
-
Değişikliklerinizi uygulamak için Kenarlıklar

İpucu: Satır aslında bir paragraf olduğundan, Tüm Kenarlıklar veya Dış Kenarlıklar'ı seçerek bir kutu oluşturabilirsiniz.
Otomatik çizgi özelliğini kapatma
Üç kısayol karakterini yazdığınızda Word veya Outlook'un yatay çizgi eklemesini şu şekilde önleyebilirsiniz.
Word
-
Dosya sekmesinde Seçenekler’i seçin.
-
Yazım Denetleme sekmesinde Otomatik Düzeltme Seçenekleri'ni ve Yazarken Otomatik Biçimlendir'i seçin.
-
Kenarlık Çizgileri seçeneğini temizleyin.
-
Tamam’ı seçin.
Outlook
-
Dosya sekmesinde Seçenekler’i seçin.
-
Posta sekmesini seçin ve Düzenleyici Seçenekleri'ni seçin.
-
Yazım Denetleme sekmesinde Otomatik Düzeltme Seçenekleri'ni seçin ve Yazarken Otomatik Biçimlendir sekmesini seçin.
-
Yazarken Uygula'nın altındaki Kenarlık Çizgileri seçeneğini temizleyin.
-
Tamam’ı seçin
Çizgi çizmenin diğer yolları
Şekil kullanarak çizgi çizmek için bkz. Word veya Outlook'ta çizgi çizme.
Mürekkep kullanarak serbest çizgi çizmek için bkz. Office'te mürekkeple çizme ve yazma.










